
1、新建一个壁纸大小的文档,背景填充深灰色:#222222,如下图。
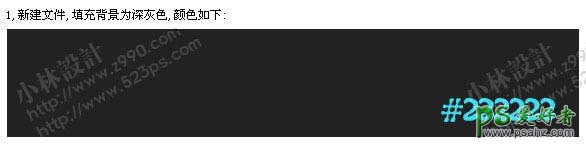
2、暂时关闭背景层,新建图层1,利用矩形工具,按住Shift 建创建一个正方形,颜色为黑色,如下图。

3、把图层1填充改为:50%,然后利用图层样式描边,描边颜色为黑色,如下图。
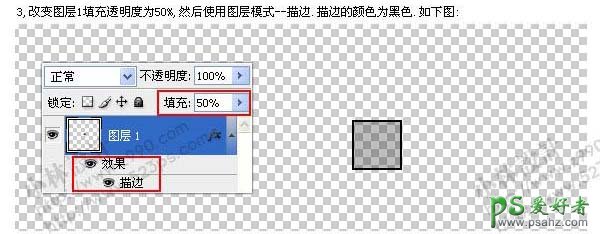
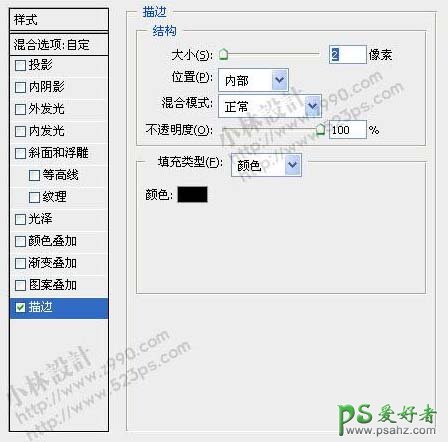
4、按Ctrl 键点击图层1,调出图层1轮廓选区,选择菜单:编辑 > 定义画笔,如下图。
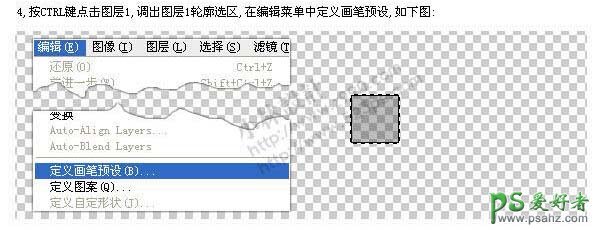
5、按Ctrl + D 取消选择后,打开背景层,关闭图层1,选择画笔工具,再选择刚才定义的笔刷,如下图。
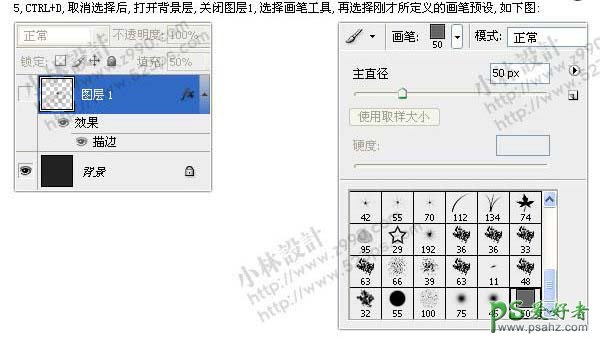
6、点击画笔调板,开始设置画笔选项,如下图。
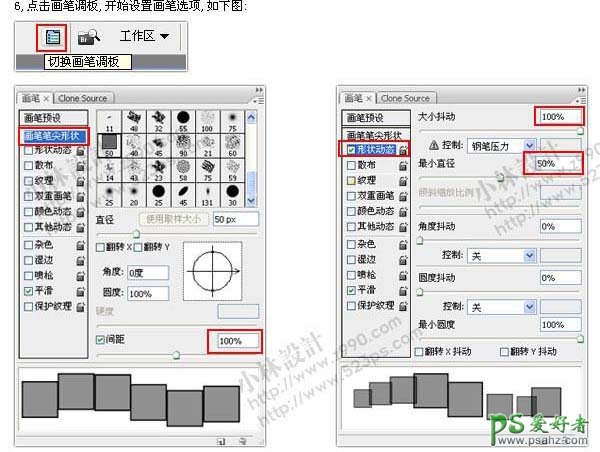
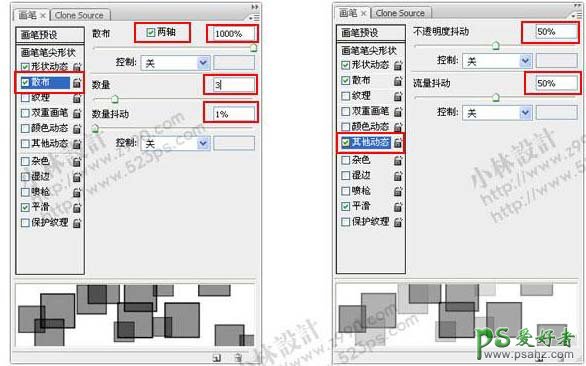
7、新建图层2,可填充任何一种色彩,然后对其使用图层样式中的渐变叠加,确定后吧填充改为:0%。
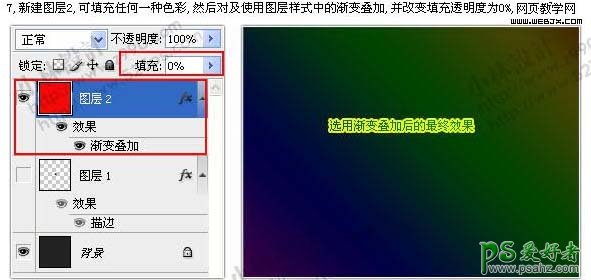

8、在图层2的下方新建图层3,把前景颜色设置为白色,再使用画笔工具在图层3中拖动,便产生了大小不一的四方形。如果感觉颜色不喜欢,可改变图层2的渐变映射颜色。
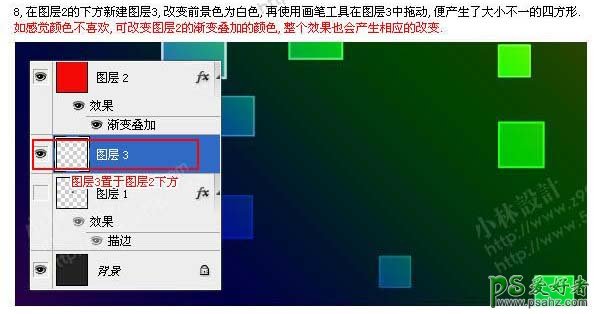
9、新画一些大一点的矩形,高斯模糊一下,然后改变图层不透明度。
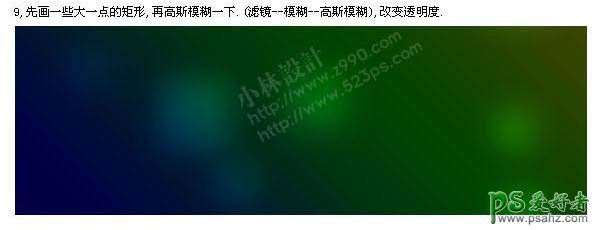
10、再新建图层4,画一些小的矩形,这样层次感就出来了。制作画出自己喜欢的画面效果。

