最终效果


1、新建一个1000 * 650 像素,分辨率为72的画布,背景填充黑色。右键选择上面的文字素材“图片另存为”保存到本机,用PS打开保存的文字素材,用移动工具拖进来,锁定像素区域后填充白色,如下图。
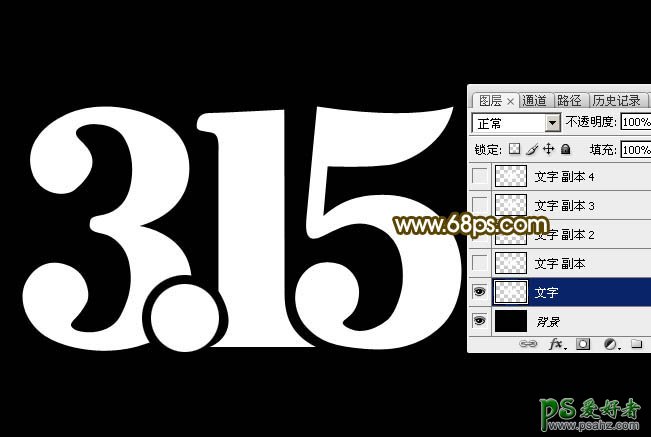
<图1>
2、双击图层面板,文字缩略图载入图层样式,然后设置。 投影:颜色为橙红色:#ff5500,混合模式“正常”,其它设置如下图。

<图2>
外发光:混合模式“颜色减淡”,颜色为橙黄色:#ffe500,其它设置如下图。
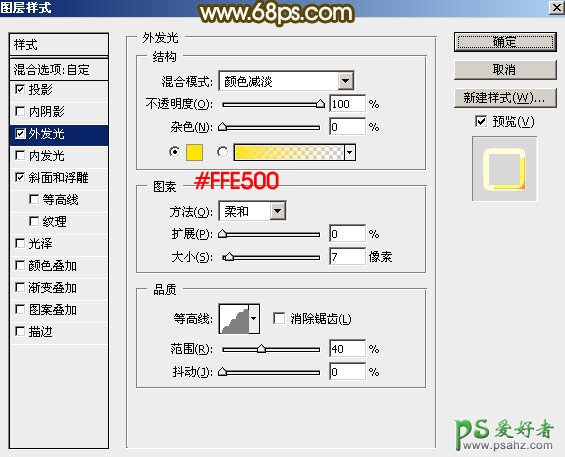
<图3>
斜面和浮雕:样式“外斜面”,其它设置如下图。
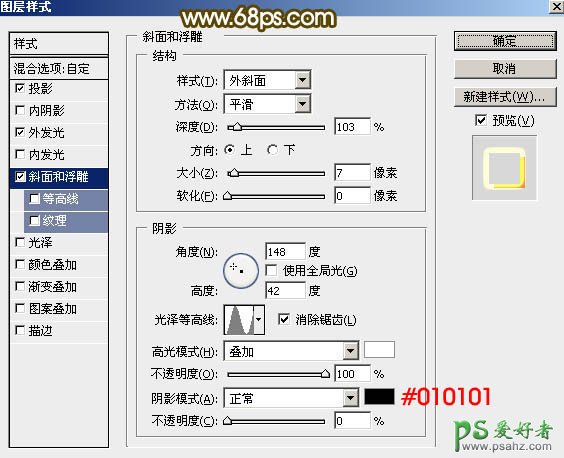
<图4>
3、确定后把填充改为:0%,效果如下图。

<图5>
4、按Ctrl + J 把当前文字图层复制一层,然后在图层面板缩略图区域右键选择“清除图层样式”,效果如图7。

<图6>

<图7>
5、再给文字副本图层添加图层样式。 投影:颜色和混合模式默认,其它设置如下图。
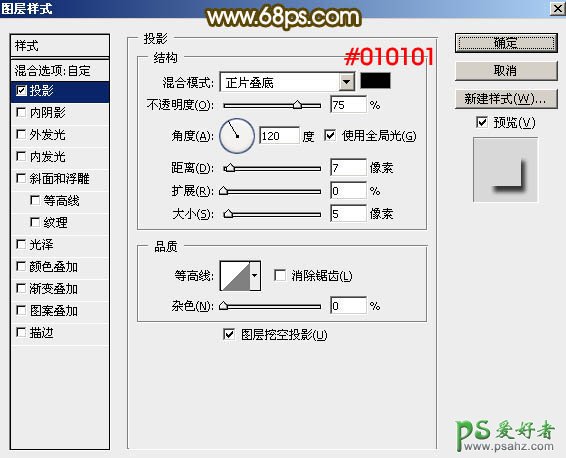
<图8>
6、确定后把填充改为:0%,效果如下图。

<图9>
7、按Ctrl + J 把当前文字图层复制一层,然后在图层面板缩略图位置右键选择“清除图层样式”,效果如图11。

<图10>
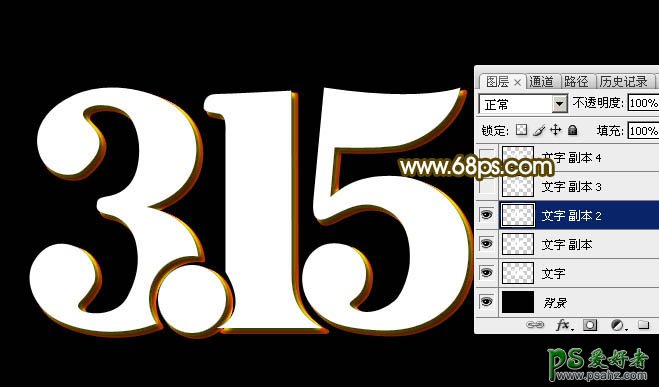
<图11>
8、给当前文字添加图层样式。 内阴影:混合模式“颜色减淡”,颜色为橙黄色:#fe9901,其它设置如下图。
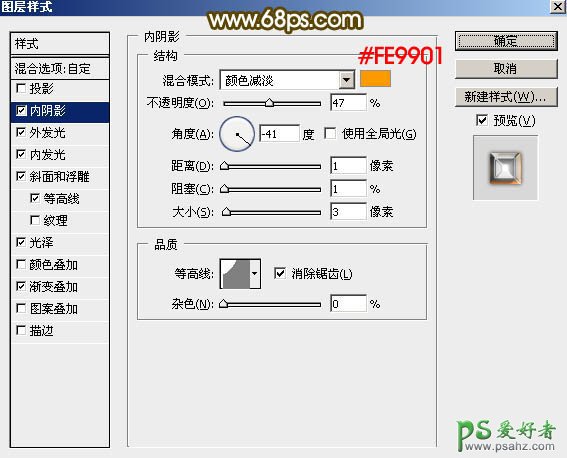
<图12>
外发光:混合模式“正常”,颜色为暗红色:#010101,其它设置如下图。
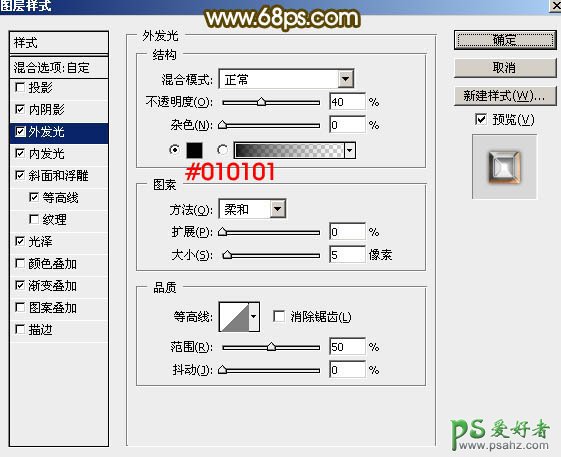
<图13>
内发光:混合模式“颜色减淡”,颜色为白色,其它设置如下图。
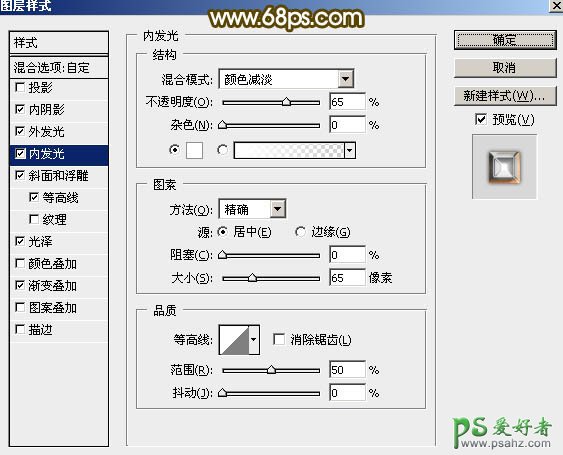
<图14>
斜面和浮雕:样式“内斜面”,方法“雕刻清晰”,其它设置如下图。
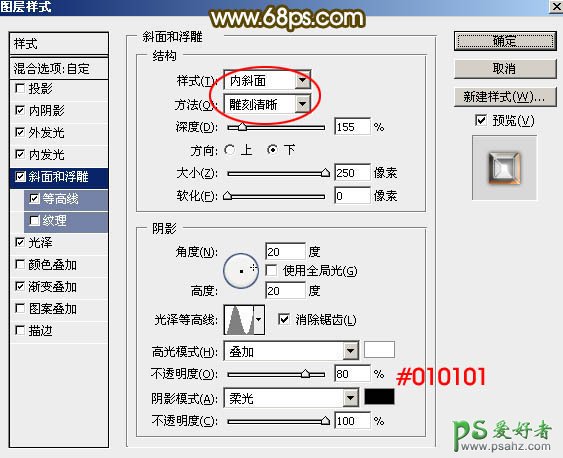
<图15>
等高线:
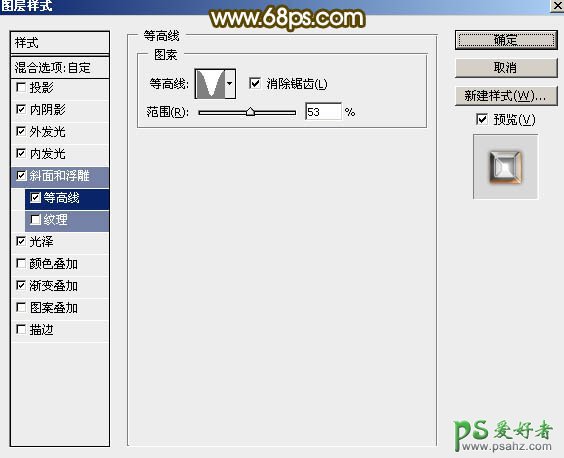
<图16>
光泽:混合模式“柔光”,颜色为白色。
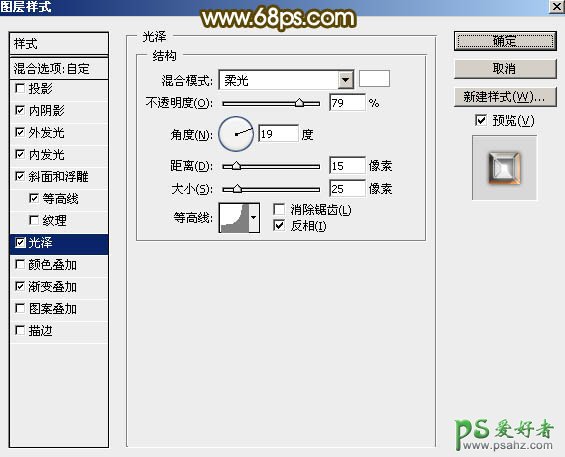
<图17>
渐变叠加:点击渐变设置渐变色,如图19,其它设置如图18。
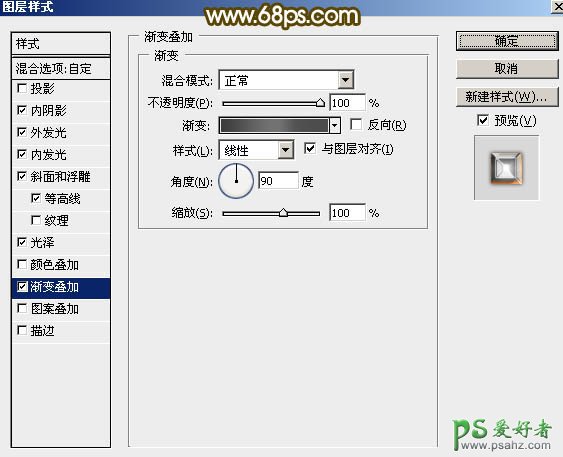
<图18>

<图19>
9、确定后得到下图所示的效果。

<图20>
10、按Ctrl + J 把当前图层复制一层,然后在图层面板缩略图区域右键选择“清除图层样式”,效果如图22。

<图21>
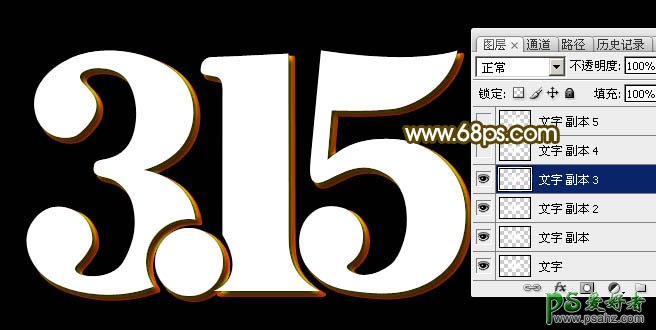
<图22>
11、给当前图层设置图层样式。 内发光:混合模式“正常”,颜色为淡蓝色:#e8f6ff,其它设置如下图。
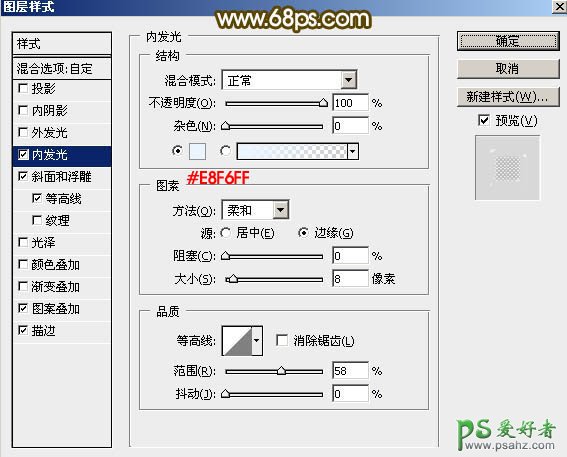
<图23>
斜面和浮雕:样式“浮雕效果”,其它设置如下图。
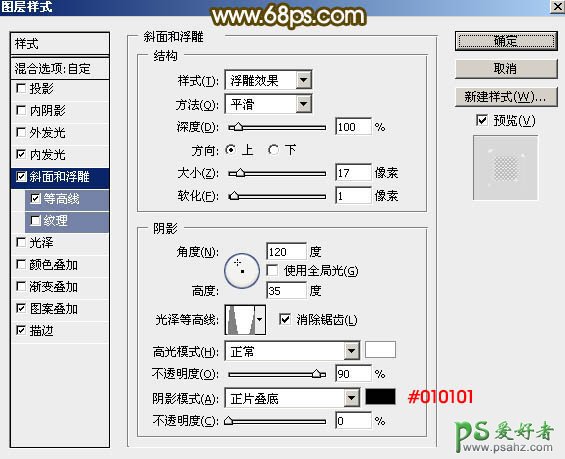
<图24>
等高线:
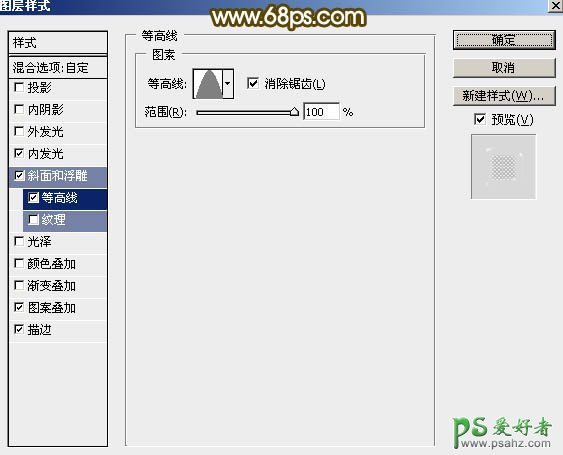
<图25>
图案叠加:图案非常小如图27,先右键选择“图片另存为”,然后用PS打开,选择菜单:编辑 > 定义图案,再命名。其它设置如图26。
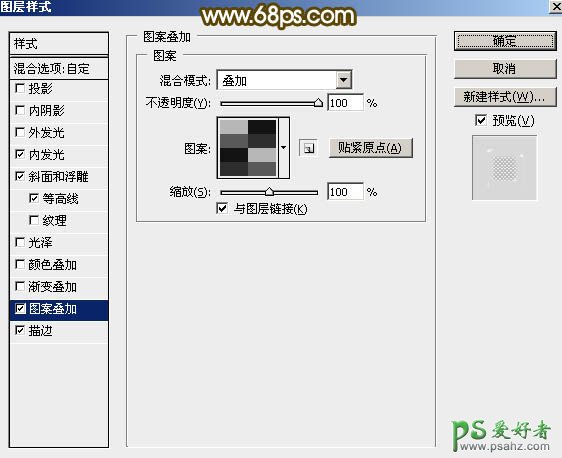
<图26>
描边:颜色为黑色,其它设置如下图。
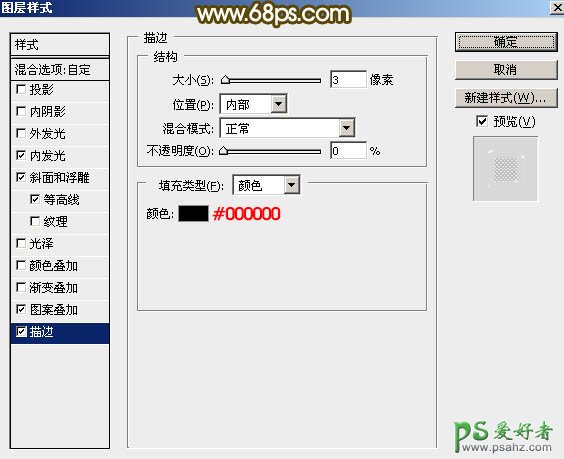
<图28>
12、确定后把填充改为:0%,效果如下图。

<图29>
13、按Ctrl + J 把当前文字图层复制一层,然后在缩略图区域右键选择“清除图层样式”,效果如图31。

<图30>
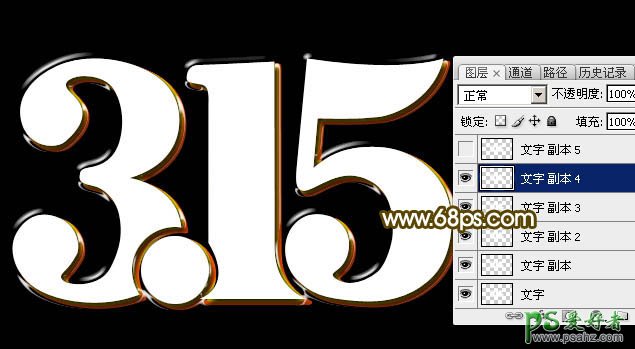
<图31>
14、给当前文字图层设置图层样式。 斜面和浮雕:高光颜色为:#e0e9f0,阴影颜色:#333333,其它设置如下图。
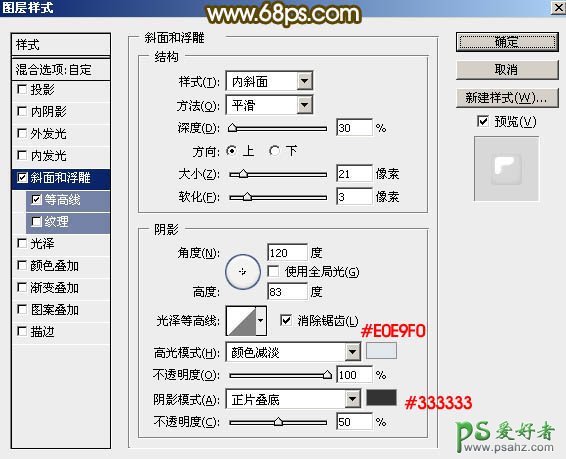
<图32>
等高线:
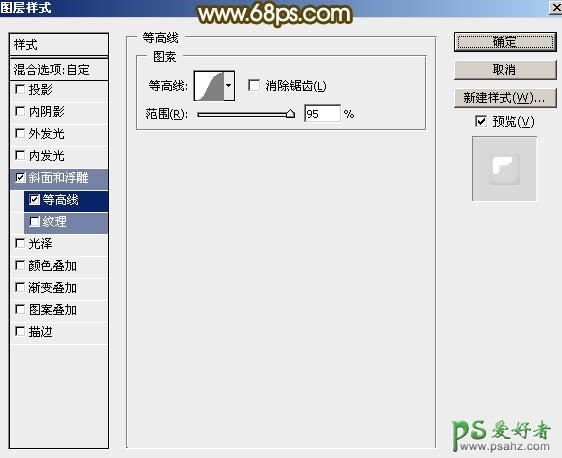
<图33>
15、确定后把填充改为:0%,效果如下图。

<图34>
16、按Ctrl + J 把当前文字图层复制一层,然后在图层面板缩略图区域右键选择“清除图层样式”,效果如图36。
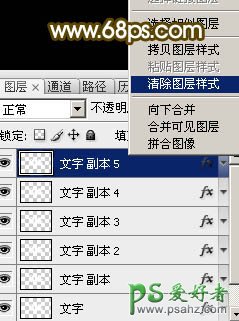
<图35>
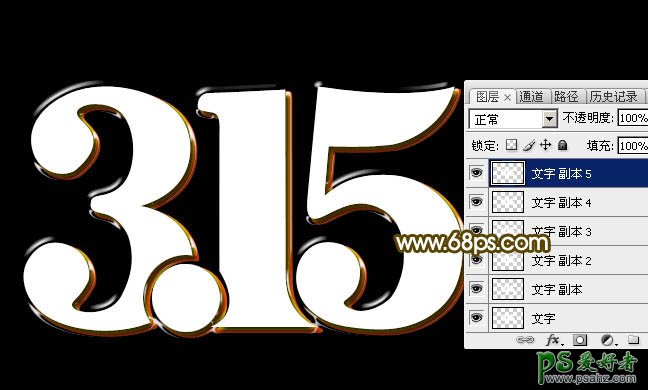
<图36>
17、给当前文字设置图层样式。 内阴影:颜色为:#0a0c0b,其它设置如下图。
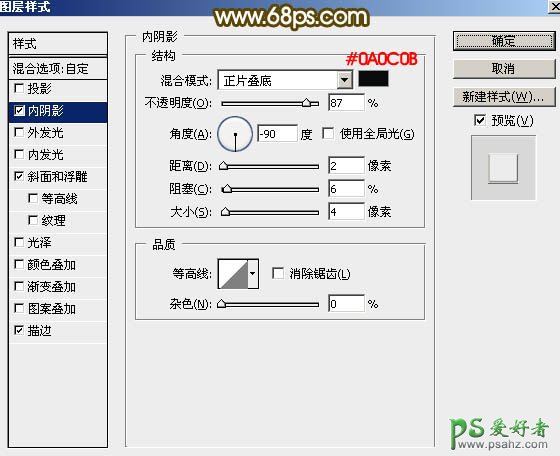
<图37>
斜面和浮雕:光泽等高线设置如图39,其它设置如图38。
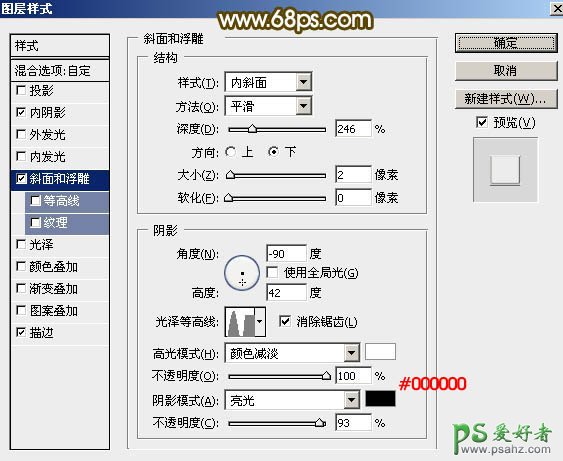
<图38>
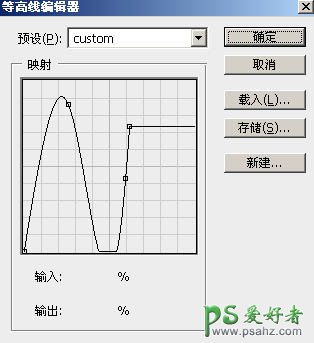
<图39>
描边:填充类型选择“渐变”,渐变色设置如图41,其它设置如图40。
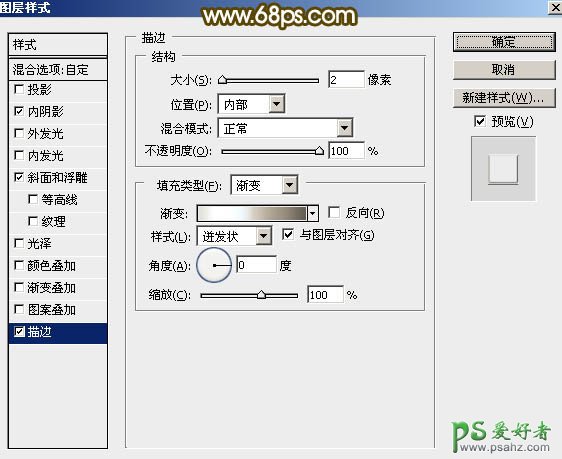
<图40>

<图41>
18、确定后把不透明度改为:50%,填充改为:0%,效果如下图。

<图42>
最后微调一下图层样式的参数,完成最终效果。
