近年来使用分区魔术师来进行系统分区的朋友们越来越多,之所以用户量增加的如此之快,是因为大家都知道和了解了它的实用性。加上中文版、免费下载这样的标签,对广大的国内用户来说分区魔术师里无疑是最好的选择,您再也不用担心因为不懂英语怕操作出错的的顾虑。
首先,了解下什么是分区魔术师。分区魔术师(PQMagic)可以很方便的对硬盘进行无损分区,我们的所有操作软件并不是立即执行,不满意的话可以撤销操作,只有当我们感觉满意了确认后才会重启执行分区和调整容量等操作,所以比较安全可靠。下面介绍一下操作步骤:
步骤一:
分区:打开软件,点击左侧面板中的“创建一个新分区”。
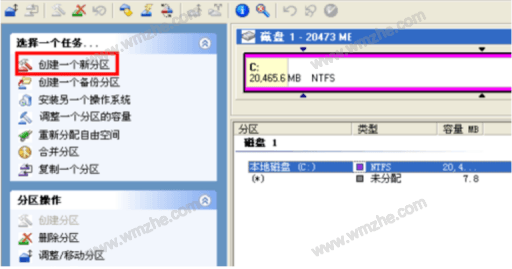
步骤二:
点击“下一步”。
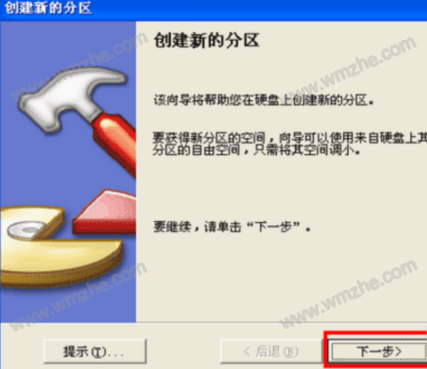
步骤三:
“在C:之后”,点击“下一步”。
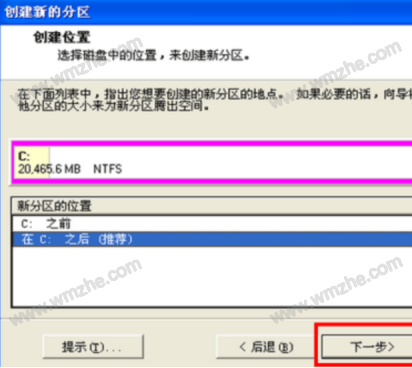
步骤四:
根据需要调节分区大小、文件系统、盘符等,盘符由于光驱占用了D,先暂时分配一个E盘,以后再调过来,设置好后点击“下一步”。
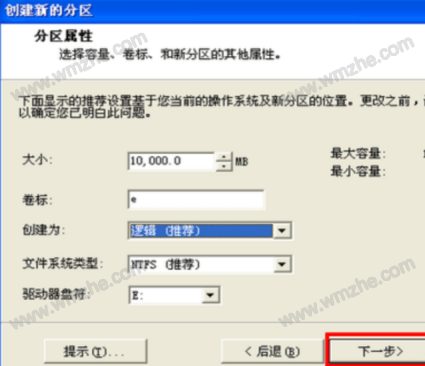
步骤五:
点击“完成”,分区就创建好了。
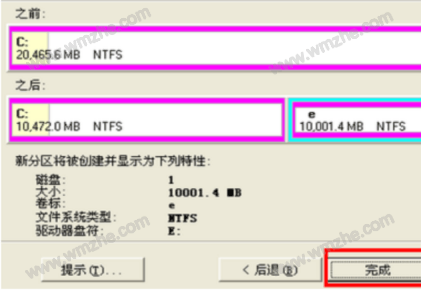

步骤六:
调整容量:例如我们想增加C盘的容量,可以点击软件左侧的“调整一个分区的容量”
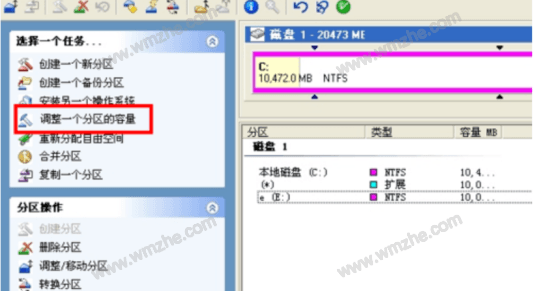
步骤七:
点击“下一步”。
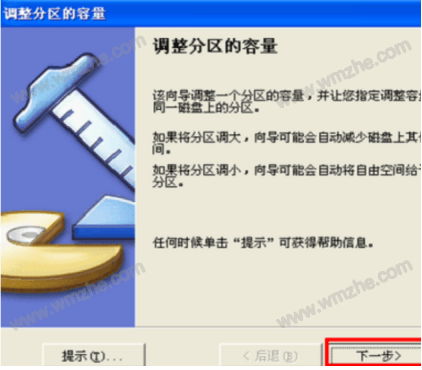
步骤八:
选择C盘,点击“下一步”。
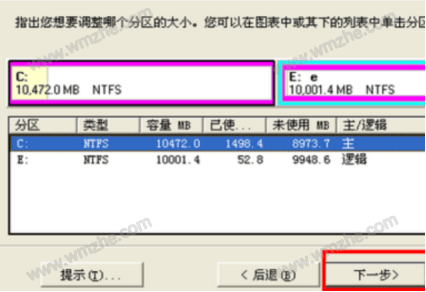
步骤九:
输入你想要的分区容量,点击“下一步”
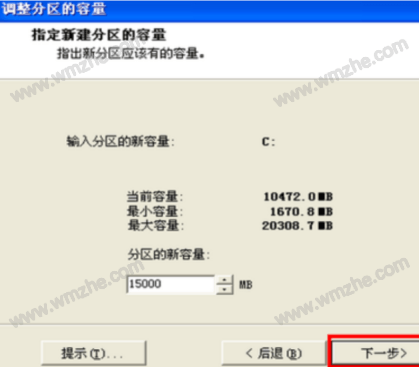
步骤十:
选择剩余空间多的磁盘,将多的空间分配到C盘,这里只有一个E盘,直接点击“下一步”。
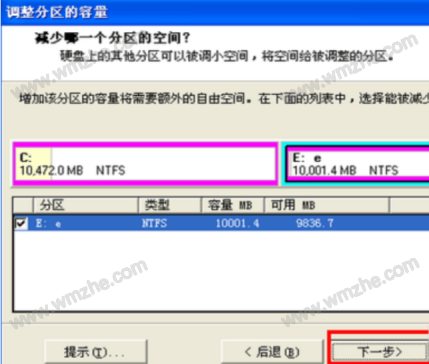
步骤十一:
可以看到调整的结果,点击“完成”。
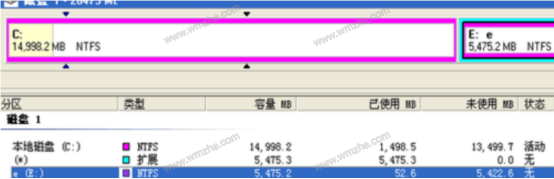
步骤十二:
如果不满意分区结果,可以撤销操作,最后要点击“应用”,你所做的操作才能起作用,重新启动后更改就会生效。
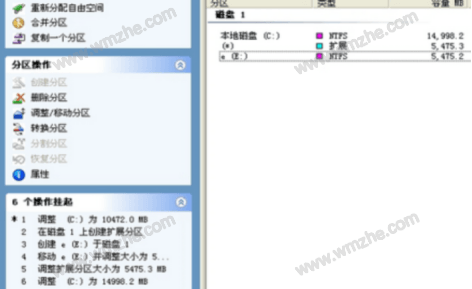
这就是如何使用分区魔术师扩大C盘的步骤,你学会了吗?想了解更多精彩教程资讯,请关注www.softyun.net/it.html。