对于平面设计师或者美工来说,几乎每天都会使用到photoshop来制图或者优化图片。在使用photoshop的过程中,为了制作精美的图片,还会经常需要抠图。但是不少新用户对这个抠图步骤还不太熟悉。所以,本文为大家分享photoshop快速抠图的几个小技巧,帮助大家快速处理图片。
技巧1:魔棒工具
先来教大家photoshop中最快速的抠图工具:魔棒工具。它适合图像和背景色差异大且背景单一的图片使用。例如用魔棒工具快速将下面的漫画女孩抠出来。
1、首先,在电脑上找到需要抠的图片,点击“打开”。

2、在photoshop的左侧栏工具中选择“魔棒工具”,准备开始抠图。
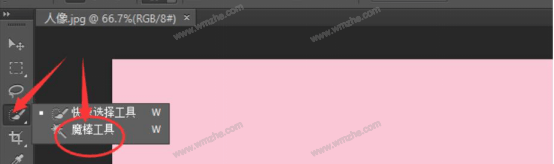
3、点击漫画女孩外部的粉色区域,直至将粉色区域全部选中。

4、接下来,鼠标右键点击图片,点击“选择反向”,photoshop便会反向将漫画女孩选中。
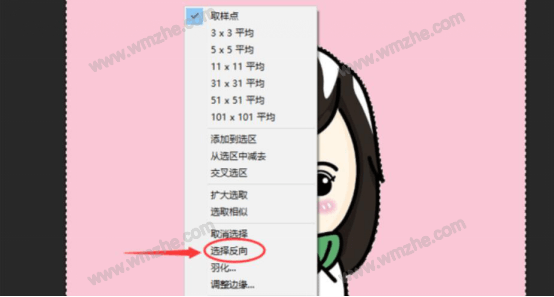
5、然后通过拷贝图层,将原来的背景图层删掉,抠图完成。

技巧2:磁性索套工具
想利用photoshop快速抠图,还可以使用磁性索套工具。它适用于轮廓清晰的图片。它会自动识别并黏附在图像边界上,所以能实现快速抠图的需求。
1、在photoshop中先打开需要快速抠图的素材,然后选择“磁性套索工具”。
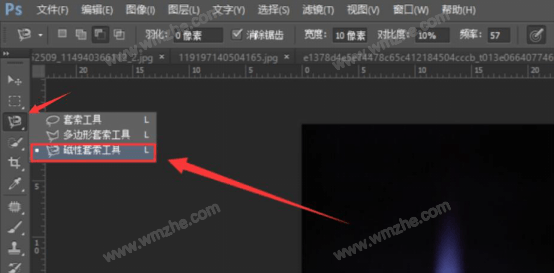
2、接着将鼠标移动到该图像的边界处,photoshop的磁性套索工具便开始自动识别并闭合将整个图像选中。

3、最后,按下“Ctrl+J”的快捷键复制图层,photoshop即可快速完成抠图。
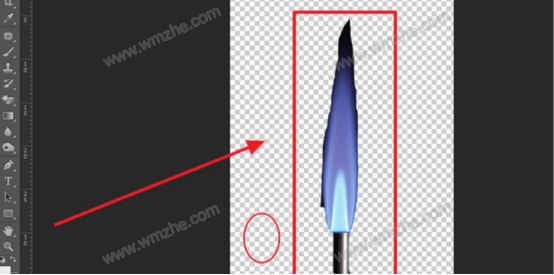
技巧3:钢笔工具
遇到图像较为复杂、轮廓清晰度不够、色差不明显的图片,想要photoshop快速抠图,可以使用钢笔工具来实现。
1、打开需要快速抠图的素材,并将该图层复制。
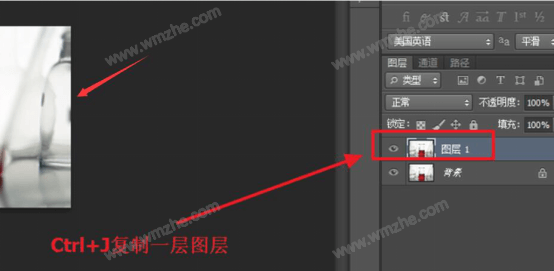
2、然后在photoshop工具栏中选择“钢笔工具”。

3、接着在需要抠图的地方描点,将容器抠出来。鼠标右键点击“建立选区”,即可成功将容器选中,或者说建立了选区。
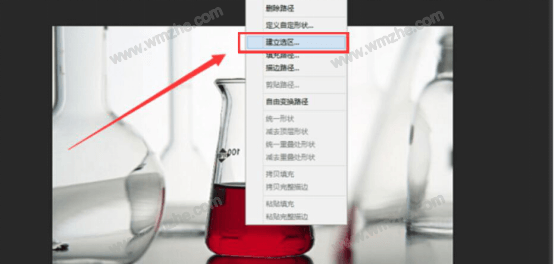
4、建立好选区后,快捷键“Ctrl+C”一键复制选区。同时,建立一个空白图层,再利用“Ctrl+V”一键粘贴,即可完成快速抠图的操作。

以上便是photoshop快速抠图的几个小技巧。需要图片更精美的话,要记得抠图完毕后,利用photoshop中的其他工具进行美化。想学习更多的图片处理技巧,请关注www.softyun.net/it.html。