相信使用微星显卡的用户,应该对它配套的afterburne都不会感觉陌生。因为在玩游戏的时候,它是必不可少的。它可以为用户实时监控微星显卡的核心频率、风扇转速的情况。显卡用久了,想要检查下它的状态,也是得靠afterburne。但是,很多刚买显卡的用户,对afterburne怎么使用是不太了解的。所以,本文将讲解afterburne如何使用,帮助用户们更有效地监控微星显卡和拥有更愉快地游戏体验。
1、进入afterburne软件主界面,用户点击它“设置”的功能项,如下图。

2、在afterburne使用中,可以在“常规”的向导页,对显卡、性能检测等等进行相关设置。
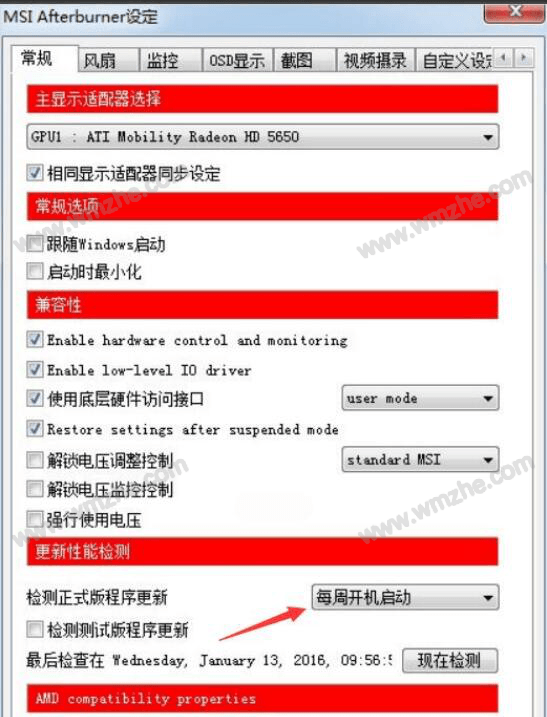
3、接着,切换到afterburne的“监控”向导页,如果用户想要afterburne正常使用,那么就必须勾选“在OSD上显示”。
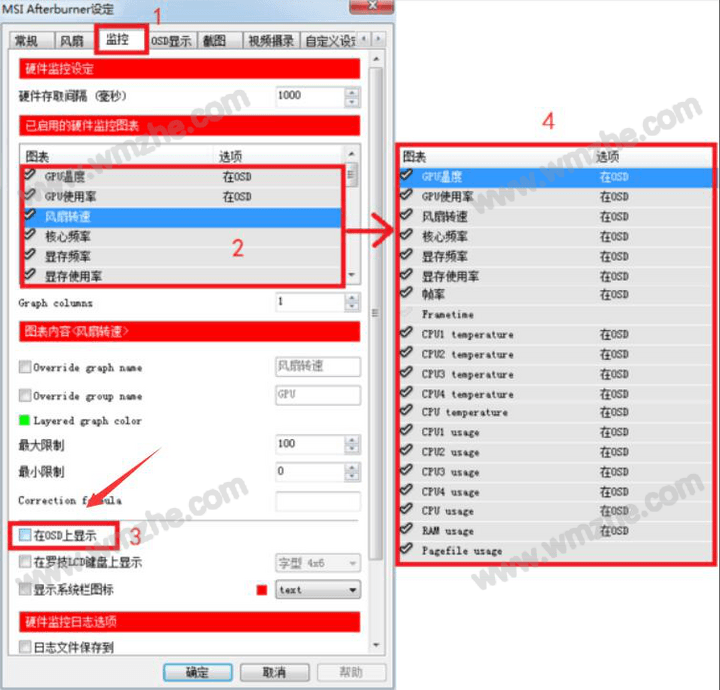
4、afterburne在使用时,还可以在“OSD显示”的向导页中,点击界面中的“更多”进行相关设置。

比如,可以对字体的大小、颜色,以及自己在玩游戏的时候,afterburne显示的位置等等。
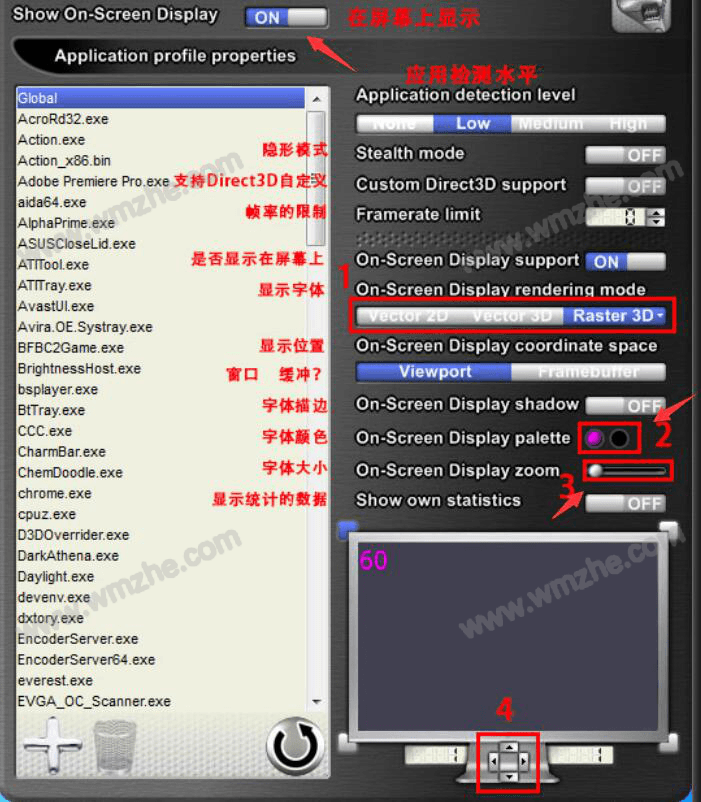
5、此外,在afterburne使用中,用户也可以对它截图功能的电脑快捷键和输出路径进行设置,如下图,这里,设置游戏截图的快捷键是F8。

6、有些用户,喜欢在游戏的时候,对自己的游戏进行录制。就可以使用afterburne的“视频摄录”来实现。用户需要设置视频摄录的快捷键、画质、录制的速度、输出的路径。
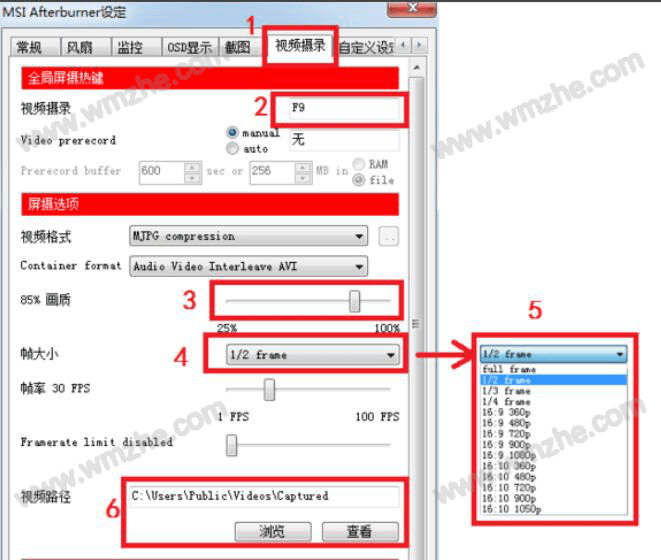
在使用afterburne来录制游戏的时候,要注意将游戏全屏显示,这样才能录制成功的。此外,还可以用afterburne来显示游戏的帧率,以检测显卡的使用情况,比如有没有出现卡顿、对游戏能否兼容。