驱动总裁是一款非常实用的驱动安装软件,该软件体积小但功能强大。针对不同用户需要,驱动总裁提供了一键智能安装和手动自选安装两种驱动安装策略。由于该软件能够智能识别电脑运行环境,妥善精准的提供最佳驱动推荐,安全高效的解决用户驱动安装问题,因而备受用户青睐。
1、从网上下载驱动总裁安装文件。这里以驱动总裁9.20.0为例说明。
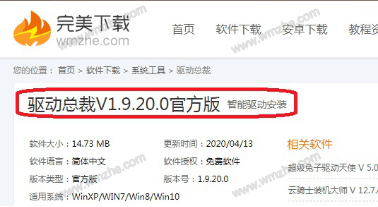

2、点击打开下载好的安装文件。默认在【我已经阅读...】前面打√。点击界面右下角【自定义选项】。
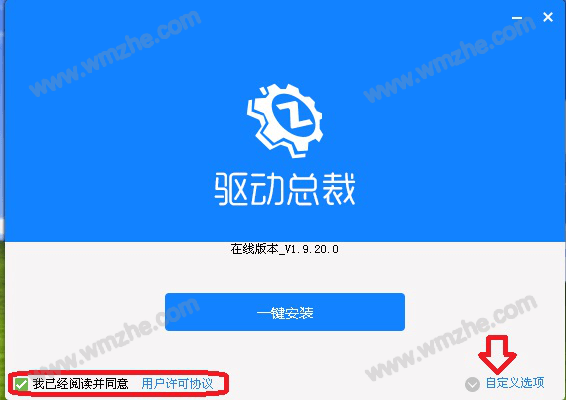
3、点击【更改】将软件安装路径更改到非系统盘。然后点击【一键安装】。
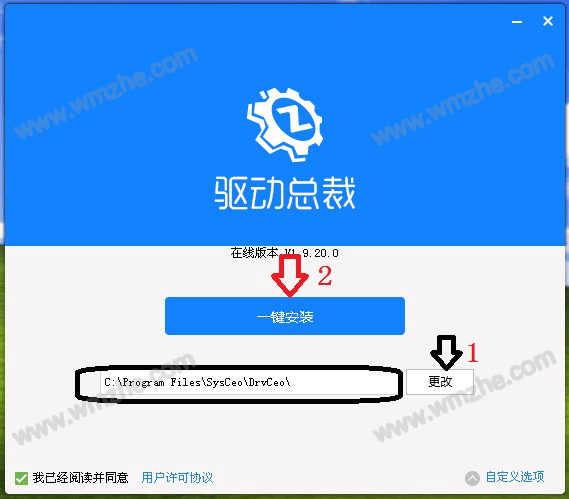
4、几秒后安装完成,点击【开始使用】,即可打开驱动总裁软件。
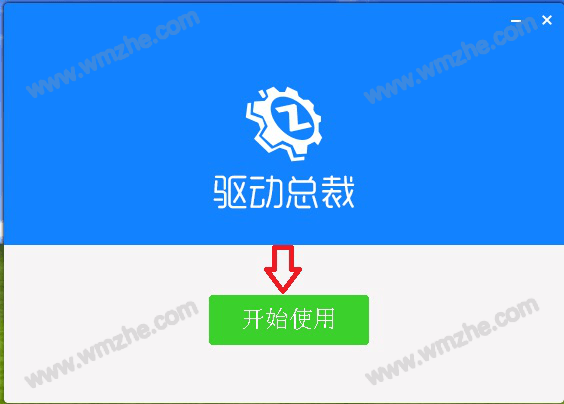
5、打开驱动总裁后,该软件会自动扫描硬件并匹配最佳驱动及兼容驱动列表,并显示驱动更新推荐(即图中红色图标)。
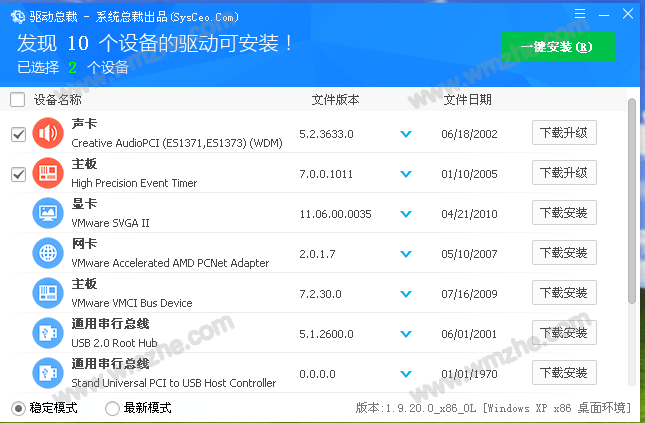
6、对于普通用户,这里默认软件推荐(即图中红色图标驱动),当然用户也可以根据自身需要选择驱动安装或更新。在选择好希望安装的驱动后,点击界面右上方【一键安装】。
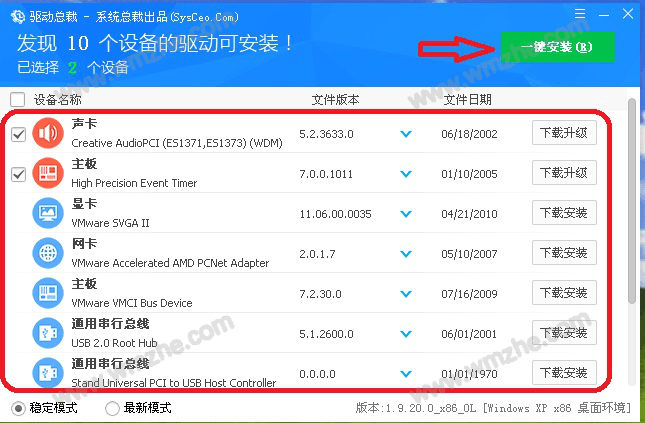
7、驱动自动进行安装,耐心等待。

8、驱动自安装完成。

除了上面的一键智能安装模式,驱动总裁还为有特殊要求的用户提供了手动自选安装模式。
9、点击驱动总裁软件右上方“三”字图标,在其下拉菜单中选择点击【自定义添加驱动】。
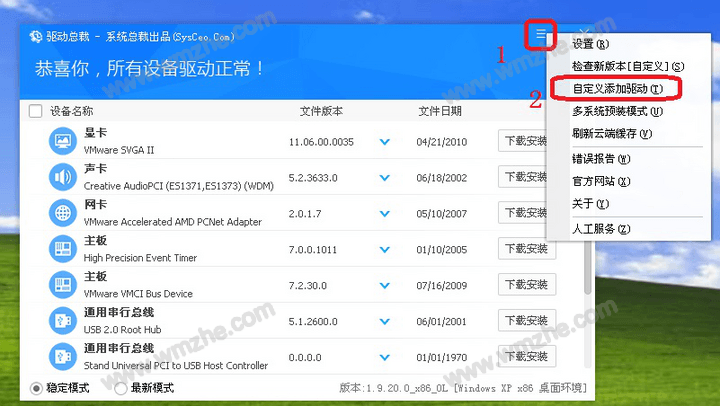
10、点击打开文件夹图标,选择用户自备的驱动文件(或者直接把自备的驱动文件拖拽到图中方框内),然后点击【添加】,即可把自备驱动添加到驱动列表中进行安装。

11、点击驱动总裁软件右上方“三”字图标,在其下拉菜单中选择点击【多系统预装模式】。

12、进入PE环境驱动预装模式。点击系统盘符后△图标选择不同的系统模式,点击固定盘符后的△图标选择驱动要加载的目标盘符(一般选择AUTO),然后点击【加载驱动到目标系统】。这样就实现了多个系统模式的驱动预装。
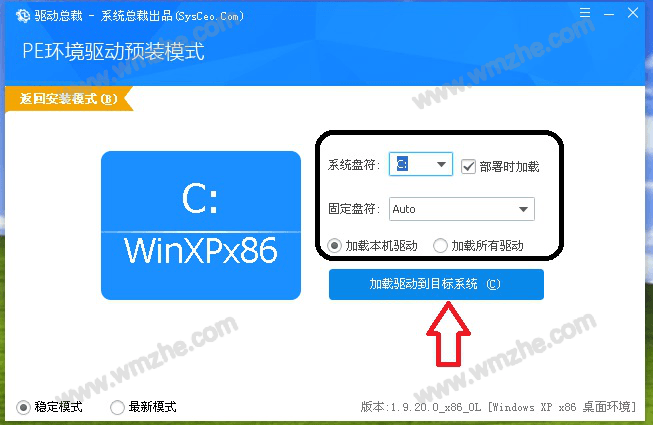
以上就是关于如何使用驱动总裁的介绍,快去试一试吧。了解更多精彩教程资讯,关注www.softyun.net/it.html。