由于我已经安装了anaconda,所以不在赘述,下载可以上清华镜像版下载 https://mirrors.tuna.tsinghua.edu.cn/anaconda/archive/ 我下的版本为Anaconda3-5.2.0-Windows-x86_64 对应python版本为3.6.5 版本根据个人需求下载即可。下面开始具体的PyTorch的cpu版本安装。
还是使用清华源下载,打开cmd或者 anaconda prompt,输入以下代码:
conda config --add channels https://mirrors.tuna.tsinghua.edu.cn/anaconda/pkgs/free/ conda config --add channels https://mirrors.tuna.tsinghua.edu.cn/anaconda/pkgs/main/ conda config --add channels https://mirrors.tuna.tsinghua.edu.cn/anaconda/cloud/pytorch/ conda config --add channels https://mirrors.tuna.tsinghua.edu.cn/anaconda/cloud/conda-forge/ conda config --add channels https://mirrors.tuna.tsinghua.edu.cn/anaconda/cloud/msys2/ Conda config --set show_channel_urls yes
在这里,我们配置了pkgs/free/,pkgs/main/和cloud/pytorch/等好几个清华源下的目录,以便为pytorch所需的全部相关库提供国内镜像源。
添加完毕后,运行下面这段代码查看镜像源是否设置成功:
conda config --show
如果在channels下方可以查看到我们添加的镜像源,那就是设置成功了。如下图:
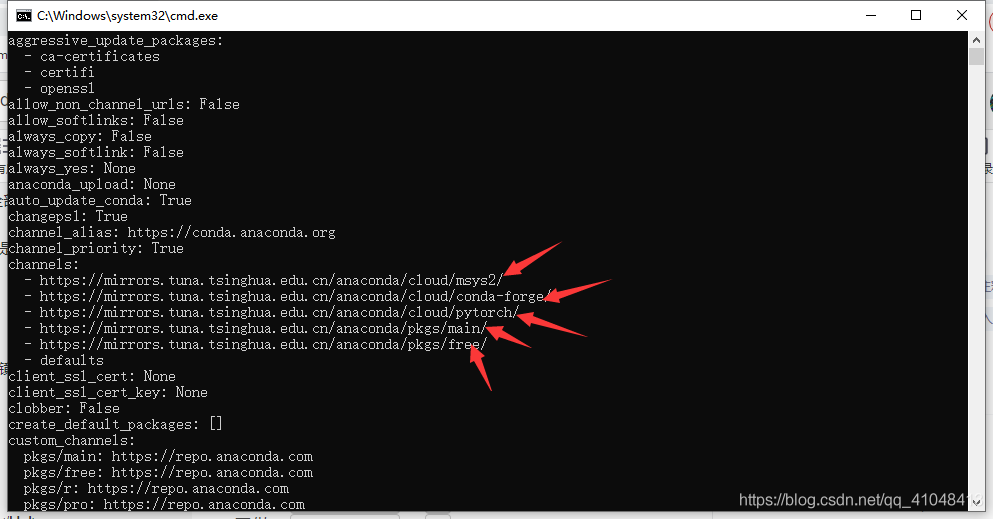
打开cmd,输入以下代码查看当前环境:
conda info -e
运行结果如下所示:
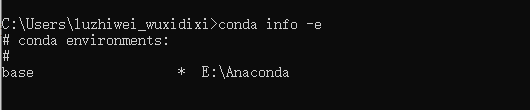
可以看到当前环境只有一个base环境,然后输入命令安装一个python:
conda create -n torch python=3.6
版本可以自己选择,遇到选择Y/N的,一律选择Y就行。安装完成如下图:
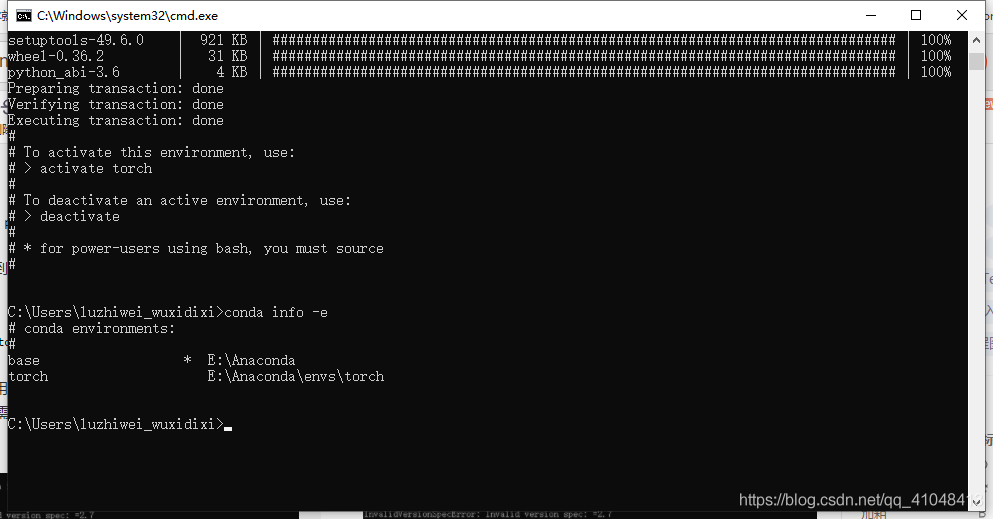
安装完成后,输入下行命令进入环境
conda activate torch

如图,出现(torch)即进入成功,然后进入百度http://pytorch.org/进入PyTorch官网,点击Get Started,进入后如下选择:
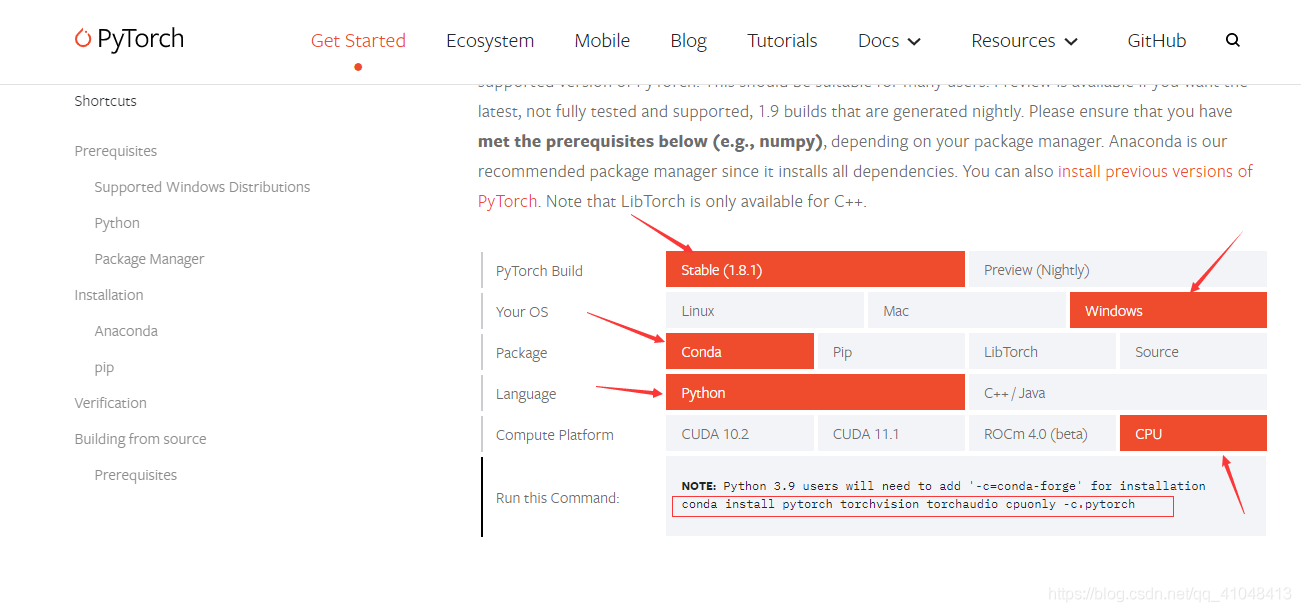
由于安装的是CPU版本,所以不需要cuda,选择完成后,会出现上图红框中的代码,复制粘贴到cmd命令中:
conda install pytorch torchvision torchaudio cpuonly
回车后就会进行安装(安装过程需要一段时间,所以可以打把游戏啥的)老规矩,遇Y/N,无脑Y就行。完成后如下图
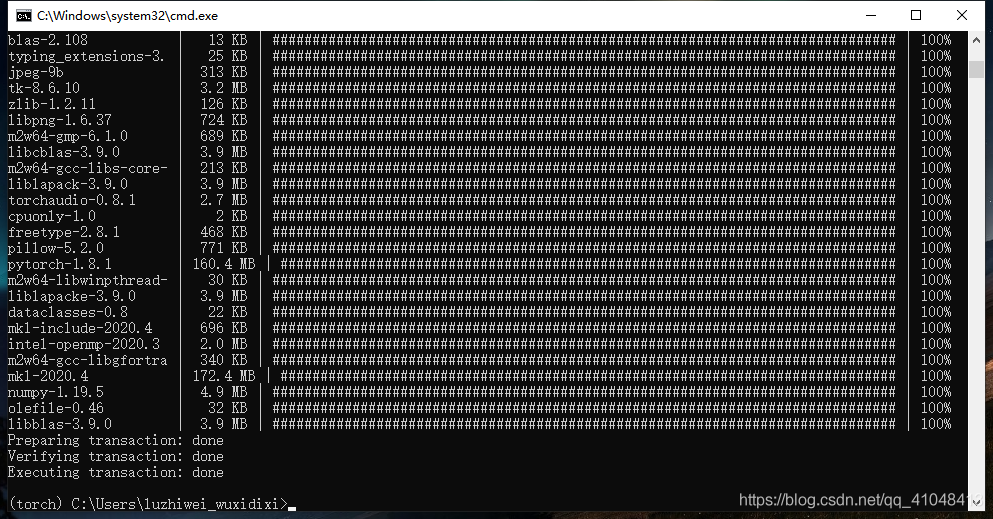
到这步,基本算是安装成功了,只需要简单的验证即可。
进入python,输入import torch,如果没有报错,那就是安装成功!
