效果图

先上图片素材,其实大家也可以自己搜来图片使用,任何图都可以出效果,当然风景最佳

1:打开图片后,编辑→定义图案
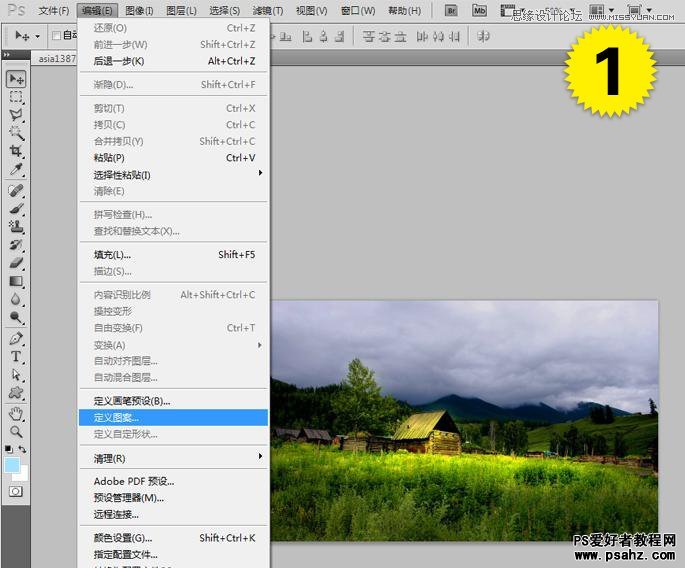
2:弹出这个对话框,命名随意,点确定就好
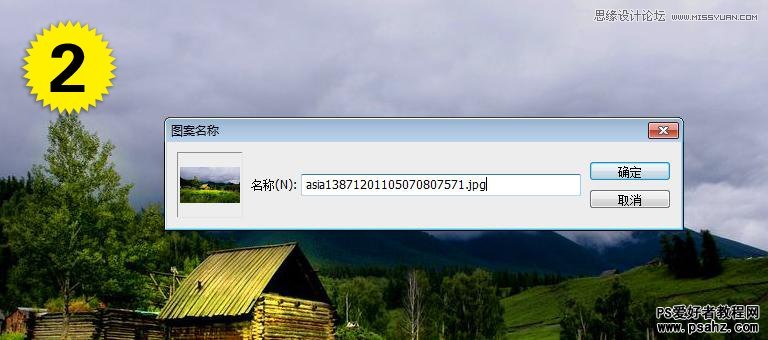
3:背景上面新建空白图层

4:使用这里的图案图章工具,快捷键是S。注意:是下面的图案图章工具,不是仿制。
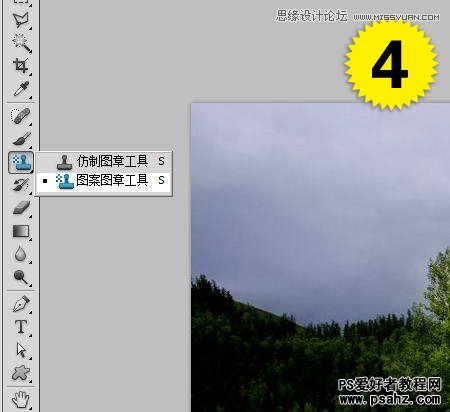
5:选好工具后,在上面的属性栏设置:不透明度90%,流量100%,纹理选择刚才设置好的图,勾选“印象派效果”(重要)
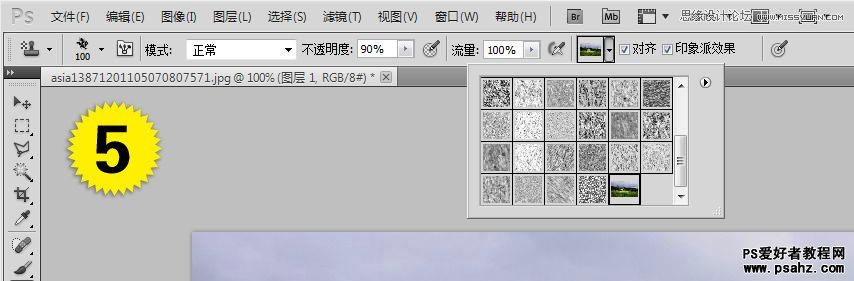
6:画笔选一个有质感的,上图最后一排第一个,23号那个。
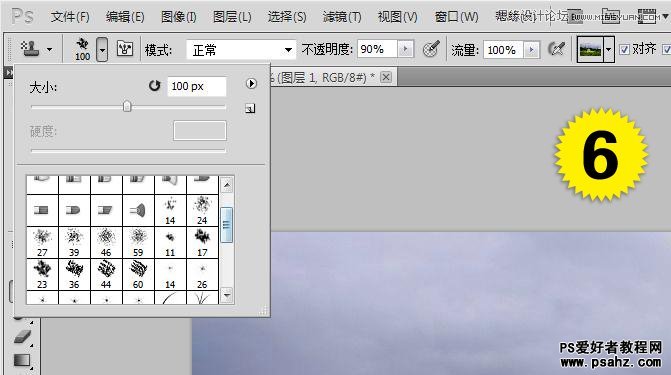
7:绘制之前需要设置一下画笔,按F5打开画笔设置面板,如上图 形状动态勾选,右侧角度抖动拽到100%
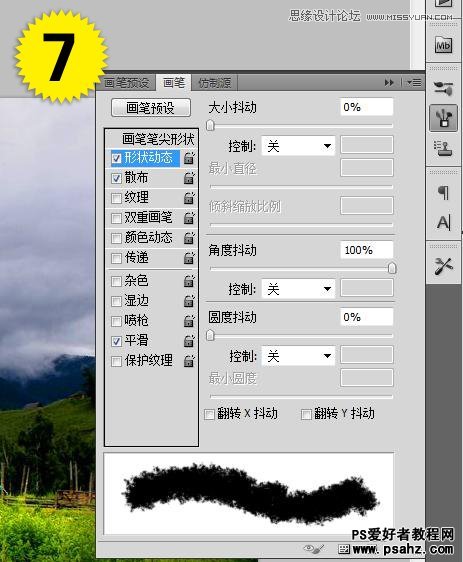
8:散布勾选,右侧第一个属性散布值设为100%
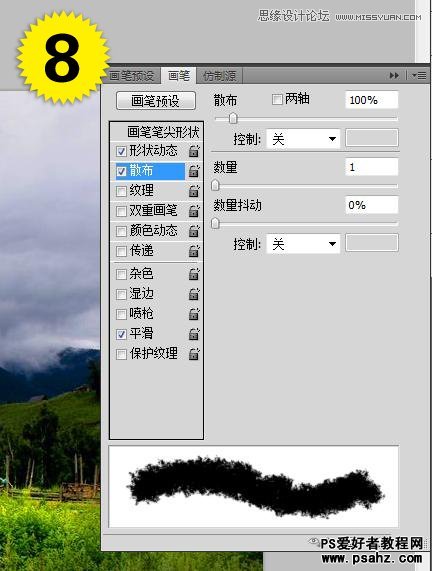
9:画笔设置好啦,开始画:首先选一个大大的笔刷号码(注意:这里用的依然是图案图章工具,不是用的画笔,一定注意),大概150的大小吧,然后照着天空的位置,两笔挥出去。
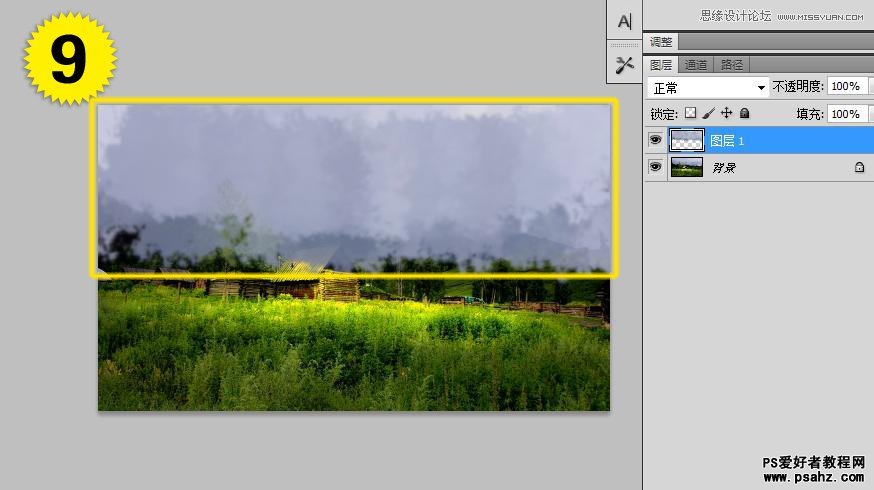
10:接下来减小笔刷尺寸(按回车旁边的‘{’和‘}’能增减笔刷尺寸),在绿草的位置横刷两三笔。
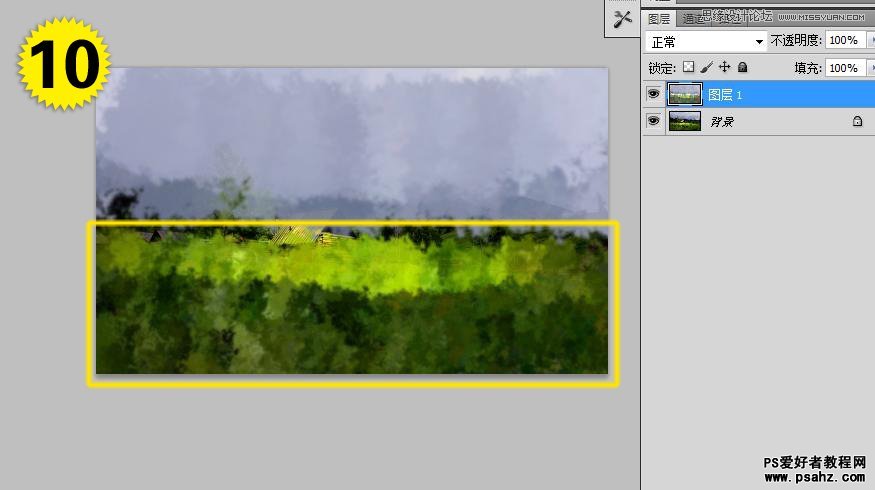
11:再来,用更小一点的画笔,在中间房子的位置,横着来回刷几下。
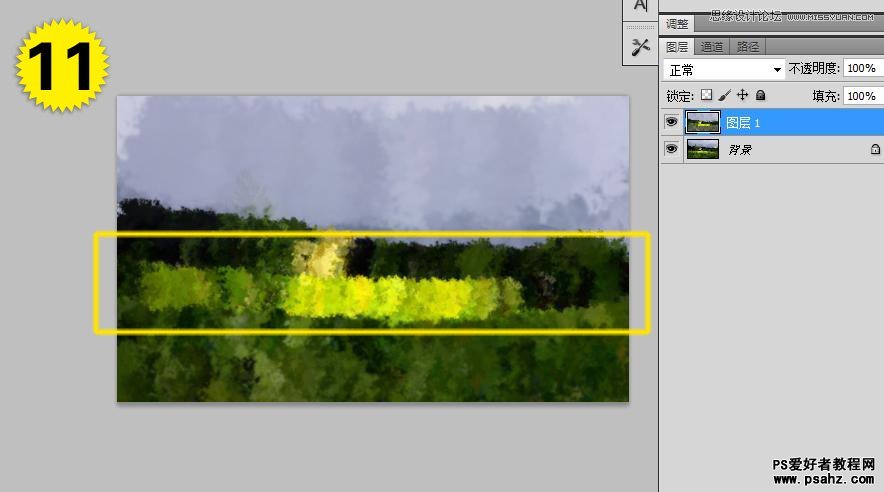
12:这最后一步可以稍微花点时间,用更小的画笔,在需要有细节描绘的地方涂啊涂,总之,天空草地这些杂乱的东西用大笔一刷而过,小树小屋小灌木什么的,你想让它细致的地方,用小笔刷来回勾勒,就能更清晰。
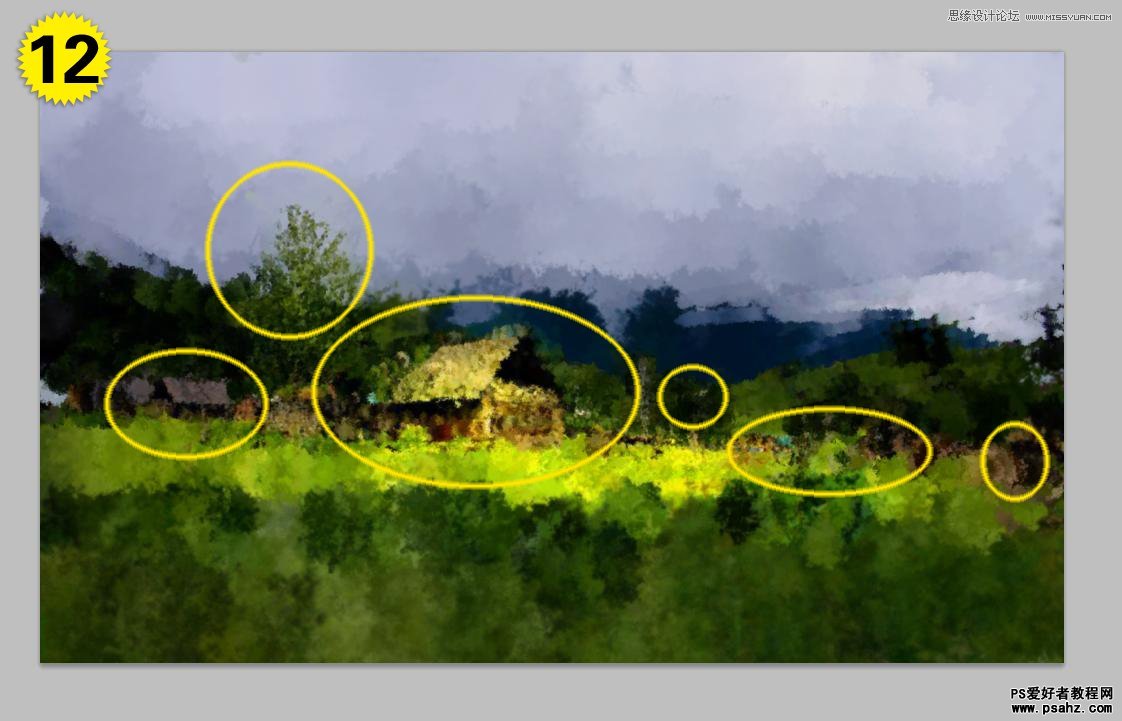
最后在角落签下自己的名字,大功告成,写实风景点彩印象派诞生。
