最终效果


1、人物背景不够简洁,使用钢笔工具(P)抠图将人物扣取出来,头发部分先保留随后利用通道来抠。
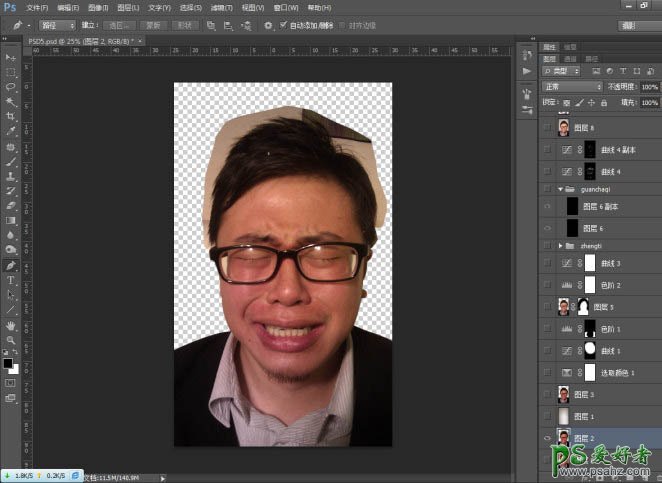
2、观察红绿蓝三通道,找出头发与背景反差最大的一个,将其复制出一个新通道,执行反相(CTRL+I)随后利用曲线、色阶等一切你熟悉用的工具(包括画笔)来进一步将头发和背景进行分离,效果如图所示。
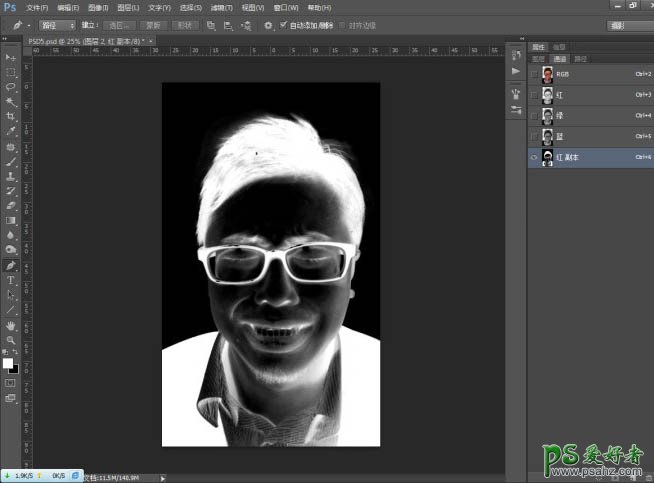
3、载入选区(按住ctrl键的同时单击红副本图层)。
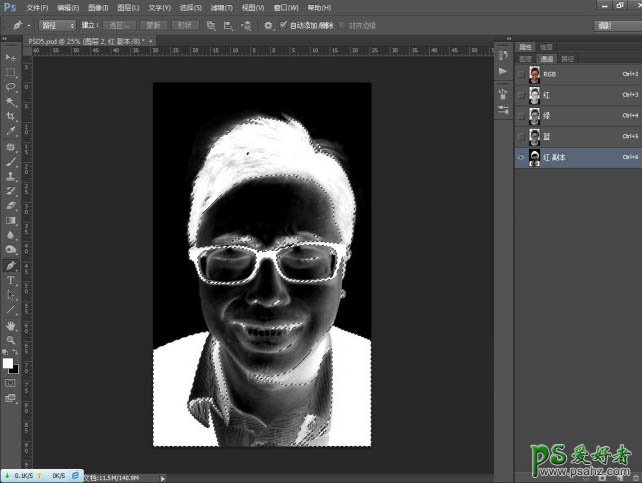
4、返回图层面板,并点选到刚刚我们抠出的图层,执行CTRL+J复制选中的图层。
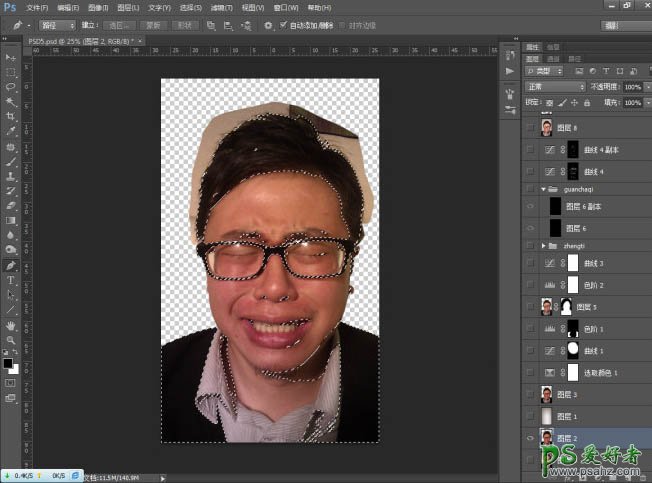
5、复制出来的图是这个样子的。
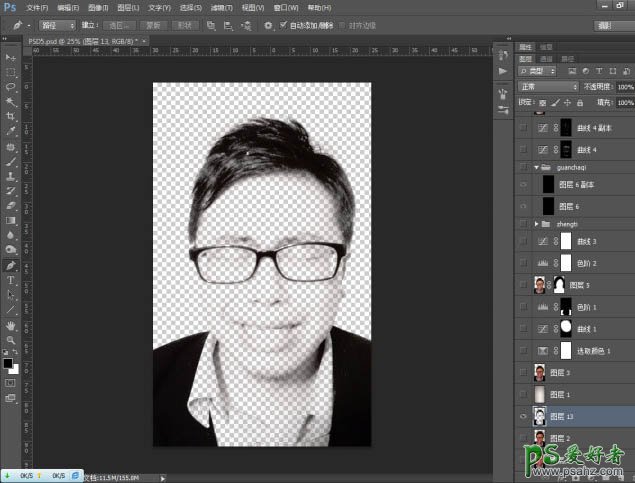
6、为图层2添加蒙板,前景色设置为黑色,利用画笔工具沿人物头发边缘处进行涂抹。
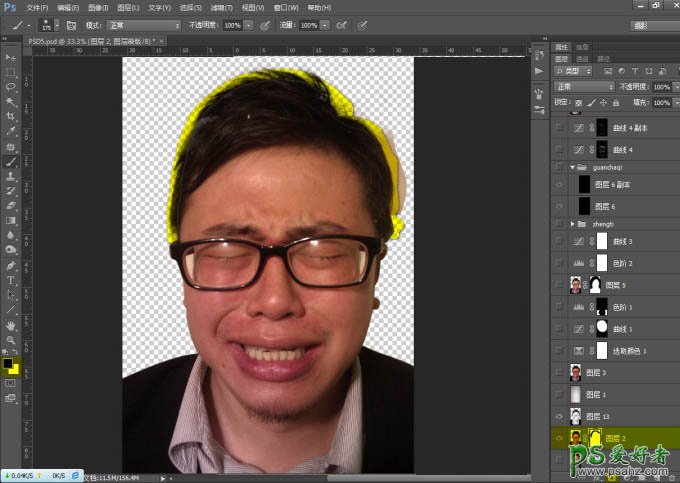
7、涂抹完毕后将该图层和用通道抠出来的图层进行合并,效果如图所示,顺便在新建一个背景图层,拉个径向渐变(颜色自选)。
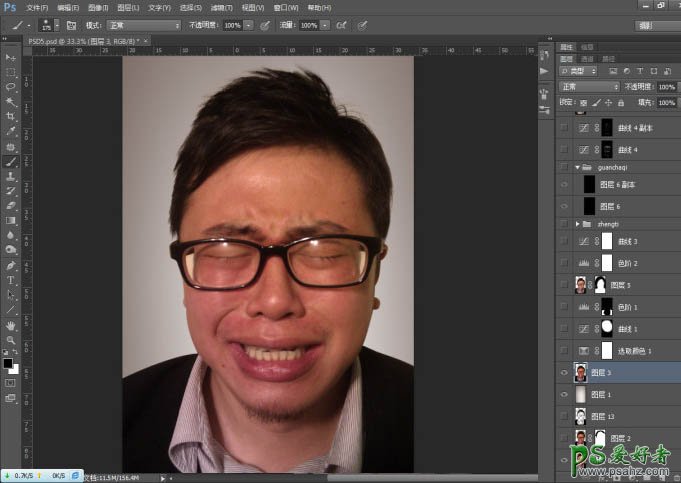
8、观察原图可见人物额头部位颜色过黄,而人物面部更有多处淤红,新建选取颜色调整图层,分别对红色、黄色进行编辑,具体参数不截图,这里主要讲操作目的。
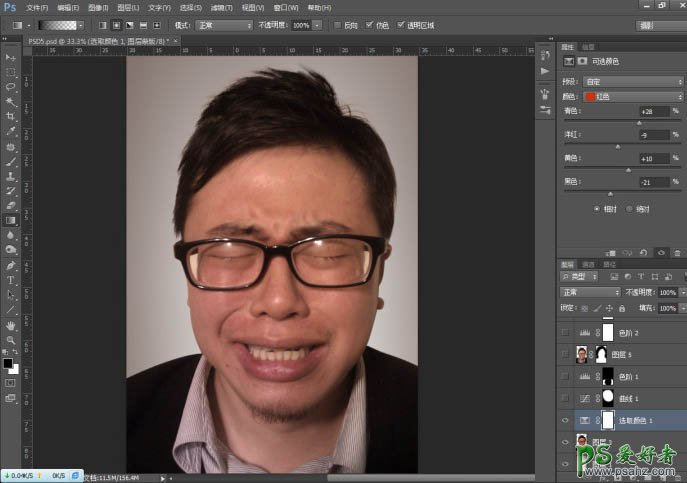
9、新建曲线调整图层,将红色区域提亮一些,接着新建色阶调整图层将人物衣服恢复出一些细节出来。
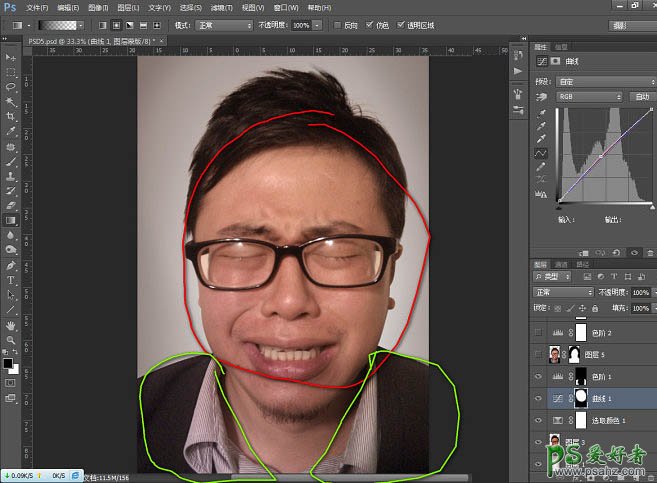
10、利用修复工具(J)将人物面部,衣服等较明显的疤痕,脏点等进行修复。
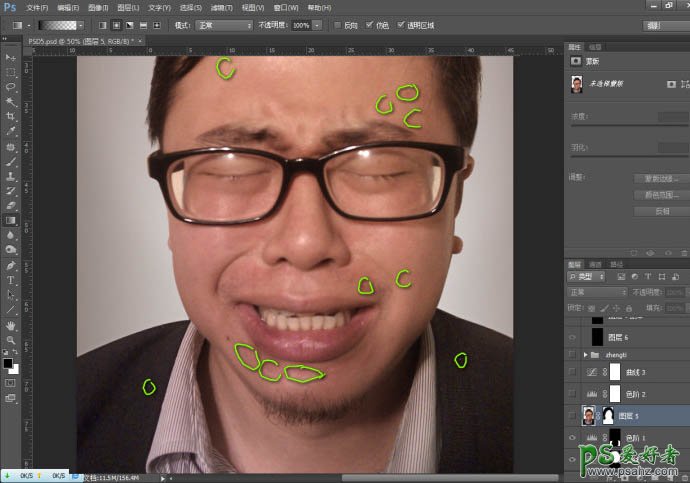
11、整体调整下色阶和曲线,让人物亮度对比度更加鲜明。
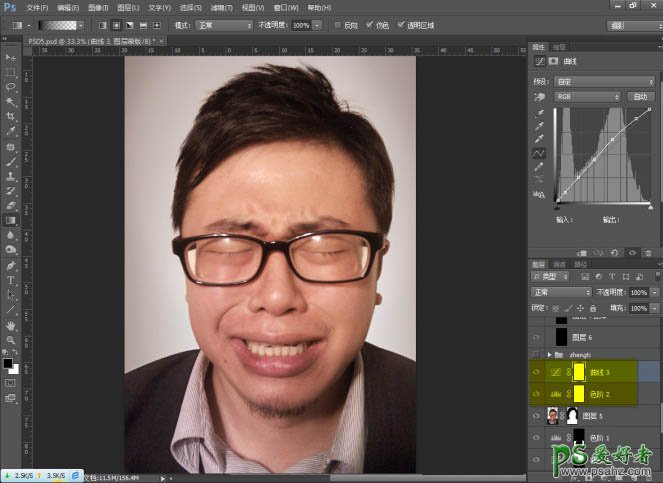
12、接下来是要用双曲线为人物磨皮,磨皮前先建一组“观察器”方便后面操作,观察器可以这么建:新建俩黑色图层,图层模式分别设置为色相和柔光。
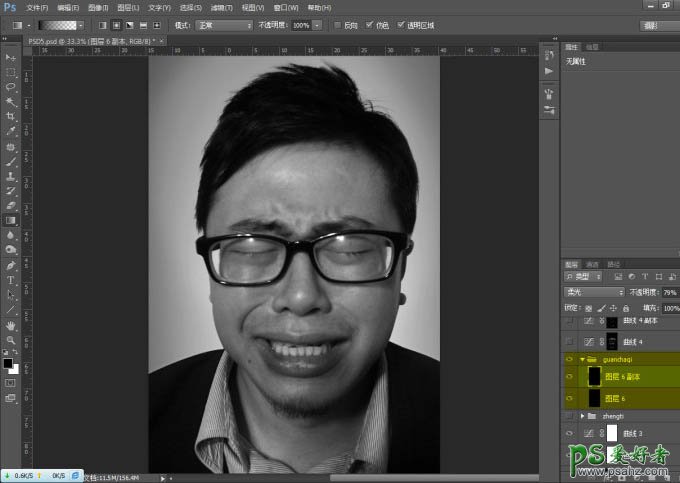
13、利用双曲线磨皮,这是最耗时的,关于双曲线磨皮就不再文字赘述了。
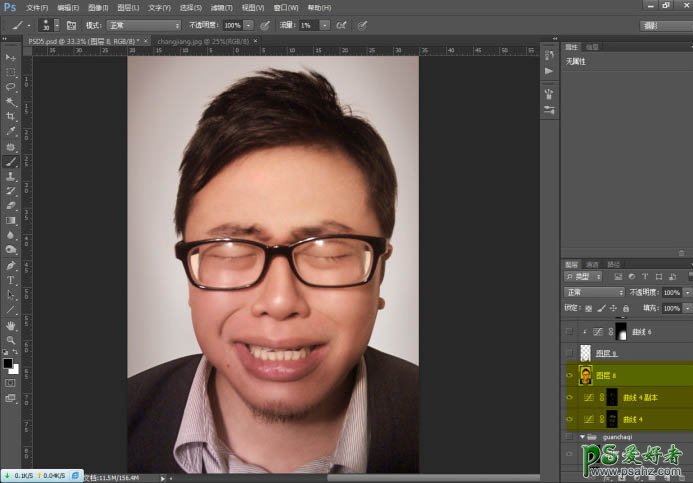
14、把衬衣单独抠出来,并做适当调整暗部区域,使两边衣领亮度平衡,色彩统一。
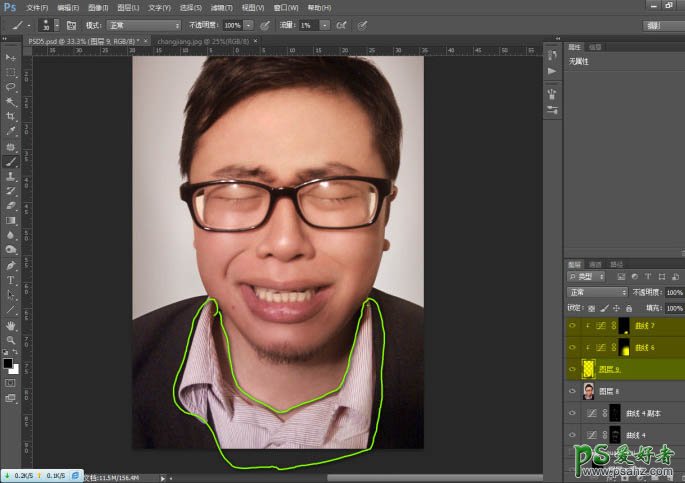
15、最后整体调整下色调,高反差锐化出图。
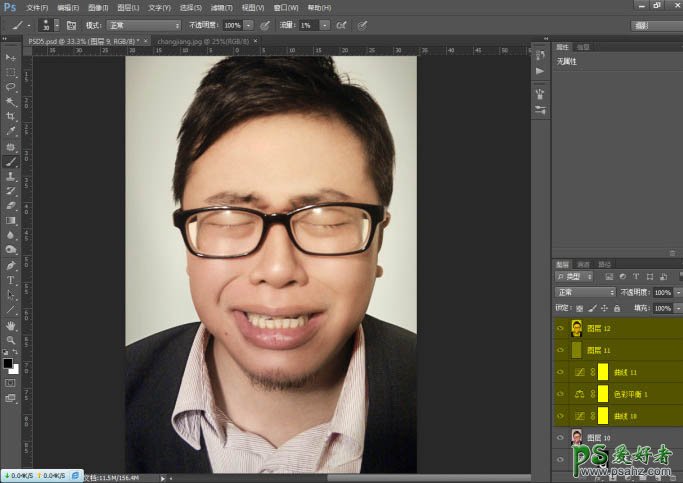
最终效果:
