
荷花的原图(教程演练基础:4928像素×3264像素、300像素/英寸)。

摄影镜头里有专业的柔焦镜头,有人也叫散焦镜头,常用于人像摄影中。在拍摄逆光人像特写时,效果非常明显,主要表现是:高光、强光的地方,光的漫反射现象非常明显,人物的肤质也非常细腻光滑,但画面的清晰度不减,还是非常的清晰,这与虚焦是完全不同的。柔焦镜头分有不同号数,号数越大,柔焦效果就越明显;号数越小,柔焦效果就越不明显。
其实,PS也可以做出这种不同号数的柔焦效果。现举例一法。
打开原图,调出高光选区按Ctrl+Alt+2,新建一个空层图层1,添加这个高光选区做蒙版。
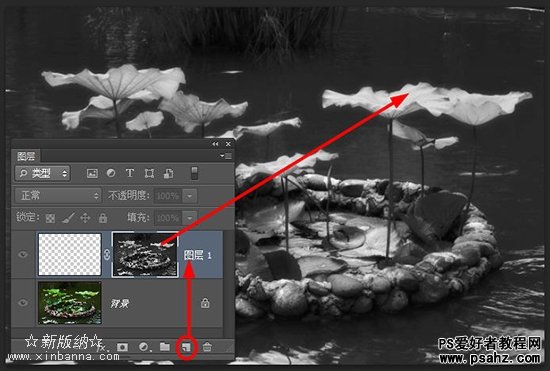
因为只要极强的边缘高光,而中灰部分是不需要的,所以,选中图层1的蒙版,调出色阶按Ctrl+L。设置参数:灰场=0.6压暗中灰场至黑色;白场=215提亮高光,按确定。
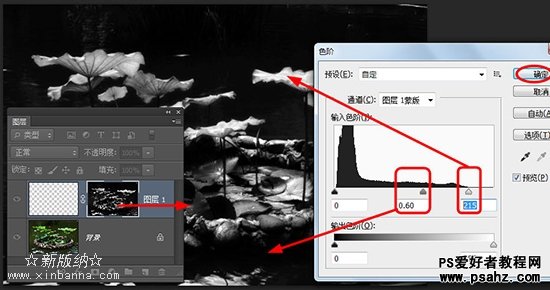
复制一层按Ctrl+J得图层1副本,鼠标左键双击图层1副本的蒙版,调出蒙版属性面板,设置参数:羽化=90像素(图片大小不同,羽化值会明显不同。通常目测蒙版的羽化程度来确定)。
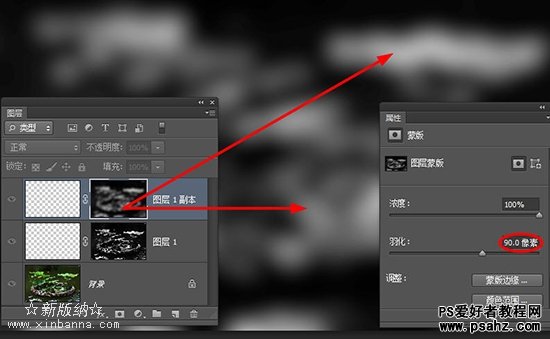
按住Ctrl键不动,鼠标左键点击一下“图层1副本”的蒙版,调出已经被羽化过的选区。在背景层之上新建曲线1,这时,曲线1就会自动添加这个被羽化过的选区做为蒙版。
按住Ctrl键不动,鼠标左键点击一下“图层1”的蒙版,调出未被羽化的选区(见虚线内)。
按下D键,还原前景色为黑色。选中“曲线1”的蒙版,填充黑色按Alt+Delete键三次(目测虚线内为纯黑)。
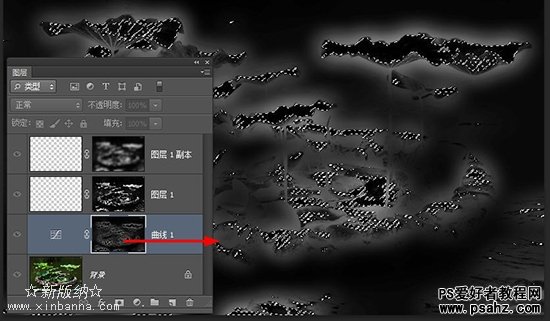
取消选区按Ctrl+D键。这时的蒙版是

因为只要极强的边缘高光,而中灰部分是不需要的,所以,选中曲线1的蒙版,调出色阶按Ctrl+L。设置参数:灰场=0.4压暗中灰场至黑色;白场=100提亮高光,按确定。
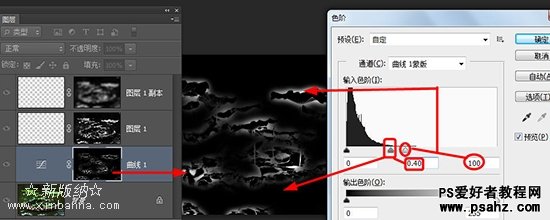
调出曲线1的面板,提高亮度即黑场输出=150(以目测边缘高光发虚光为准)。
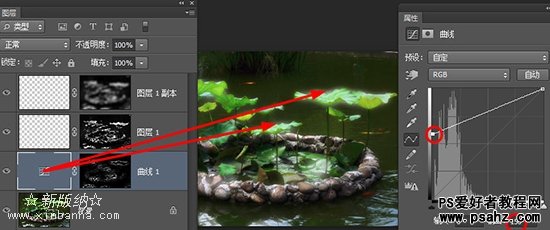
这时的效果是

用类似的方法,可以找到羽化程度不同的蒙版,新建更多曲线,各层曲线适度提亮不同程度的边缘光,甚至改变边缘光的色相等。
下图是我进行细调多个羽化蒙版和曲线的效果图,小图是原图。
