最终效果


1、教程开始之前,我们先来定义一款图案。点击下面的珠宝素材图片打开大图,然后在大图上右键选择“图片另存为”保存到本机。

2、打开PS软件,再打开刚才保存的的素材图片,如下图。
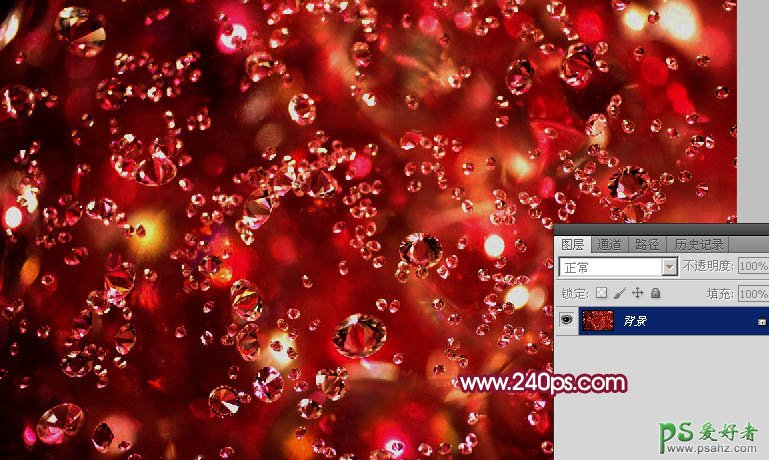
<图1>
3、选择菜单:编辑 > 定义图案,再自己命名,如图2,3。命名后把图片关闭。
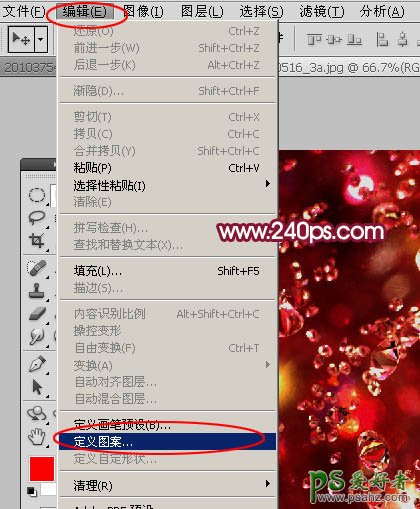
<图2>
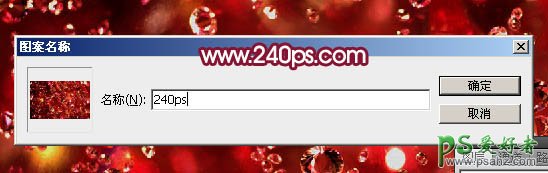
<图3>
4、按Ctrl + N 新建文档,大小设置如下图,然后确定。
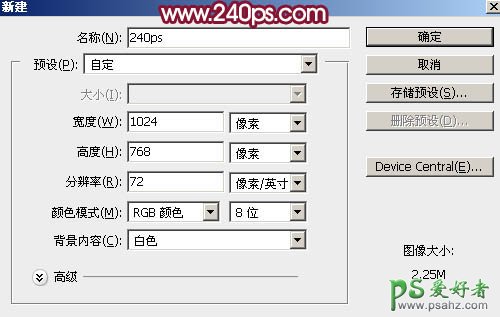
<图4>
5、选择渐变工具,颜色设置为粉红色:#f3c6c1至暗红色:#97163c,如下图。
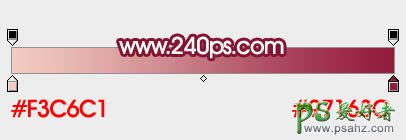
<图5>
6、然后在背景图层上面,由中心向边角拉出下图所示的径向渐变。

<图6>
7、选择文字工具,选择自己喜欢的字体,大小设置稍大一点,颜色为白色,如下图。

<图7>
8、然后输入自己想要的文字,如下图。
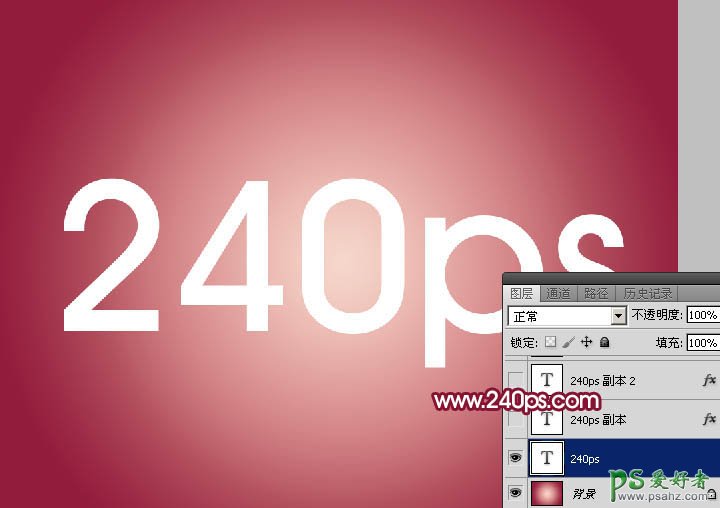
<图8>
9、双击图层面板,文字缩略图后面的蓝色区域调出图层样式面板,然后设置。 斜面和浮雕:样式“歪斜面”,其它设置如图9;设置好后点击光泽等高线曲线图调出设置面板,然后调整曲线,曲线设置如图10;调整好后再点击面板右侧的“新建”按钮把曲线设置保存到等高线里面,名称自定,如图11。
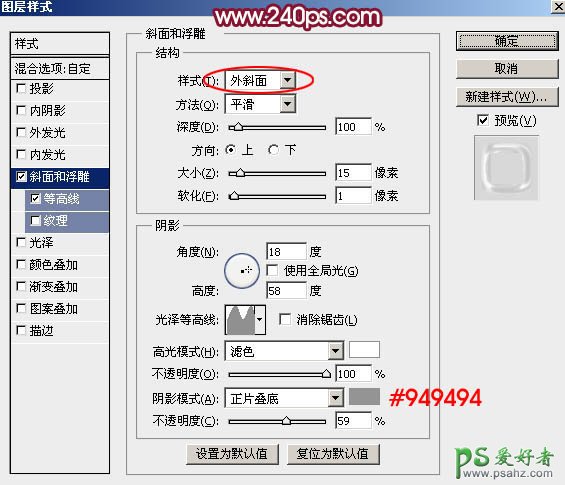
<图9>

<图10>

<图11>
我们在等高线里面可以找到刚才保存的曲线,如下图。

<图12>
等高线:选择一款自带的曲线,把范围设置为50%,如下图。
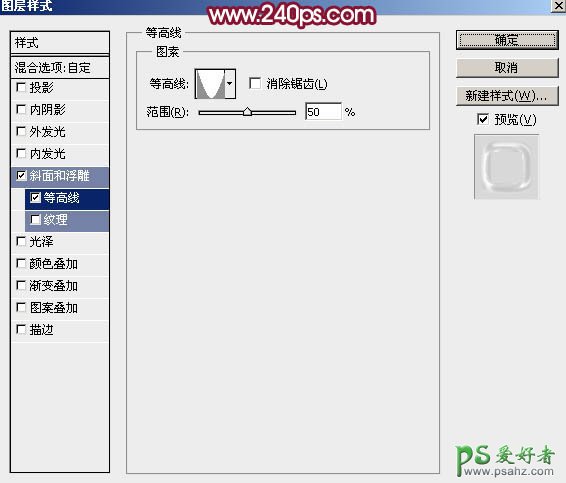
<图13>
10、确定后把填充改为:0%,效果如下图。

<图14>
11、按Ctrl + J 把当前文字图层复制一层,得到文字副本图层;然后双击图层面板文字副本缩略图后面的蓝色曲线调出图层样式面板,重新设置一下参数。

<图15>
图案叠加:选择我们定义的图案,其它设置如下图。
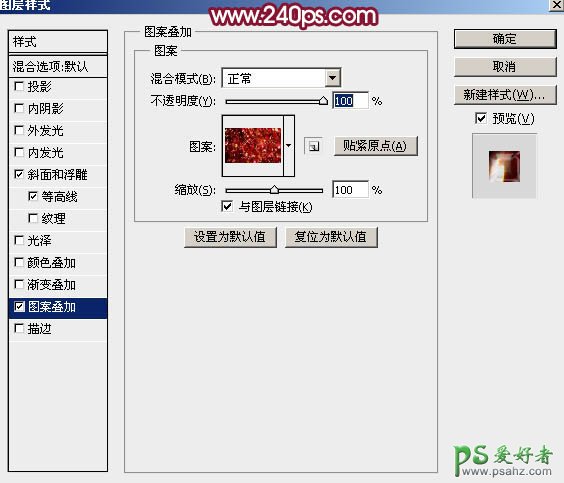
<图16>
斜面和浮雕:样式“内斜面”,其它设置如下图。
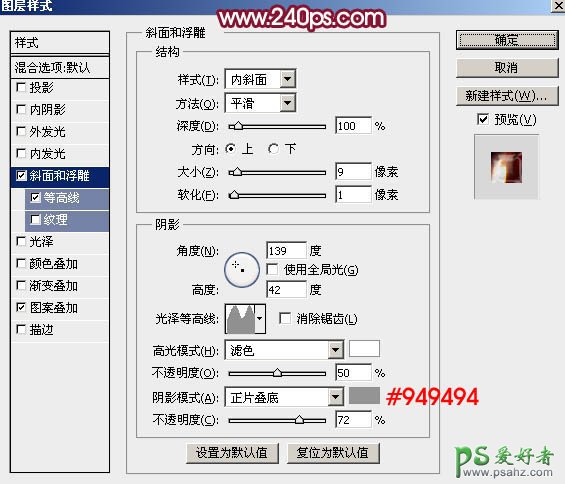
<图17>
等高线:不需要改动。
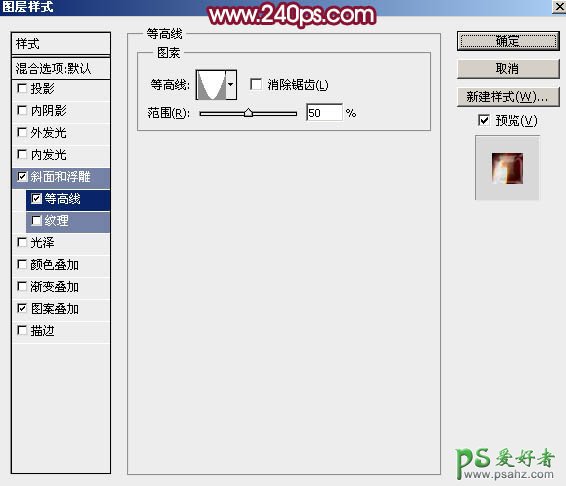
<图18>
12、确定后把填充改为:100%,得到下图所示的效果。

<图19>
13、按Ctrl + J 把当前图层复制一层,得到文字副本2图层,然后在图层面板文字缩略图蓝色区域右键,选择“清除图层样式”,得到图21所示的效果。

<图20>

<图21>
14、双击图层面板文字缩略图蓝色区域调出图层样式,然后设置。 斜面和浮雕:光泽等高线选择我们保存的曲线,其它设置如下图。
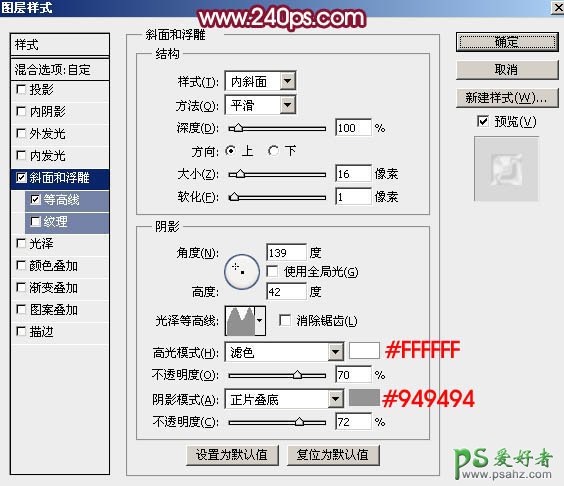
<图22>
等高线:
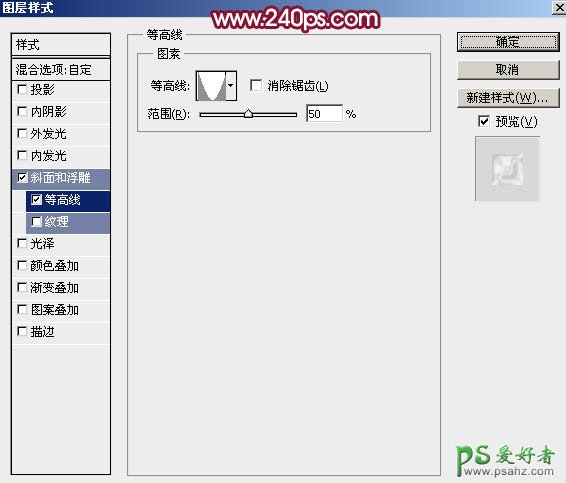
<图23>
15、确定后把填充改为:0%,效果如下图。

<图24>
16、按Ctrl + J 把当前文字图层复制一层,不透明度改为:30%,效果如下图。

<图25>
17、新建一个图层,按Ctrl + Alt + Shift + E 盖印图层,如下图。

<图26>
18、选择菜单:滤镜 > 锐化 > USM锐化,参数及效果如下图。

<图27>

<图28>
另一种效果需要自己动手去设置,最终效果:
