这里我们教大家学习绘制漂亮的古典美女艺术图片,photoshop绘制清纯的古典美女图片,效果图看上去非常干净简洁,不过绘制的过程是比较繁琐的。因为画的时候要细腻,需要把人物神态和神韵都表现出来。这样出来的作品才完美。
最终效果

1、打开下图所示的线稿,不会描的可以网上找现成的。把线稿图层复制一层,背景填充白色,适当降低线稿图层不透明度,若隐若现就可以。 混合模式改为“正片叠底”,起初几步都在这个图层之下完成,到时候我会提醒。


2、新建图层,用油漆桶工具铺大致的背景,此时的不透明度为100%。

3、新建一个图层,用肩膀工具大致铺出暗部。渐变颜色设置如下图。

4、渐变工具铺出亮部。

5、添加纸质素材,把图层混合模式改为“颜色加深”。

6、平铺皮肤底色,这里用硬角笔刷,不透明度为100%涂抹,涂到外面没关系。

7、从这一步起在SAI里进行处理。取深一点的肉色,把不透明度调低画皮肤的明暗。SAI里有一个很好用的工具就是模糊,不但可以过渡,而且通透感就是用这个体现。这里要仔细一点。

8、取深棕色画出眉眼鼻的底色,千万不要太深,这里都是在线稿图层下面的铺底色阶段,不透明度都可以低一点。注意不是黑色是深棕色。

9、取橙红色画出嘴巴底色,这时可以稍微画出明暗。大红画出头发底色。现在看还挺奇怪的,但是没关系。

10 - 17、这一步开始在线稿以上建图层做画。先画出眼睛很眉毛,过程如下图。

31、耳朵阴影根据耳朵的轮廓画上阴影,这种风格中耳朵不需要表现的太细致,但也要有整体的明暗。
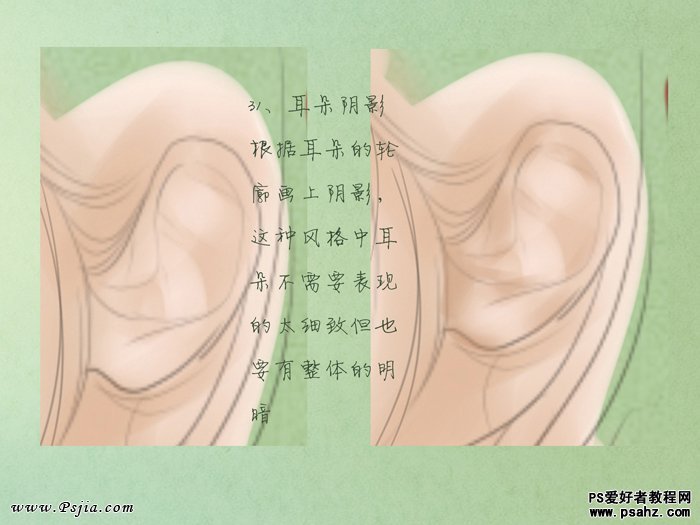
32、用深棕色画头发底色,这里用大笔刷。边缘可以新建图层再修整。

33、头发暗部用小一点的笔刷画边缘,注意与皮肤相连接的地方有的实,有的虚。这时候就要顺着头发的方向画而不是平铺了。

43、衣服部分的鼠绘,效果如下图。

44、最后加上边框和签名,完成最终效果。

