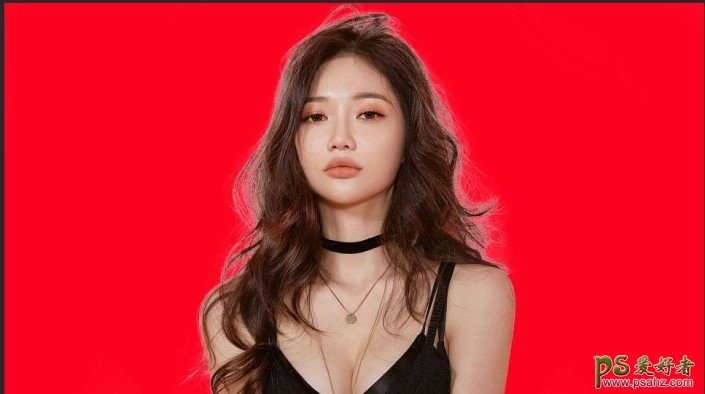素材:

操作步骤:
进入通道,为了让软件更好的识别颜色信息,这里,我们要选黑白对比最强烈的一个通道,这里我们可以看出蓝色通道对比最大,因此选中蓝色通道。更多PS教程请到www.missyuan.net
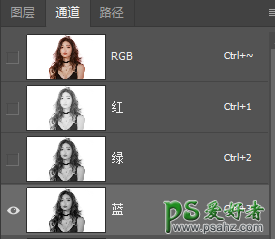
复制蓝色通道图层。
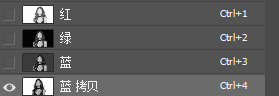
点击图像-调整-色阶(快捷键:Crtl+L)
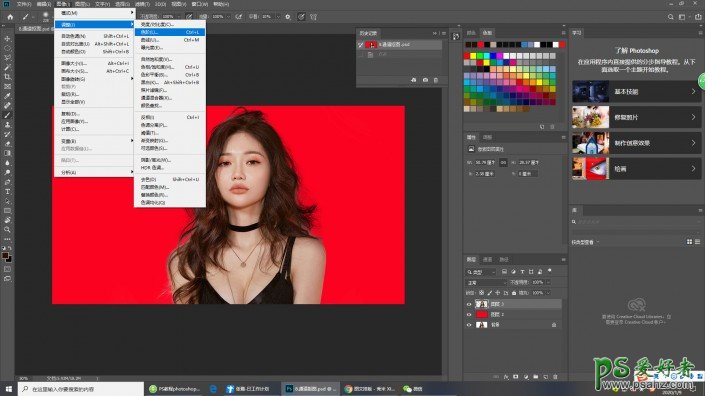
调整色阶至图像胳膊边缘变黑。数据120—130之间。
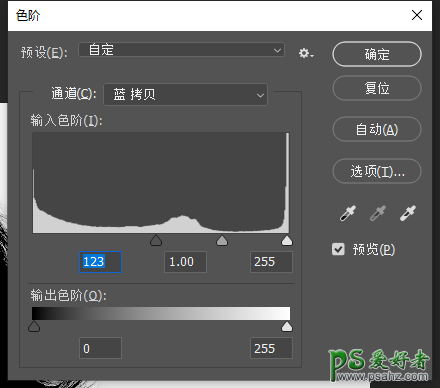

前景色为黑色(不要选成灰色,会影响效果),选择画笔工具,硬边圆,硬度设置为100,把模特涂黑。
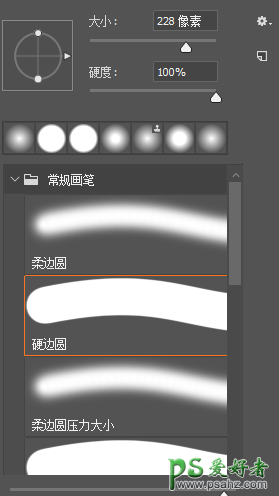

载入选区,选中的是白色部分。
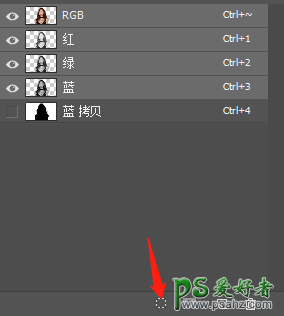
点击RGB。
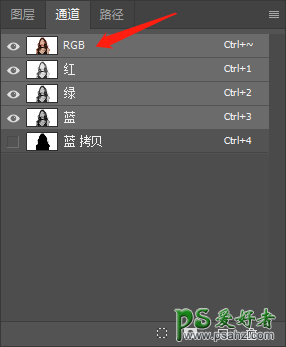
点击选择-反选,选中黑色区域,也就是模特。 点击图层,再按Crtl+J复制我们的选区,这时人物的头发也很好的抠出来了。
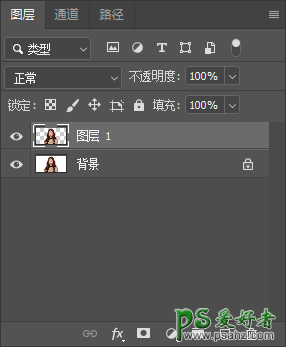

但我们新建一个红色的图层,可以看到头发边缘的颜色不够饱满,还有一个小技巧可以帮助我们修复发丝颜色。
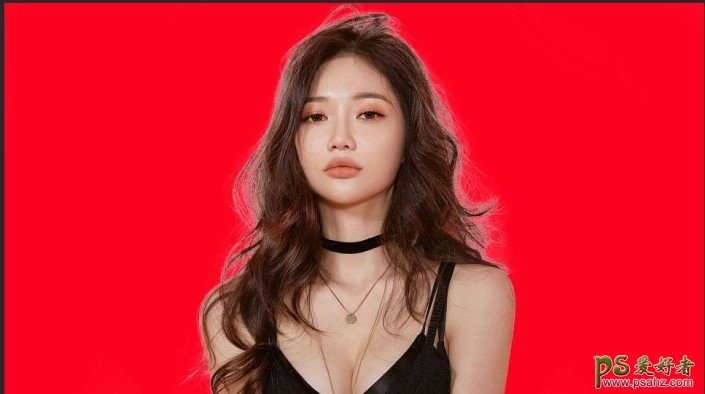
新建图层
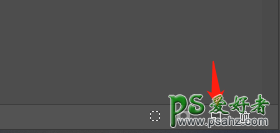
吸管工具-吸取颜色较深的部分
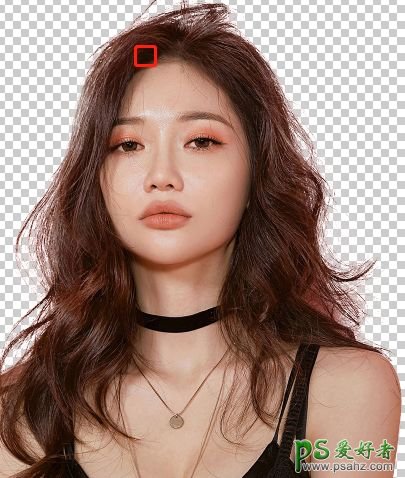
选择画笔工具,选择柔边圆涂抹,只能在边上涂抹,不能涂抹到模特身上,数据235。利用的是深色柔和画笔扩散的颜色,这时的颜色会变得稍浅一些。

鼠标右键创建剪切蒙版。涂抹发丝。注意不要涂抹胳膊。我们创建蒙版是为了给头发加一层颜色。
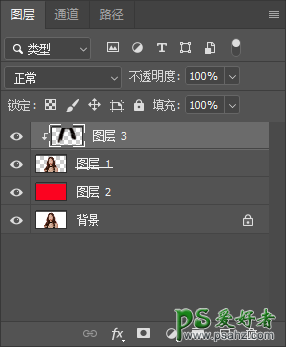
点击Crtl,鼠标点击两个图层,鼠标右键合并图层。 鼠标右键合并图层。
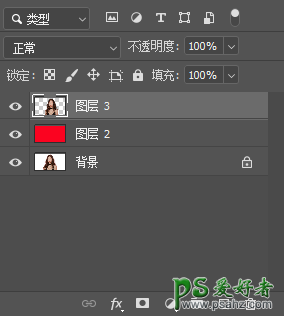
最后看看修复的对比。更多PS教程请到www.missyuan.net