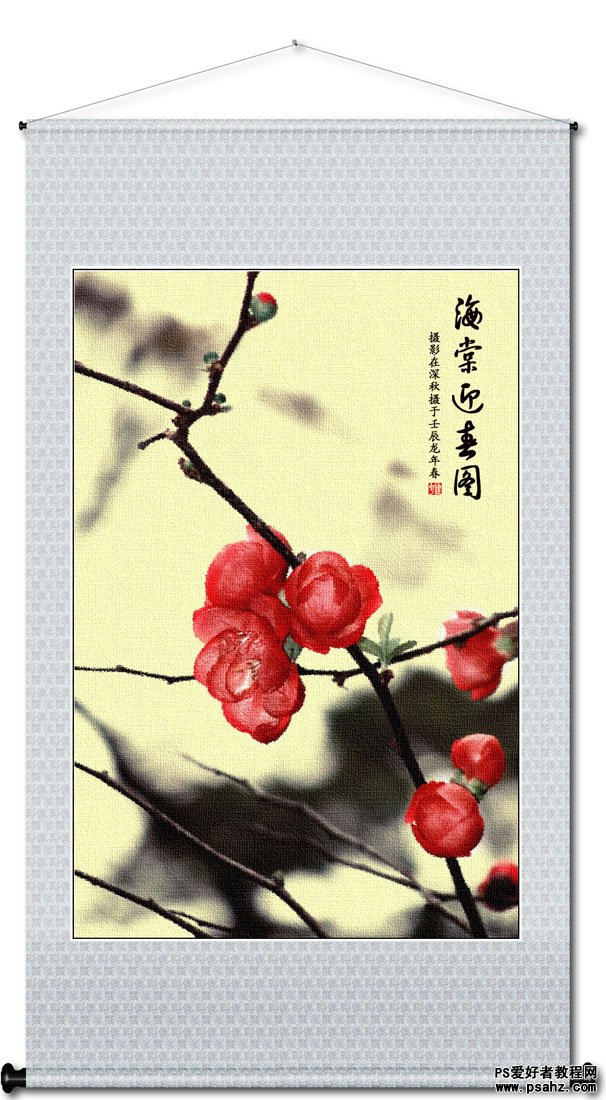效果一:调色、配字、装裱

原图:

效果二:手绘画轴,立体效果
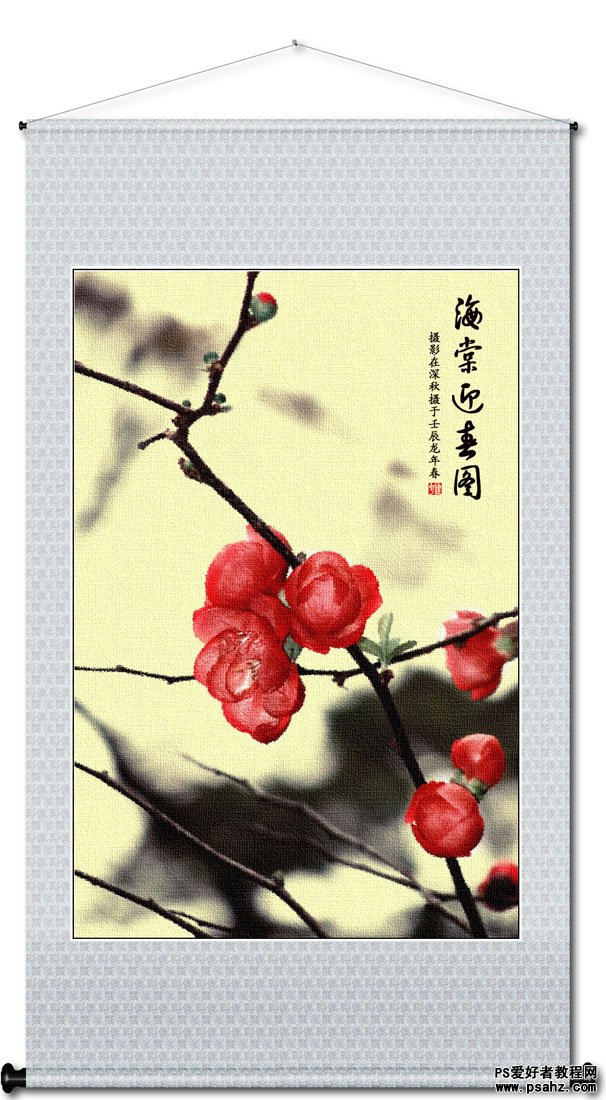
后期制作步骤如下:
1、打开图片,用仿制图章或橡皮擦去除影响画面整体美感的多余枝条。

2、打开照片滤镜,选择橙色加温滤镜给图片调色。
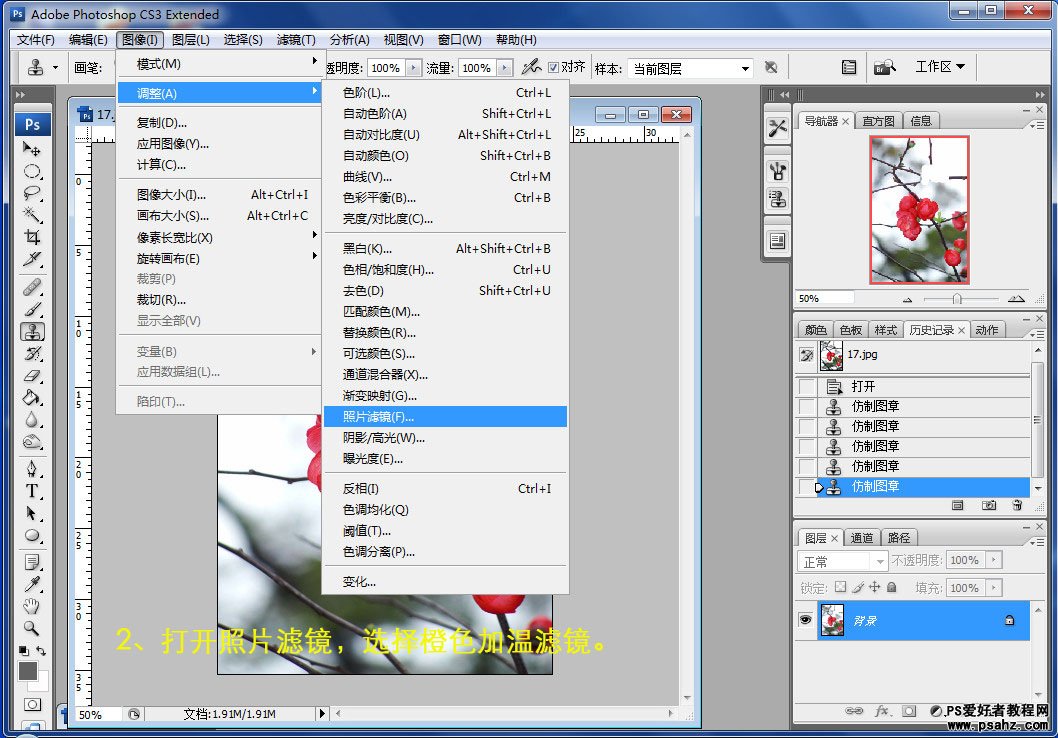
3、浓度值设置为20,不勾选保留明度。

4、打开PS内置滤镜“画笔描边”-“喷溅”,模仿毛笔浸润效果。

5、设置喷溅值,喷色半径视图片象素而定,以不过度影响画质,又能表现出毛笔浸色效果为宜。

6、打开滤镜“纹理”-“纹理化”,制作画布效果。

7、纹理选画布,布纹缩放值依图片象素设置合适值,以既有纹理又不显粗糙为宜。

8、输入题跋、落款,盖印图章。

9、用裁剪工具裁剪出填充绢布纹的部分。

10、先选取图片部分,再选择“反向”,反选出应填充绢纹的部分。
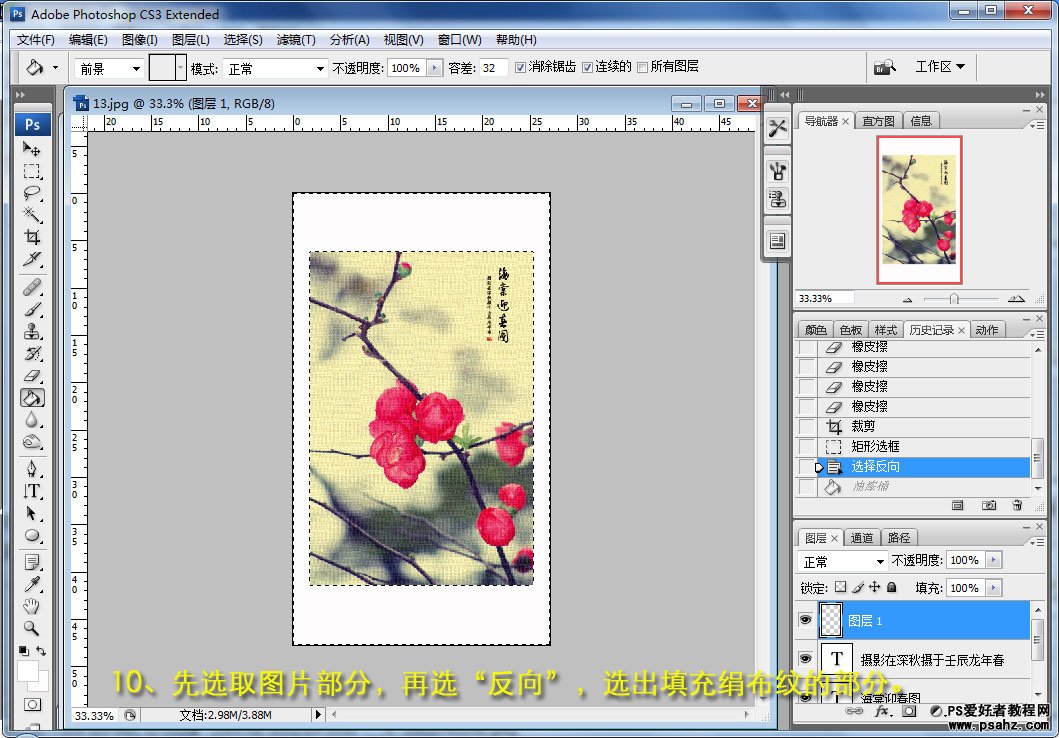
11、打开一张绢纺面素材,用仿制图章给选区填充绢纹。
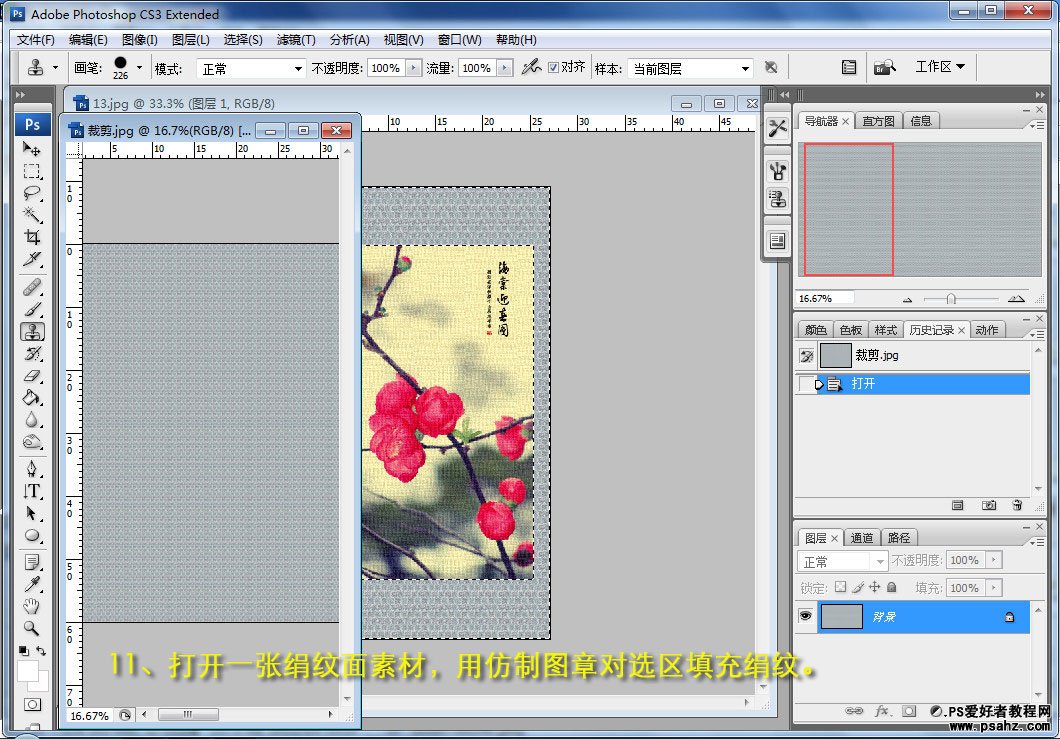
12、用矩形工具给图片画图框。

13、制作画轴。用矩形选框工具分别选出上、下画轴部分,上轴稍窄,下轴宽。

14、用软性加深工具对上下轴的边缘加深,制作出圆轴的立体效果。

15、画轴部分完成,接下来制作画轴露出绢纸外的画轴柄。

16、新建比图片略大的文件,将图片整体拷入。
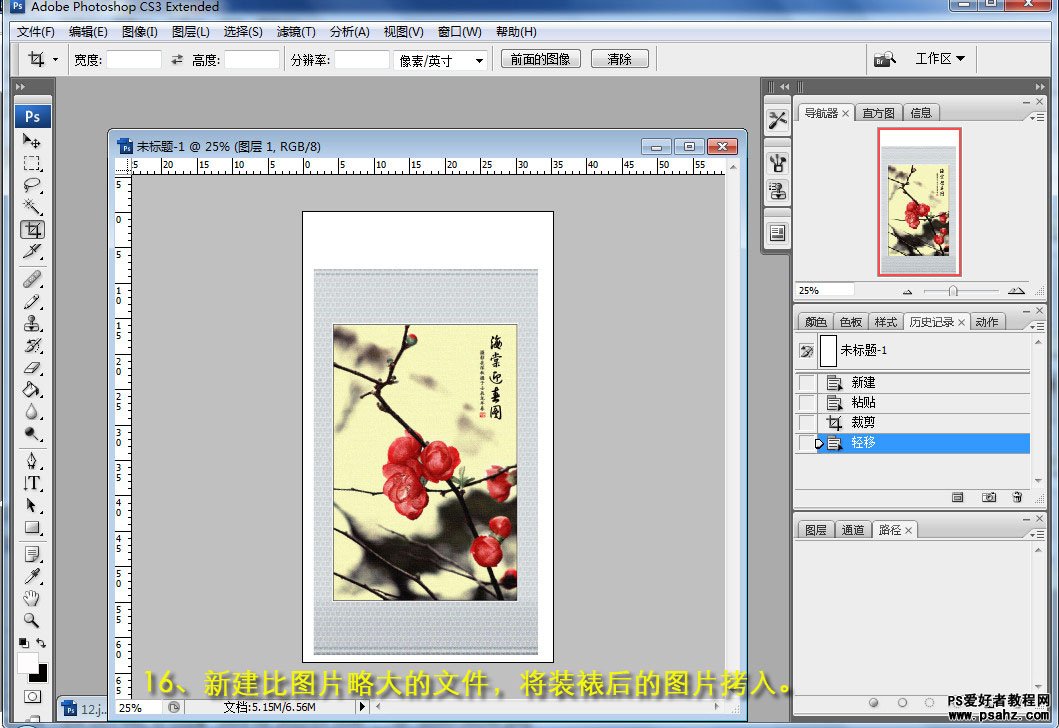
17、用铅笔工具手绘画轴柄。
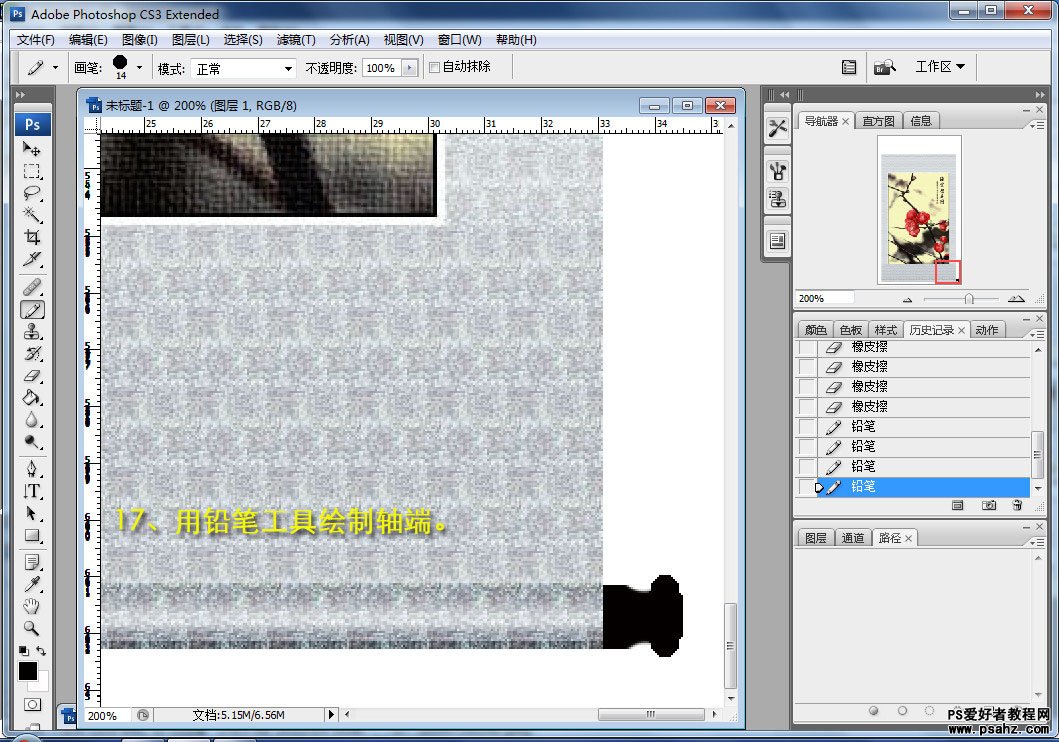
18、选取白色,用软性画笔工具给画轴柄绘制出光泽效果,使画轴更有立体感。
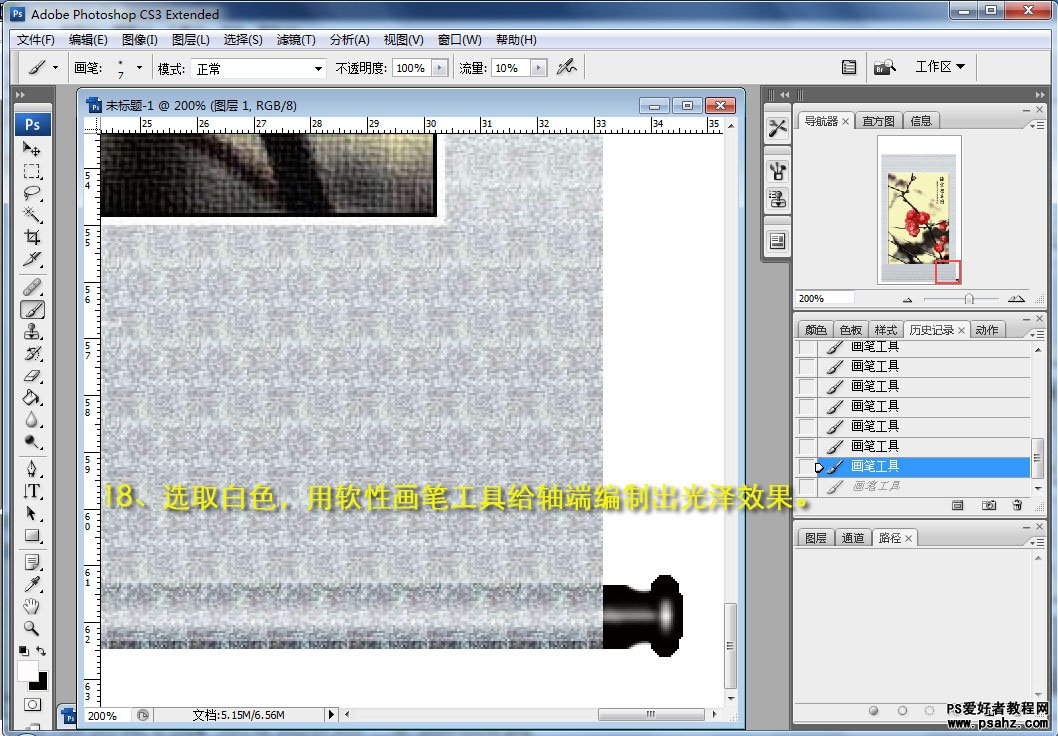
19、用复制、粘贴、缩放的方法制作出四个轴端。
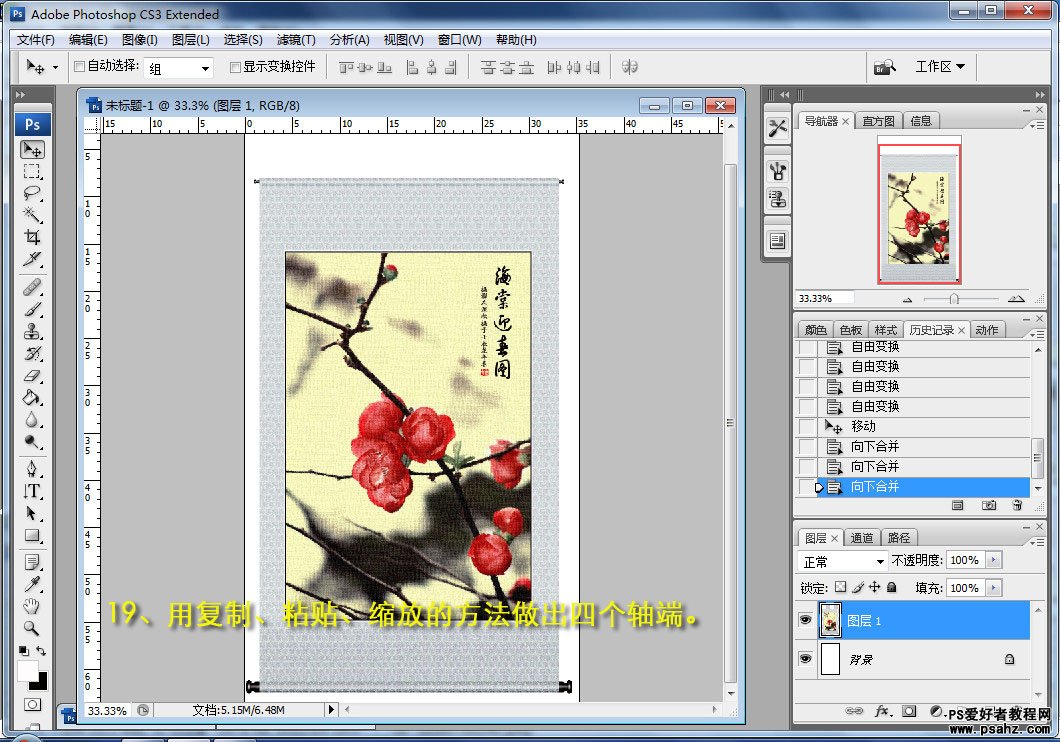
20、“钉”上铁钉,画上细绳线,将画“挂”起来。呵呵。

21、选择图层样式——投影,使画卷更有立体感。
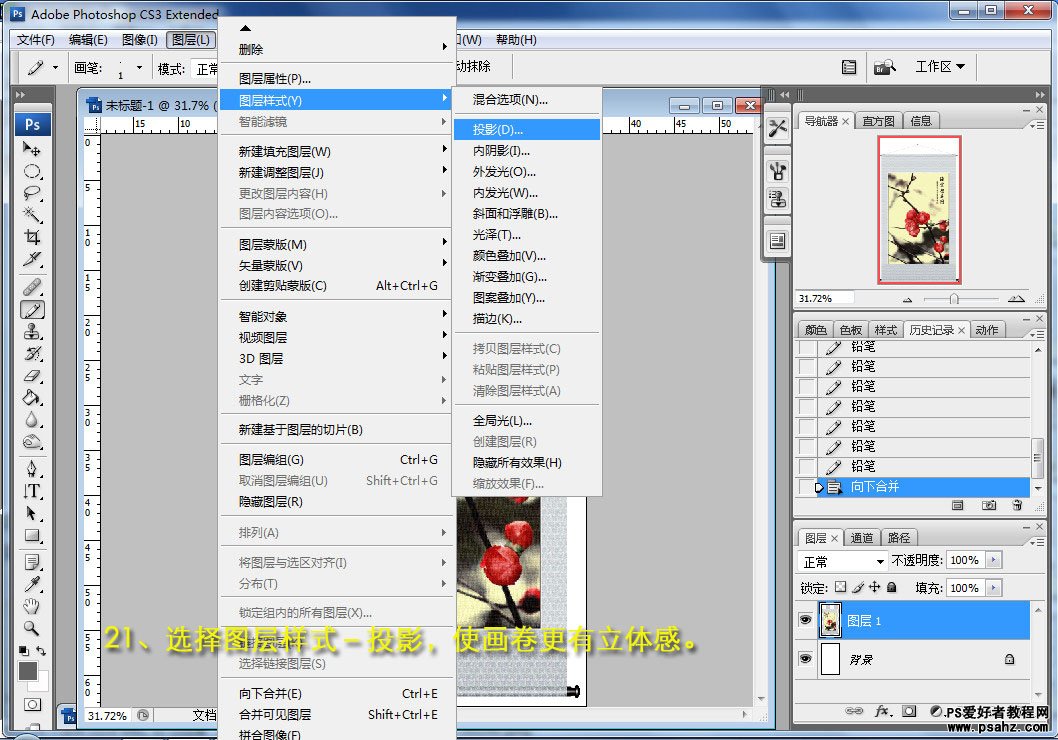
22、选择合适的投影角度、距离和大小。完成最后制作。

23、一幅看似有些年头、画纸已泛黄的仿国画作完了,看一下整体效果,还挺象的吧。呵呵。