
胶片机的门槛一直比数码相机要高,但是很多小伙伴又很喜欢胶片风格的照片,这篇教程就将详细带来暗调胶片风人像后期调色。

分析原图,原图中高光稍微溢出(拍摄时可以刻意将照片中部分画面过曝,可以模拟使用胶片机时不准的曝光),整体色调偏绿,模特衣服以红色为主
导入LR
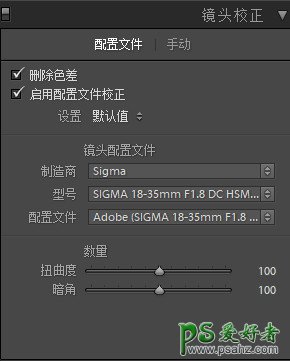
首先先删除色差和启用配置文件矫正
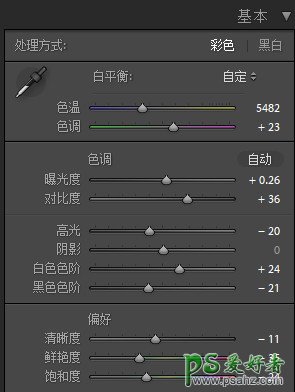
基本面板中,想让画面整体呈复古风格,将色温向暖方向调整,如果想要小清新,也可以将色温调冷。曝光度适当调高,让模特脸上细节多一点。降低一点高光,拉回一点过曝区域的细节。此时再根据画面来增加对比度以及提高白色色阶、降低黑色色阶,这样可以更加准确的增加画面的层次感。胶片机的清晰度还有饱和度都稍微会低一点,所以稍微降低一点清晰度、鲜艳度(自然饱和度)以及饱和度
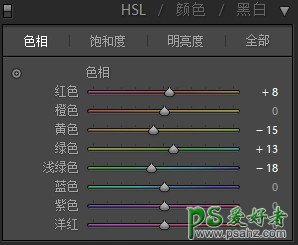
HSL的色相中,将红色往橙色方向调整一点,将黄色方向也向橙色方向调整。目的是让画面中的红色(模特的衣服)更加符合胶片的风格。将绿色向正绿色方向调整,将浅绿色也同样想正绿色方向调整,目的与红色、橙色一致

HSL的饱和度中,将绿色和浅绿色的饱和度降低,不让绿色比主体显眼

HSL的明亮度中,同将绿色和浅绿色的明亮度降低,让画面更加厚实

分离色调中,让高光呈暖色,阴影呈冷色,增加画面的对比
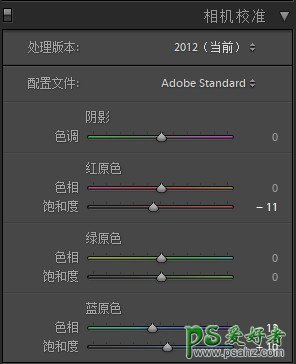
相机校准中,降低红原色的饱和度,这也就降低了画面中整体的饱和度,将蓝原色色相向左移动,让画面中的绿色植物呈一点点黄色,这也符合整体色调。增加蓝原色的饱和度,让画面更加通透
此时的效果是这样的

色调调整完成了,接下来让画面风格更像胶片风

色调曲线中,先将三等分点固定在对角线上,再将阴影区域(左下角)的控制点向上拉,将高光区域(右上角)的控制点向下拉,这也是胶片风的照片最重要的一个特性
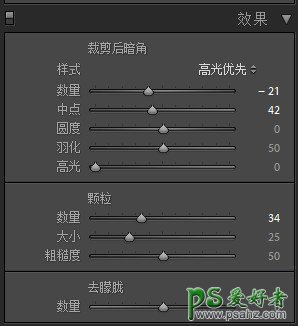
效果中,增加一点暗角,增加一点颗粒,这两项的数值就全看个人审美了

其实做到这一步的调整就已经完成,但是我还是想让照片更加的有“风格”,所以我打开Color Efex Pro 4插件(如果有需要这个插件的,可以在公众号老叉的摄影教室(lxdsyjs)回复CEP4即可下载)
在LR中可直接右击照片,选择“在应用程序中编辑—Color Efex Pro 4”
在PS中选择“滤镜—Nik Collection—Color Efex Pro 4”
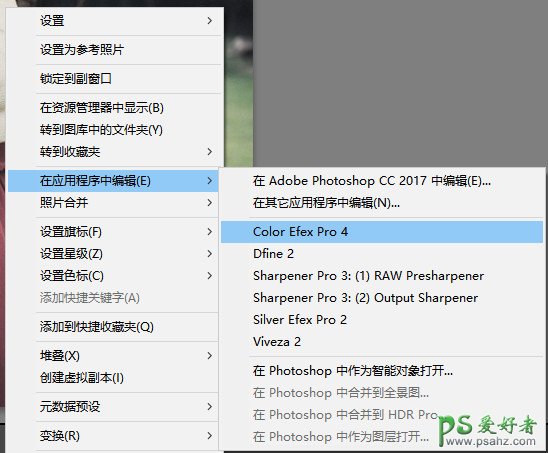
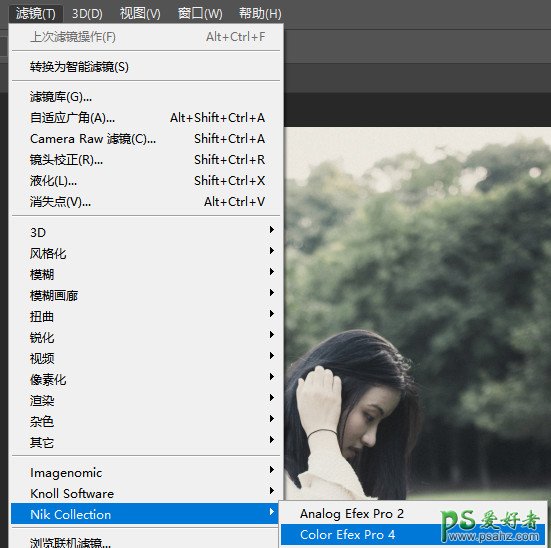
在Color Efex Pro 4插件中,选择魅力光影(Glamour Glow)
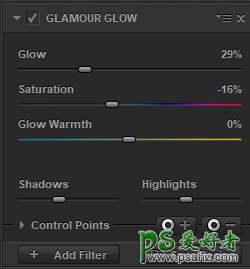
数值可根据个人审美设定
最后适当磨皮液化即可输出
