最终效果图

原图

1、打开原图,复制图层。
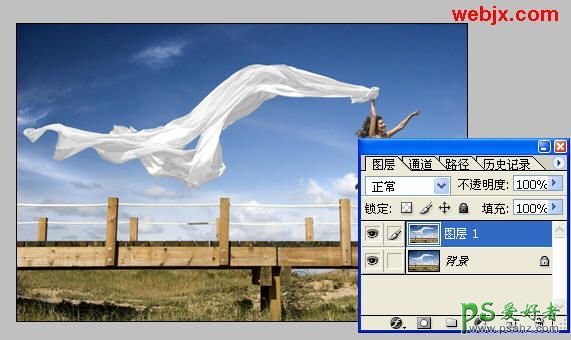
2、选择复制的图层,然后执行抽出滤镜,我们使用抽出滤镜把人物扣出来,非常简单的!
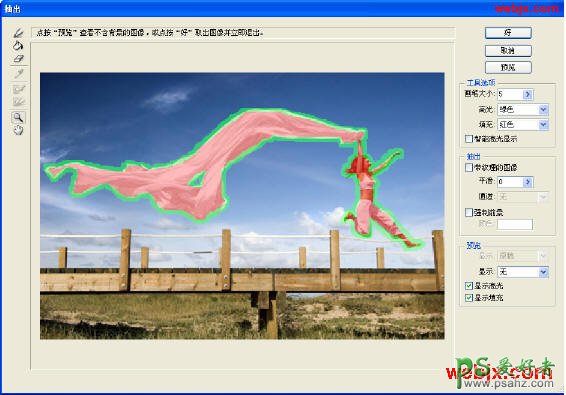
3、然后把背景解锁,建立蒙板,填充蒙板为黑色。
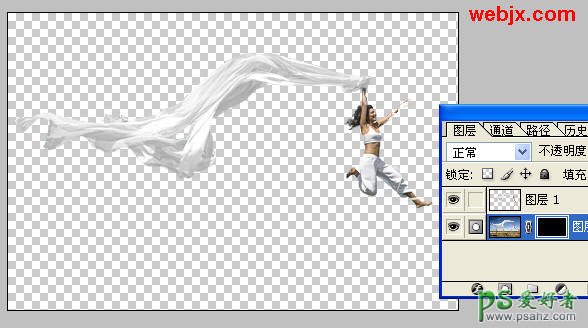
4、然后使用矩形选框工具,选择固定长宽比,设置宽6、高4,然后建立选区,把选区填充为白色。

5、保持选区这里我们可以按Ctrl+T对图形进行变形。

6、然后添加图层样式,在这里我只添加了描边效果,当然你在练习中可以添加其他的效果。
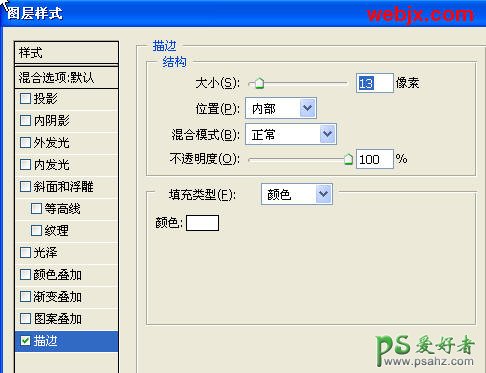
7、最后新建立一个图层,放到最下面,点击编辑-填充,填充为灰色。
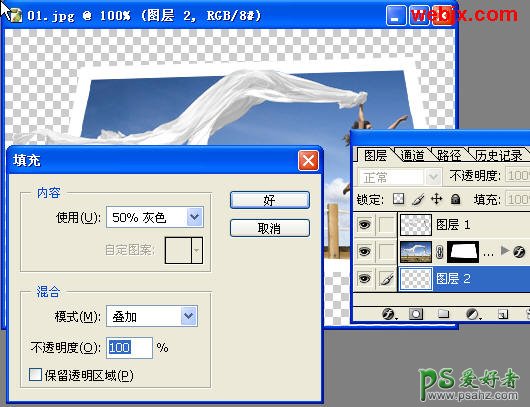
8、最后的效果和图层面板如下。
