最终效果


1、打开原图,复制一层。新建一个“曲线”调整图层,设置与效果图为:

2、新建一个“曲线”调整图层,设置与效果图为:

3、新建一个“色相饱和度”调整图层,改变红黄饱和度,设置与效果图为:

4、用高反差保留锐化的方法(滤镜 > 其它 > 高反差保留),半径为1,“叠加”,方法简单,就不截图了。
5、新建一个“曲线”调整图层,设置与效果图为:

6、找到原片,移到图层顶端,不透明度为:45%,加个蒙版,只在头发处,与嘴唇口处,稍稍涂抹,恢复一下颜色。看上去,不是苍白一片,效果如下:

7、新建一层:填充白色,混合模式“柔光”,不透明度为:27%,效果如图:

8、用加深减淡工具,加强眼睛的立体感,用自己的方法,为此图添加红晕,眼影,注意不透明度,与图层混合的运用,效果如图:

9、发觉MT,衣服根本看不到什么细节了,就再次找到原图,复制一层,移到顶部,添加蒙版,只取原图的衣服使用,如图:

10、按住ctrl键同时,单击第9个步骤的的图层蒙版,载入选区,新建一个“色相饱和度”调整图层,设置与效果图为:

11、同样的方法,载入选区,新建一个“曲线”调整图层,设置与效果图为:

12、用自己方法添加睫毛,我是用钢笔工具,勾了几条,这些取决是否做过一些仿手绘练习,假如有笔刷,刷到恰如其分,再好不过了。
13、现在感觉此图平淡无奇,色彩单一,来一个可选颜色,设置与效果如下:
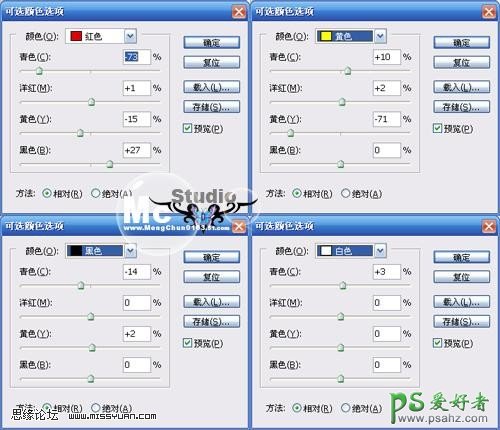

14、来一个应用图像,设置如下,达到加深的作用。

15、加一个图层蒙版,我只要保留轮廓不清晰的地方,需要深化一下,将混合模式改为“正片叠底”,注意下图的:蒙版截图。

16、来一个镜头模糊,效果默认,此教程讲得也太长了,只能省略了,将混合模式改为“叠加”,不透明度:33%。效果如下图。

最终效果:
