最终效果


1、打开原图素材,适当把图层分辨率调大一点。按Ctrl + J 把背景图层复制一层,简单的给人物磨皮,方法任选。 选择吸管工具吸取人物脸部正常肤色,新建一个图层选择画笔工具,画笔透明度设置稍微低一点,然后用画笔涂抹人物脸部有杂色的地方,效果如下图2。
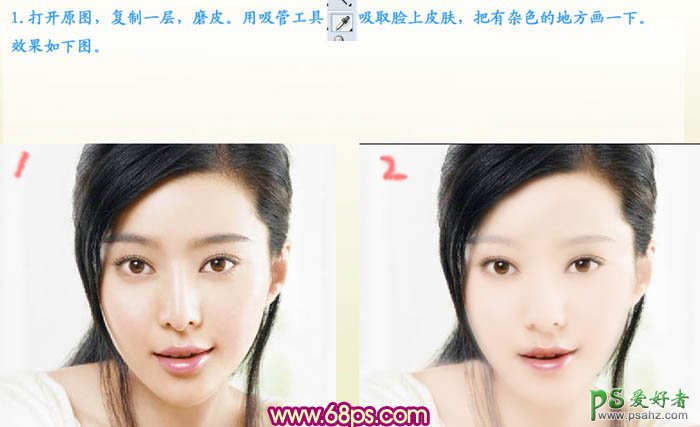
2、新建一个图层,用钢笔工具勾出嘴巴的路径,转为选区后,按Ctrl + Alt + D 羽化2个像素后填充红色:#EA5B5F。再用钢笔工具勾出牙齿路径,转为选区填充白色。 新建一个图层,用钢笔勾出嘴缝路径,选择画笔工具,画笔大小设置为2像素,不透明度设置为:100%,把前景颜色设置为暗红色。选择钢笔工具右键选择“描边路径”,选择画笔,勾选模拟压力,过程及效果如下图 。

3、新建一个图层,开始制作嘴巴高光部分。先用钢笔勾出嘴巴高光的路径,如下图1所示。然后用设置好的画笔描边路径。制作的时候需要灵活一点,先用透明度较低,画笔较大的笔触描边,然后再用笔触较小,透明度较高的画笔描边,这样做出的高光就会均匀很多,如果不能一次做好可以多尝试几次。 用钢笔勾出嘴角部分的路径,用少粗的画笔描边路径,如果过渡不自然可以加上蒙版用黑色画笔稍微修正一下,知道自然为止。
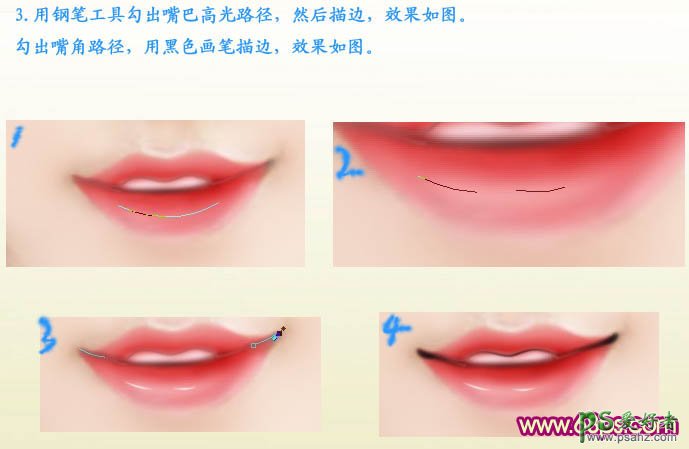
4、眼睛部分的处理:新建一个路径用钢笔勾出眼线的路径,勾好后新建一个路径再用钢笔勾出双眼皮路径。睫毛的路径也需要新建一个路径。然后分别用合适的画笔及颜色描边路径,做出眼线,双眼皮及睫毛。如果自己还不是很明白可以找专门的眼睛处理的教程。

5、新建一个图层,用白色柔角画笔画出眼白部分。用椭圆选框工具画出眼睛的选区填充黑色作为眼珠。再用钢笔勾出眼角路径,选择合适画笔描边路径给眼睛加上高光。

6、眉毛部分的处理,用钢笔勾出眉毛部分的路径,把前景颜色设置为棕色,然后用合适大小的画笔描边路径,效果如下图。

7、鼻子部分的处理:新建一个图层用钢笔勾出鼻孔的路径,适当描边增强黑色。然后再勾出自己边缘部分的路径,描边路径后加强鼻子立体感。最好再加上鼻头的高光,过程及效果如下图。

8,9、头发部分的制作:用钢笔勾出头发路径,转为选区后填充棕色,选择加深及减淡工具画出明暗。新建一个图层,用钢笔勾出发丝的路径,然后描边路径做出发丝。发丝可以多新建一个图层,用不同大小的画笔描边路径做出各种发丝。
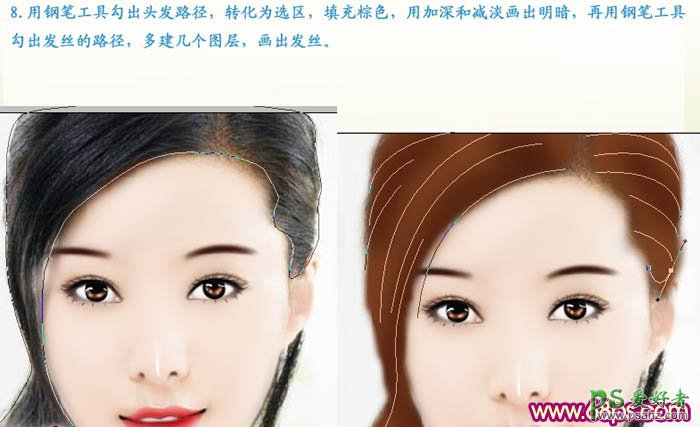

10、衣服部分的处理,用钢笔勾出衣服路径,转为选区后新建一个图层填充紫色。然后用加深,减淡工具画出明暗,可以适当加上下图所示的花纹作为衣服的纹理。
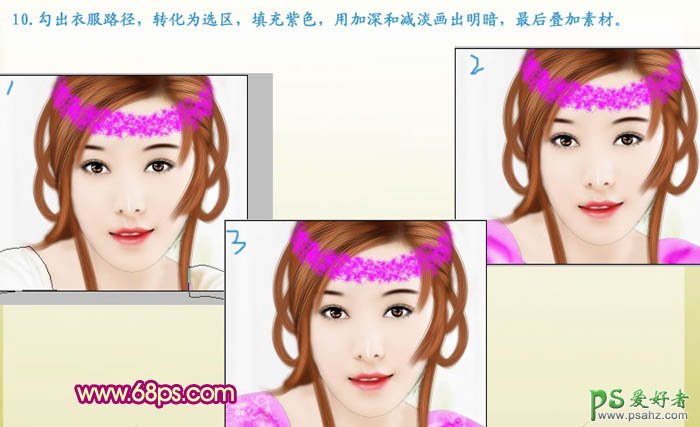

11、最后给照片换上背景,再稍微调整一下细节,完工。

最终效果:
