直接进入主题
1. 注册GitHub(官网:https://github.com/),打开官网,右上角点击sign up注册按钮,进入注册界面,根据提示填写信息注册。
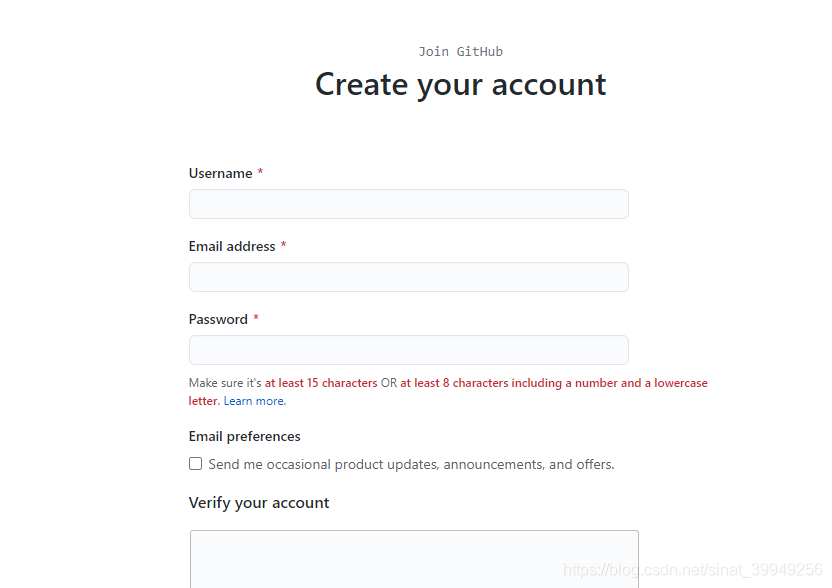

2. 创建仓库(注册成功后,在页面右上角 点击 ‘ + ’ --> New repository )
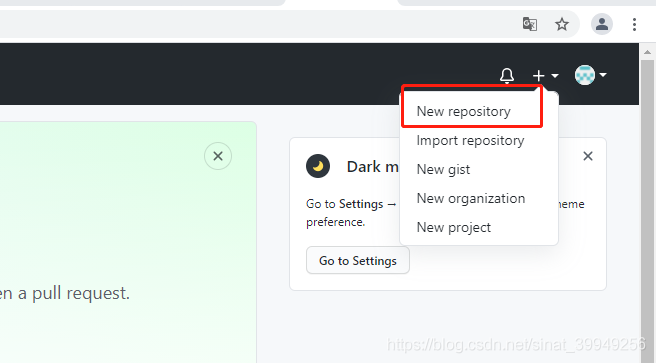

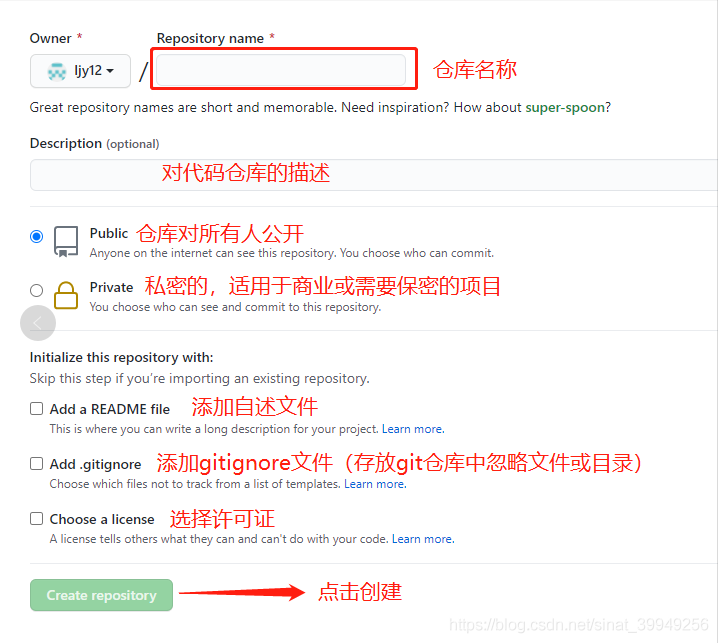

3. 安装git客户端(官网下载:https://git-scm.com/downloads)


下载完成后,双击开始安装,一直next,完成安装。
在桌面或者任意文件夹下,点鼠标右键菜单出现Git Bash Here 、Git GUI等,说明安装成功


4. 配置git
(1)新建一个文件夹test,右键Git Bash Here
(2)使用git init命令 初始化一个空的git本地仓库
$ git init


(3)地Git仓库和GitHub仓库之间的传输是通过SSH加密的,需要配置本地ssh key并添加到GitHub中本地
$ ssh-keygen -t rsa -C "email@youremail.com"
email@youremail.com换成自己的邮箱,然后一路回车,使用默认值即可


(4)找到.ssh目录(一般在C:\Users\ljy\.ssh)
里面有id_rsa和id_rsa.pub两个文件,这两个就是SSH Key的秘钥对,
id_rsa是私钥,不能泄露出去,id_rsa.pub是公钥,可以放心地告诉任何人
打开id_rsa.pub,全选复制
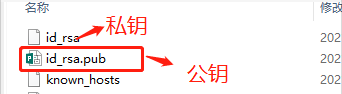

(5)回到github网站,进入Account Settings,左边选择SSH Keys,New SSH Key
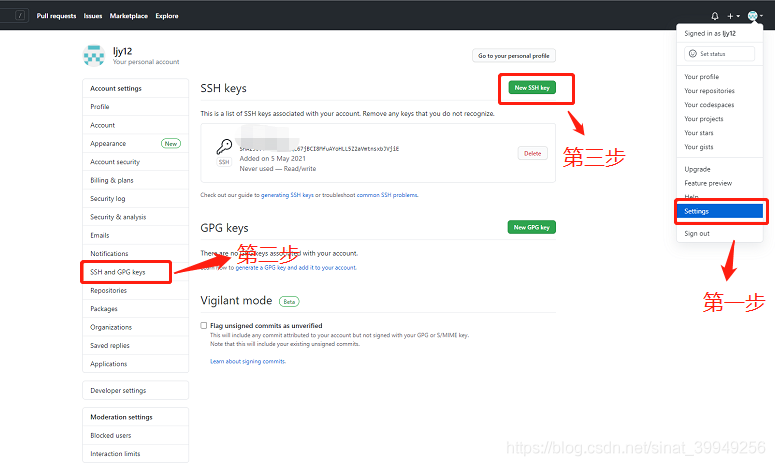

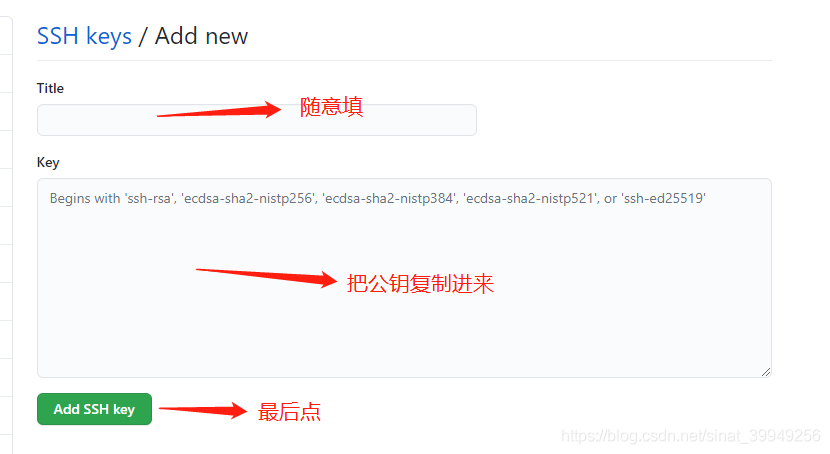

(6)验证是否连上GitHub ssh -T git@github.com


(7)给git配置用户名和邮箱(远程仓库记录每次提交是由谁完成的)
$ git config --global user.name "your name"
$ git config --global user.email "your_email@youremail.com"
一般来说应该配置真实的用户名和邮箱,但名字和邮箱都不会进行验证,所以名字和邮箱是可以随便配置的(不提倡)
如果你配置的邮箱是github里真实存在的邮箱,则commits里显示的是这个邮箱对应的账号;如果配置的邮箱是一个在github里不存在的邮箱,则commits里显示的是你配置的用户名
(8)添加远程地址$ git remote add origin git@github.com:ljy12 /test.git
(ljy12改为自己的GitHub账号,test这个项目的仓库名称)
添加完成后,打开.git的config可查看配置的远程地址(也可以直接打开这个文件配置)


5. 提交上传
(1)在本地仓库添加一些文件(如在test文件夹里面),创建README.md
(2)Test目录下,右键 Git Bash here
(3)查看当前分支 $ git branch
(4)查看状态 $ git status


(5)添加到本地暂存区 $ git add README.md (添加之后再查看状态)


(6)提交到本地仓库 $ git commit -m 'first commit'
(7)将本地仓库推送到远程服务器 $ git push origin master


(8)打开GitHub仓库可以看到上传的文件
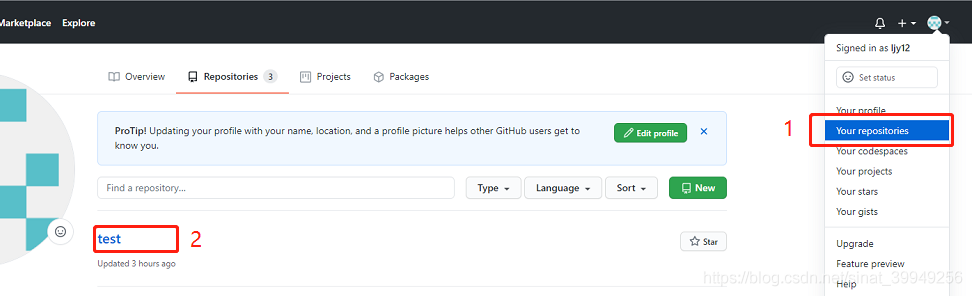

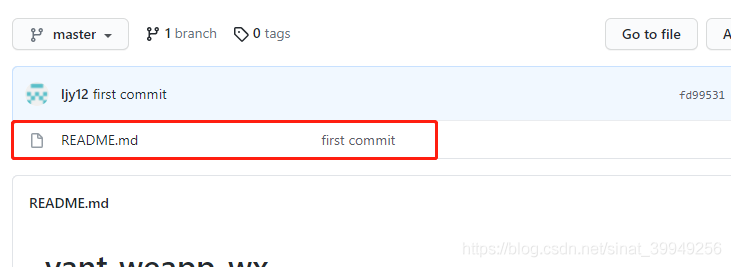

完成。
附:Git常用命令
git status 查看状态
git add . 添加到暂存区
git commit -m "说明" 提交到本地仓储
git pull origin dev 拉取远程仓库中dev分支到本地
git diff 对比差异 (退出按q)
git push origin dev 将本地仓库推送到远程服务器
git checkout -b login 创建并切换分支
git branch 查看分支
git checkout master 切换分支
git merge login 合并分支(把login分支代码合并到当前分支)
