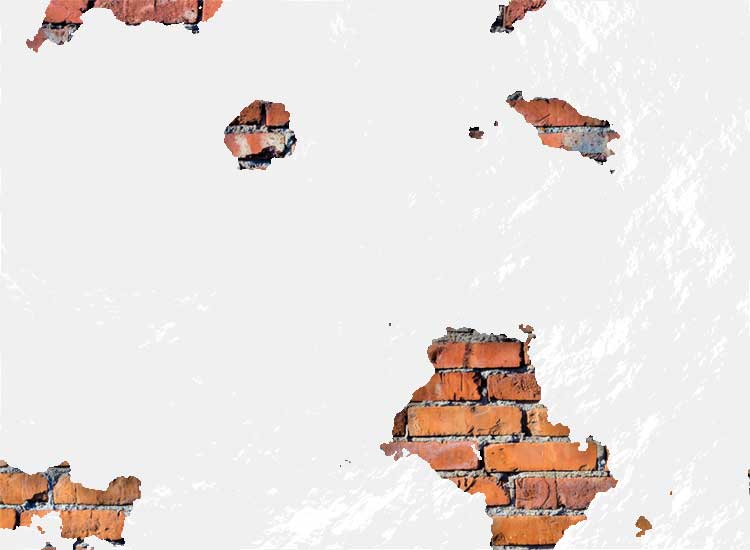PS滤镜特效教程:制作墙体掉皮露出砖墙的效果,裸露的墙体效果。今天教程主要用到的是滤镜里的云彩及光照效果。
效果图:
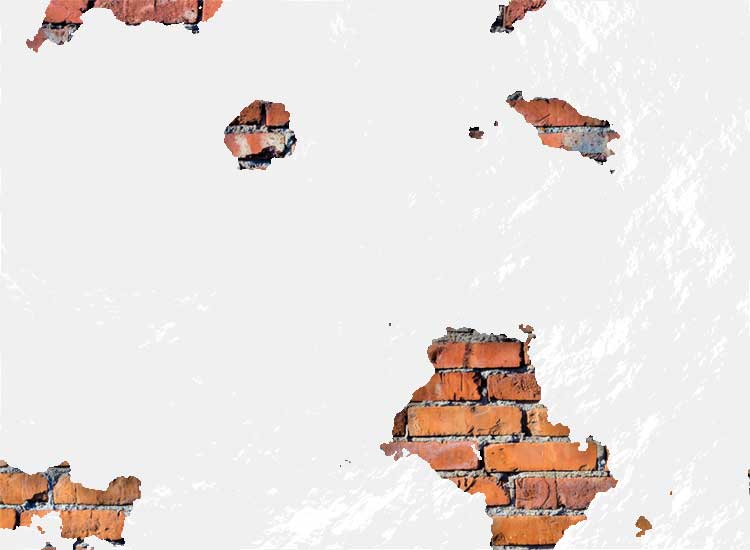
素材图:

打开砖墙,打开通道面板
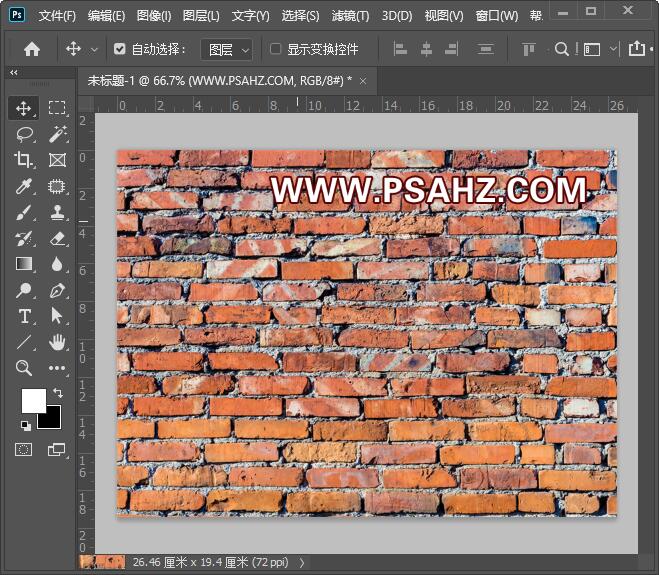
在下方点加号,新建一个通道1
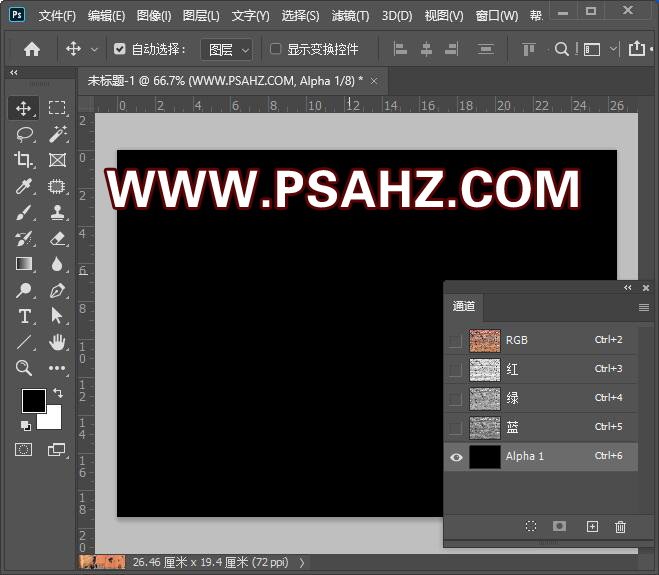
前景白色,背景黑色,选择滤镜-渲染-云彩
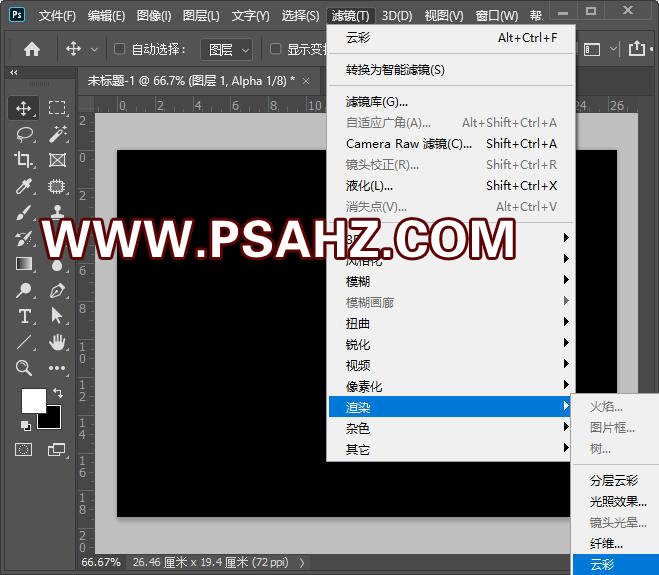
将通道1拖到加号再复制一个通道

CTRL+L调出色阶,将黑白的对比调的明显一些,参数可参考如图:
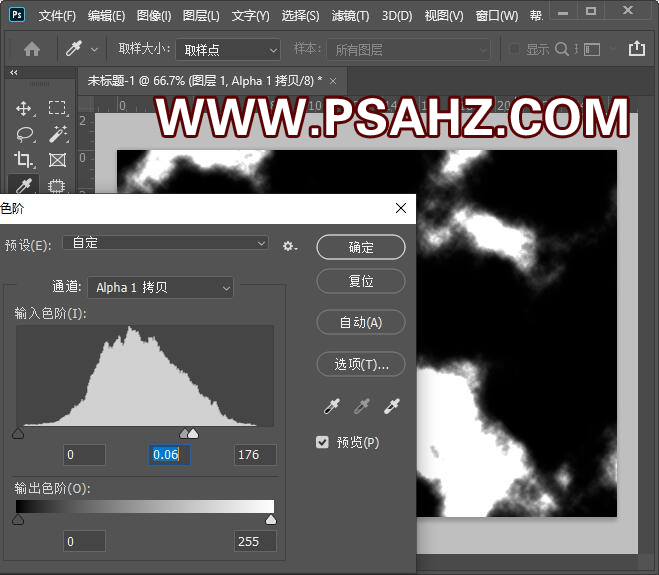
将通道1拷贝再复制出拷贝2,CTRL+L调出色阶,将黑白的对比调的更加分明,参数可参考如图:
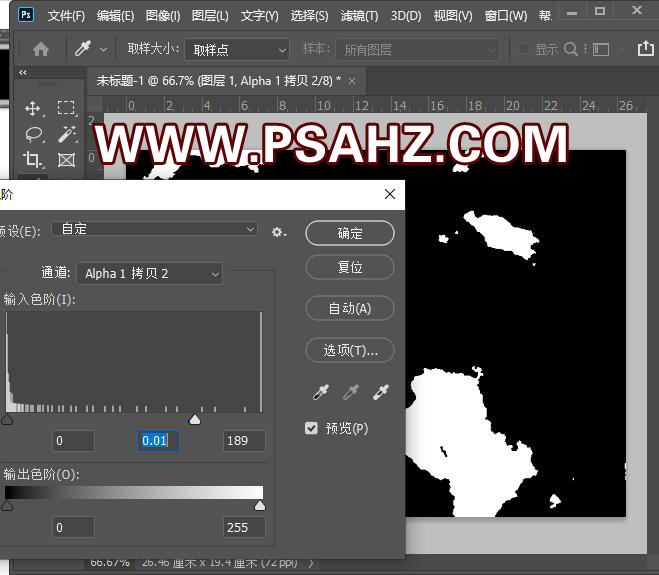
回到图层,新建图层,SHIFT+F5填充,选择50%灰色
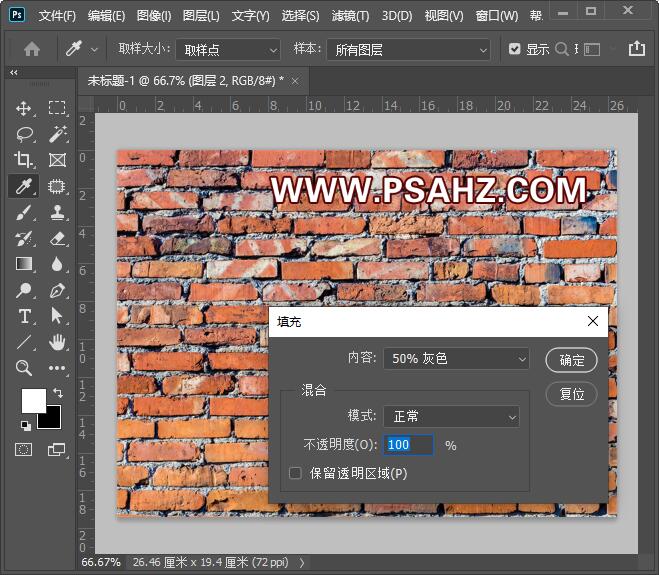
执行滤镜-渲染-光照效果,参数如图:选择纹理为通道1
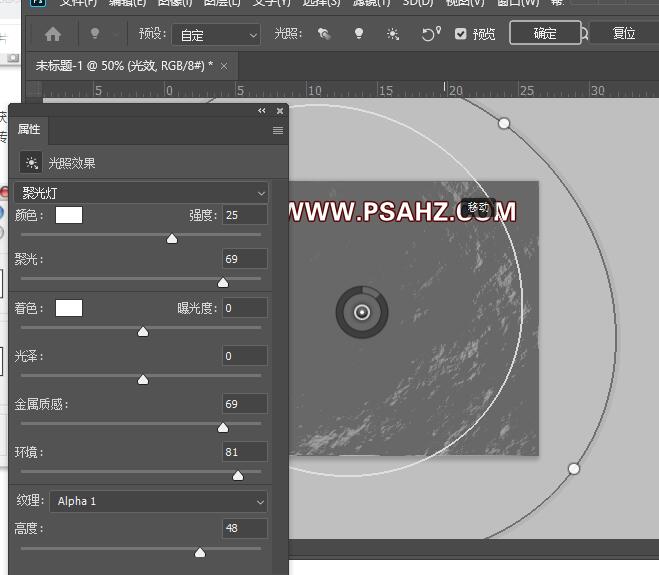
再次执行滤镜-渲染-光照效果,参数如图:选择纹理为通道1拷贝
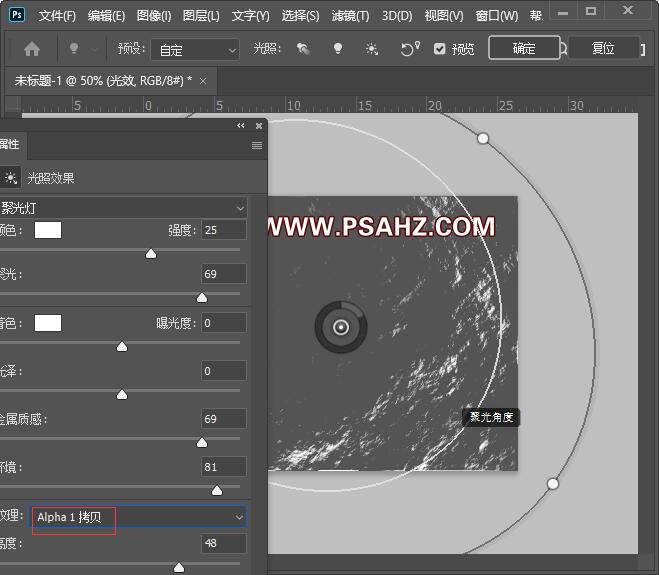
调出复本2的选区
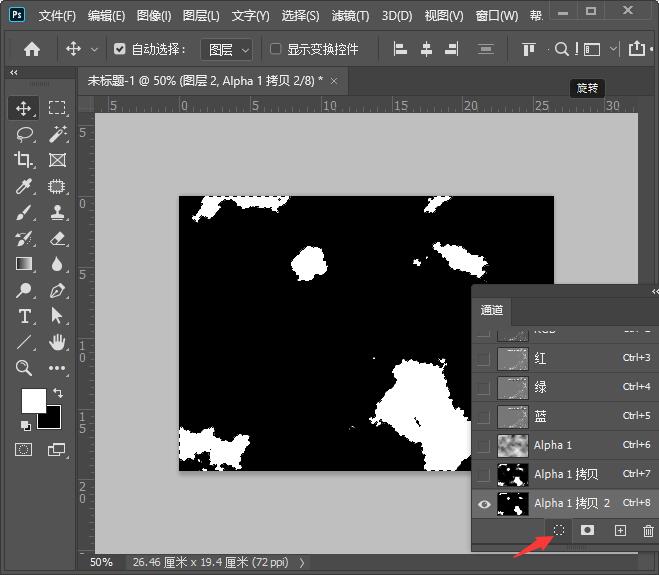
选中图层2删除选区的部分
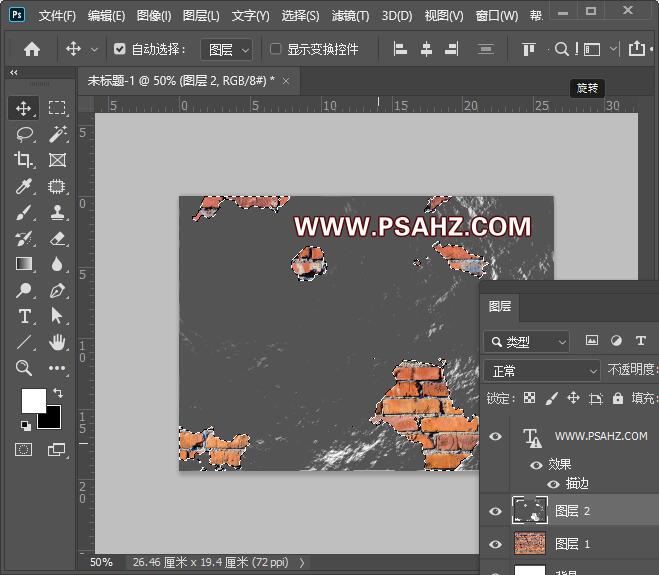
取消选区给图层2新建一个亮度/对比度调色图层,参数如图:
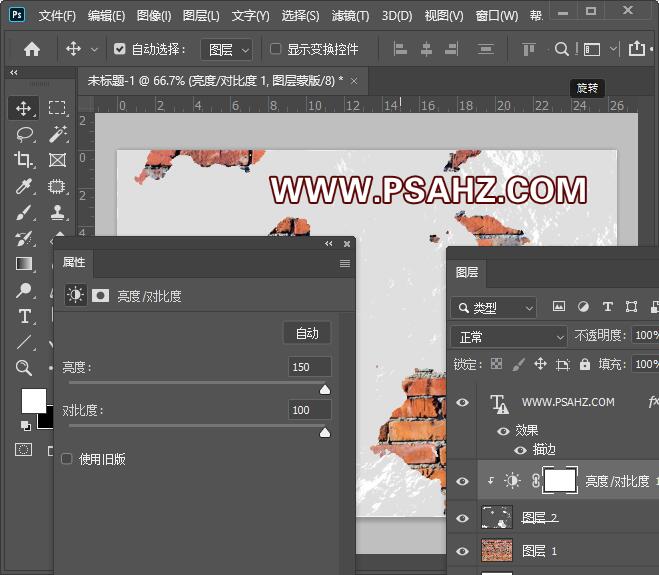
给图层2添加一个投影,参数如图:
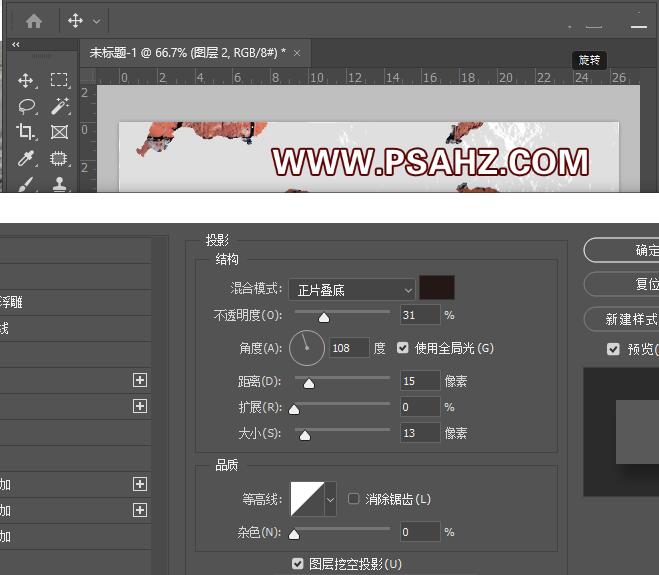
再添加一个曲线,参数如图:
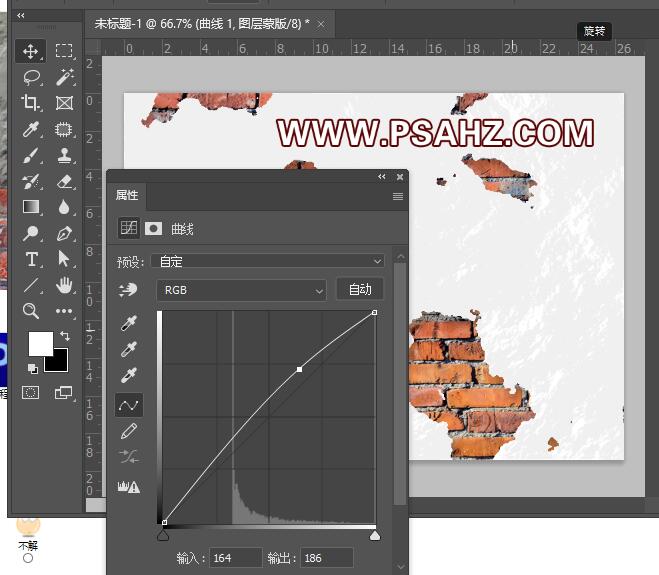
最后完成效果如图: