最终效果

1.新建一个600px * 400px的文件,背景填充为黑色,选取文字工具,打上白色的文字,字体最好是选用粗大的字体,如图1
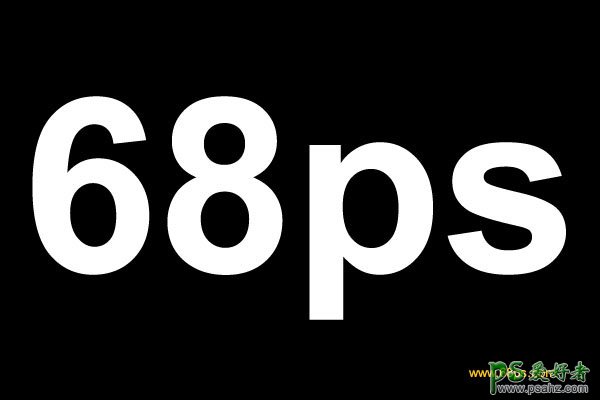
<图1>
2.按 Ctrl + J 把文字复制一层,然后删格化图层,把下面的文字图层隐藏,调出文字的选区,点通道控制面板,新建一个通道,然后填充为白色。选择菜单:滤镜 > 模糊 > 高斯模糊 数值为8 按 Ctrl + shift + F 重复模糊数值为4,按 Ctrl + shift + F 重复模糊数值为3,按 Ctrl + shift + F 重复模糊数值为1效果如图2
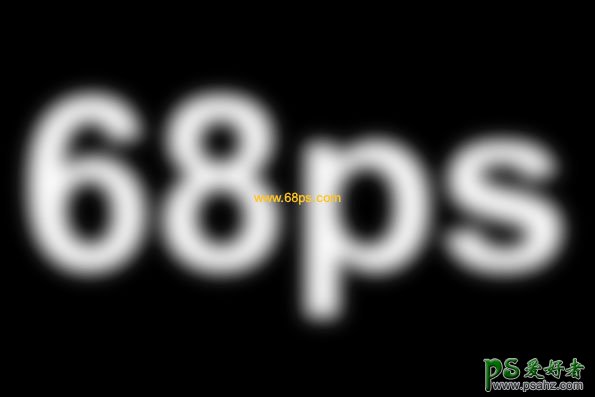
<图2>
3.回到图层面板 选择菜单:滤镜 > 渲染 > 光照效果 参数设置如图3(注意:纹理通道设置的地方记得选择刚才新建的通道名字),效果如图4

<图3>

<图4>
4.按 Ctrl + M 调曲线参数设置如图5,效果如图6
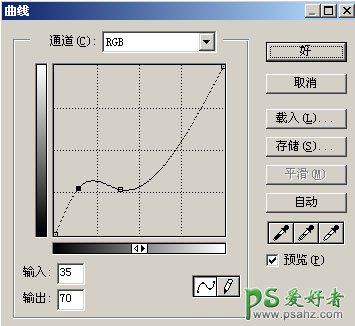
<图5>
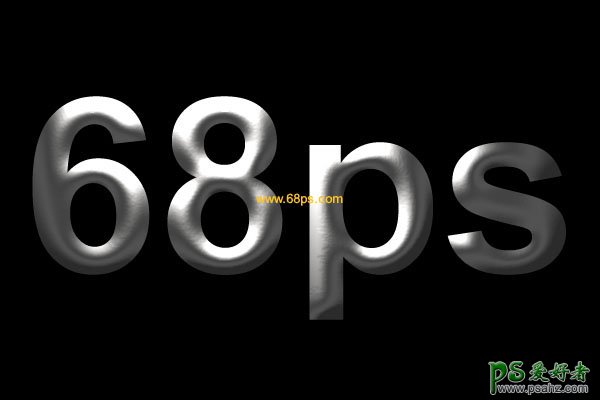
<图6>
5.再按 Ctrl + M 调曲线参数设置如图7,效果如图8

<图7>
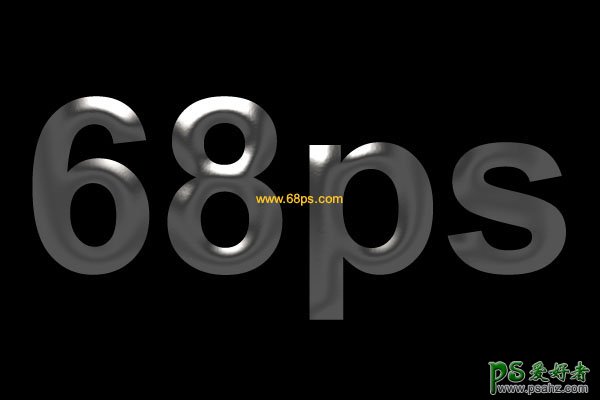
<图8>
6.调出文字的选区,在最上面新建一层,选择菜单:选择 > 修改 > 收缩 数值为8 然后填充白色,按 Ctrl + D 取消选区,选择菜单: 滤镜 > 模糊 > 高斯模糊 数值为:4,然后把这层的图层混合模式改为:叠加,效果如图9
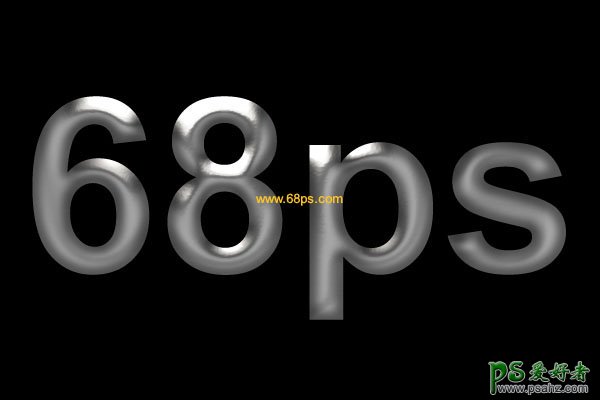
<图9>
7.合并新建的图层和文字副本,按Ctrl + B 调色彩平衡,参数设置如图10,确定后再按 Ctrl + U 调 色相/饱和度 参数设置如图11,效果如图12
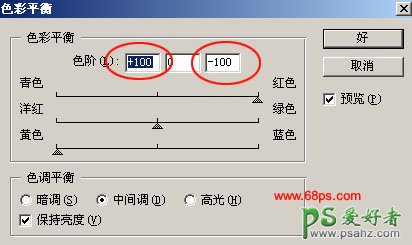
<图10>
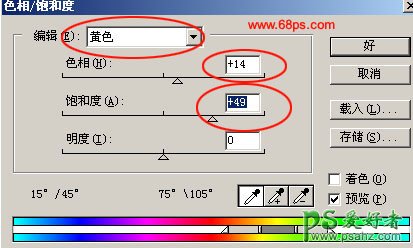
<图11>

<图12>
8.适当的加点背景,再给文字加点描边和投影完成最终效果。

<图13>