
操作步骤:
1、[打开]PS软件,[打开]素材文档。具体效果如图示。
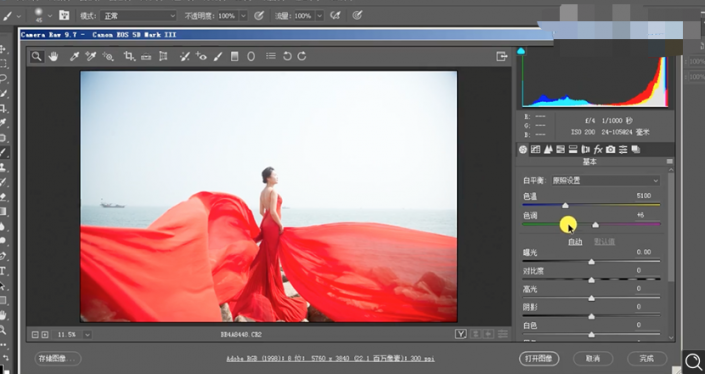
2、单击[滤镜]-[Camera Raw滤镜],单击[基本],具体参数如图示。具体效果如图示。
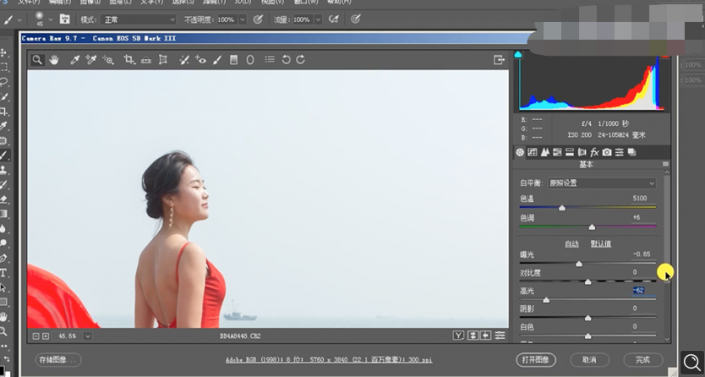
3、单击[HSL]-[明亮度],具体参数如图示。具体效果如图示。
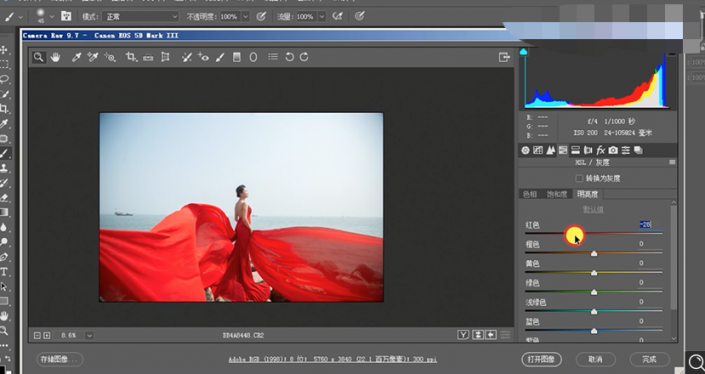
4、单击[色相],具体参数如图示。具体效果如图示。

5、单击[饱和度],具体参数如图示。具体效果如图示。
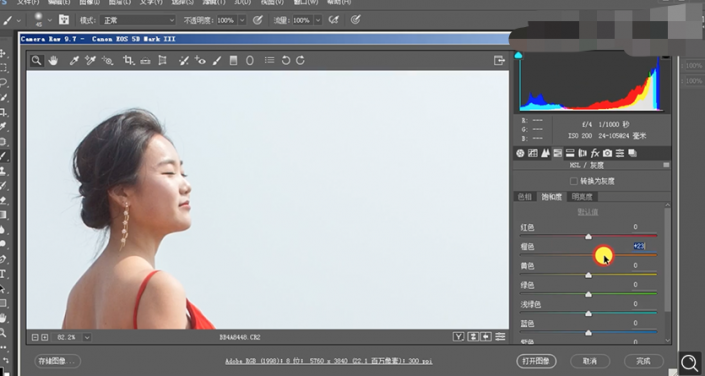
6、单击[相机校准],具体参数如图示。具体效果如图示。
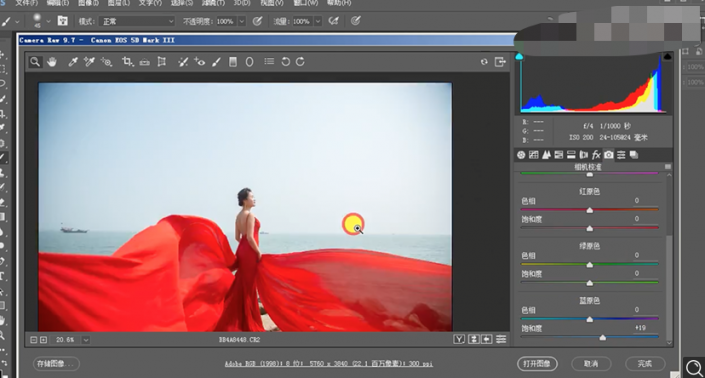
7、单击[滤镜]-[液化],调整人物形体细节。具体效果如图示。
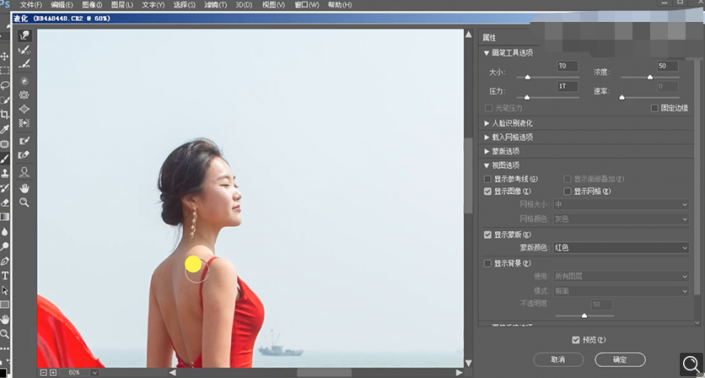
8、使用[修复画笔工具]修复画面瑕疵细节,按[Ctrl+J]复制图层2次,[选择]图层1,单击[滤镜]-[模糊]-[高斯模糊],具体参数如图示。具体效果如图示。
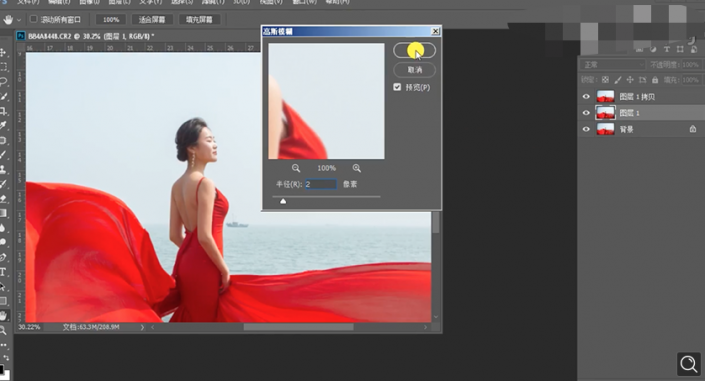
9、[选择]顶层拷贝图层,单击[图像]-[应用图像],具体参数如图示。具体效果如图示。
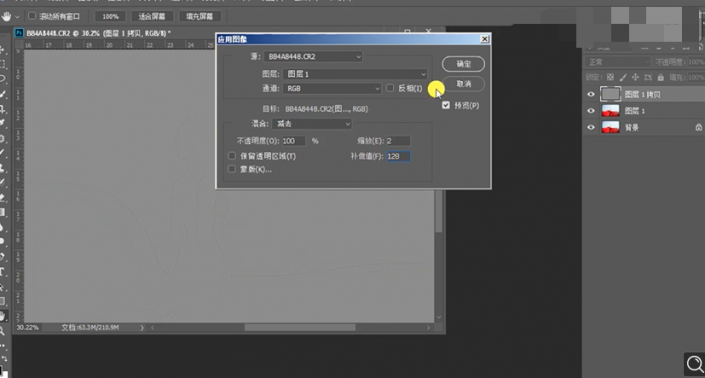
10、[选择]图层1,单击[滤镜]-[磨皮插件],具体参数如图示。具体效果如图示。
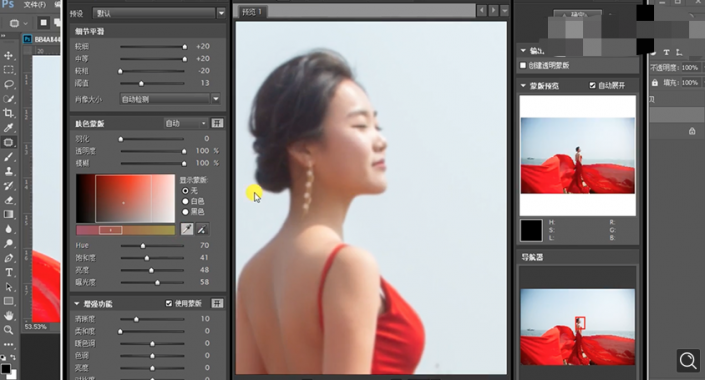
11、[选择]图层1 ,使用[仿制图章工具]修复人物面部瑕疵细节,使用[快速蒙版工具]选择调色区域,[新建]曲线图层,具体参数如图示。具体效果如图示。
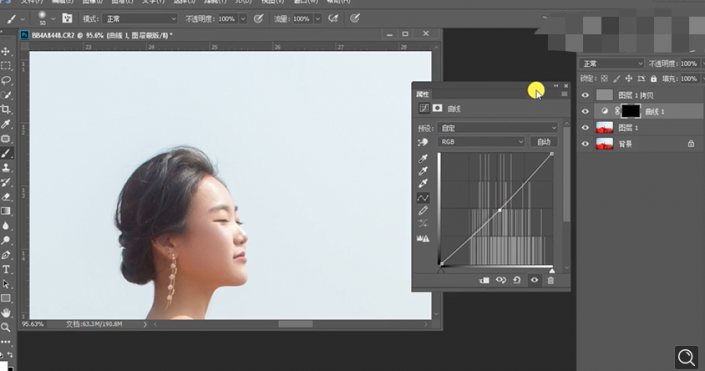
12、使用相同的方法载入选区,[新建]曲线图层,具体参数如图示。具体效果如图示。
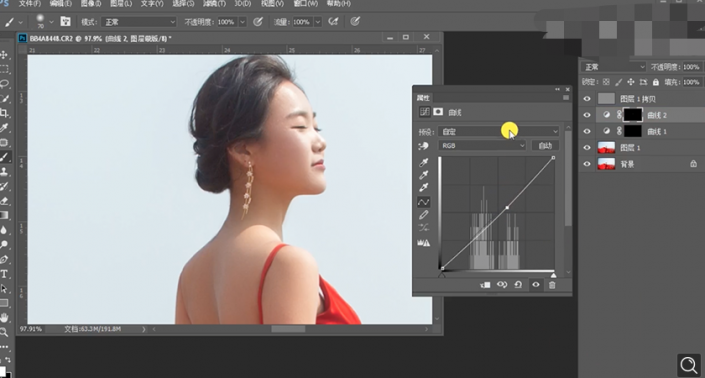
13、[新建]色彩平衡图层,[选择]中间调,具体参数如图示。具体效果如图示。
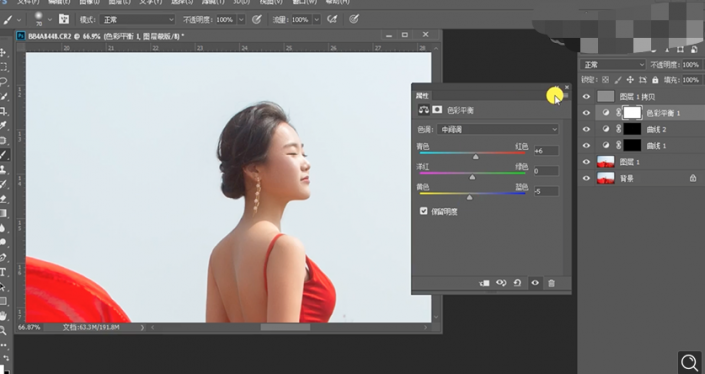
14、使用相同的方法选择头发区域,[新建]可选颜色图层,[选择]黑色,具体参数如图示。具体效果如图示。
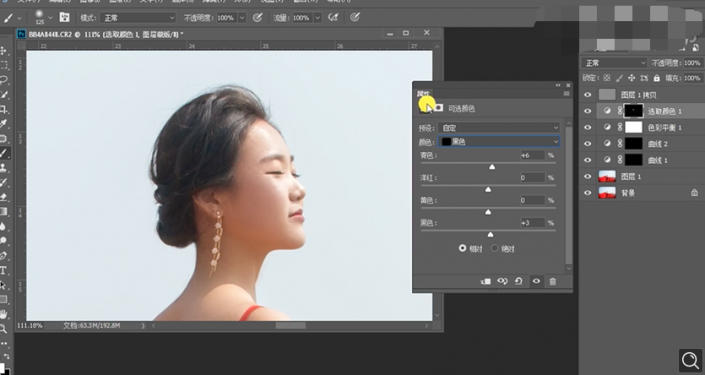
15、在顶层按[Ctrl+Alt+Shift+E]盖印图层,使用[钢笔工具]勾选人物关联区域路径[建立选区],按[Ctrl+J]复制图层,[拖入]海面素材,调整大小,排列至人物图层下方,使用[修复画笔工具],修复瑕疵细节。具体效果如图示。
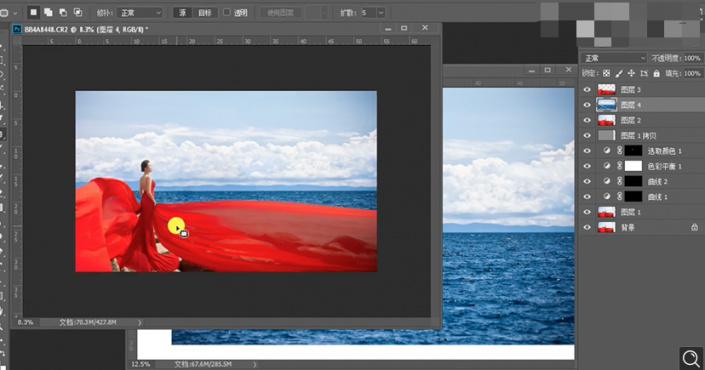
16、[复制]人物图层,使用相同的方法选择人物调色区域,[新建]色相饱和度图层,[选择]红色,具体参数如图示。具体效果如图示。
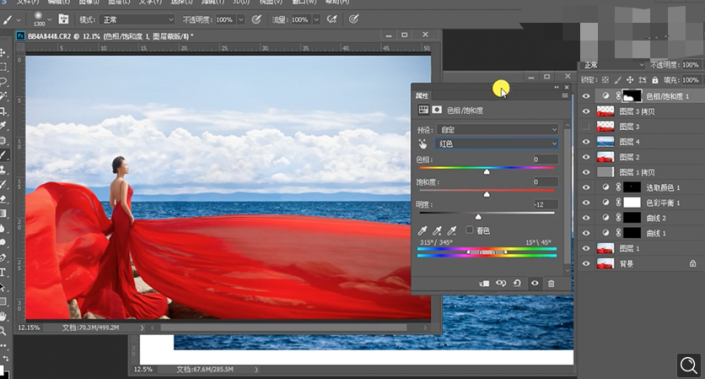
17、使用相同的方法[载入选区],[新建]色相饱和度图层,[选择]红色,具体参数如图示。具体效果如图示。
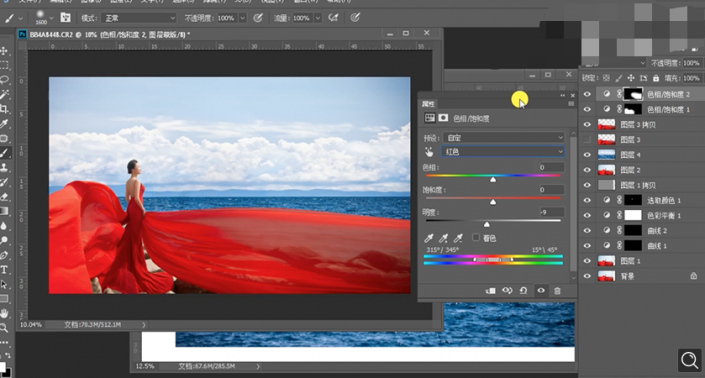
18、使用相同的方法[载入选区],[新建]可选颜色图层,[选择]红色,具体参数如图示。具体效果如图示。
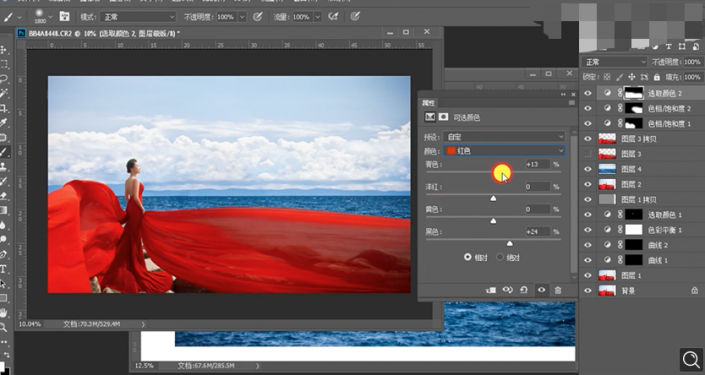
19、使用相同的方法[载入选区],[新建]可选颜色图层,[选择]红色,具体参数如图示。具体效果如图示。
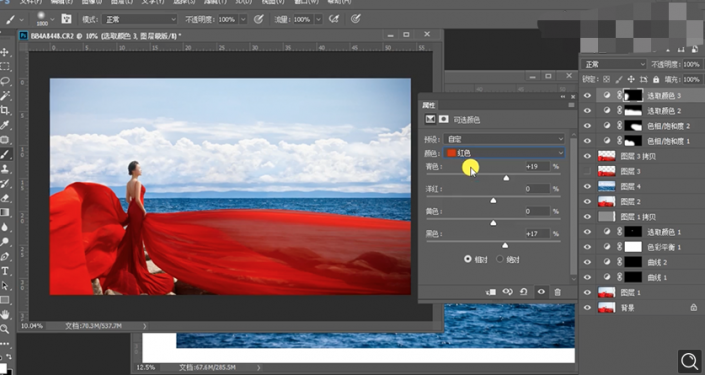
20、[选择]黄色,具体参数如图示。具体效果如图示。
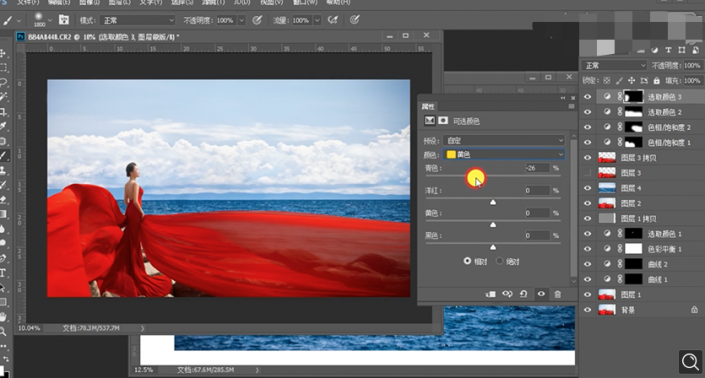
21、使用相同的方法[载入裙摆选区],[新建]曲线图层,具体参数如图示。具体效果如图示。
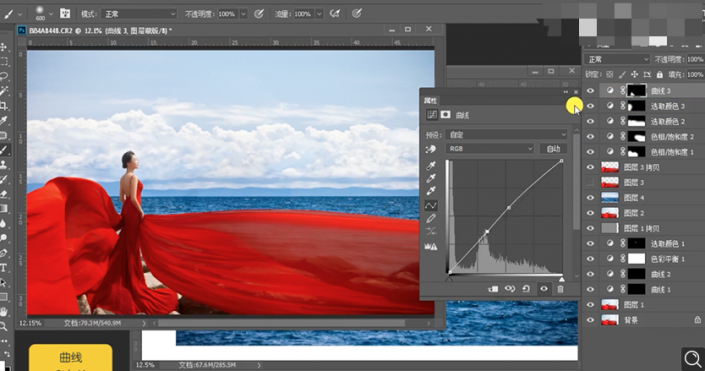
22、[选择]人物关联图层,按[Ctrl+G]编组,[复制]图组,[隐藏]原图组,按[Ctrl+E]合并所有图层,使用[混合器画笔工具]涂抹裙子细节。单击[滤镜]-[液化]调整裙摆形状细节。具体效果如图示。
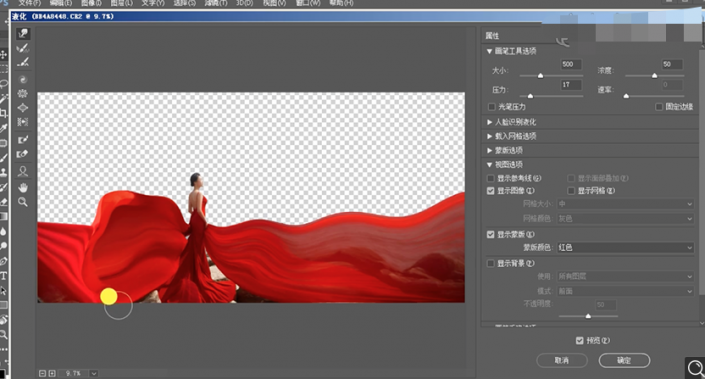
23、添加[图层蒙版],使用[渐变工具],[颜色]黑色至透明,调整裙子细节。使用[快速蒙版工具]选择裙摆调色区域,[新建]色相饱和度图层,[选择]红色,具体参数如图示。具体效果如图示。
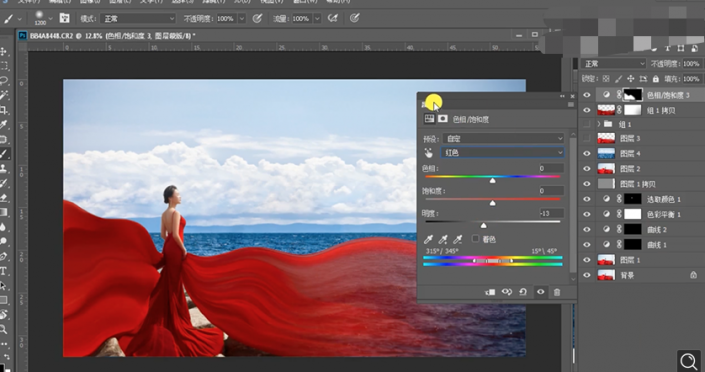
24、[新建]可选颜色图层,[选择]红色,具体参数如图示。具体效果如图示。
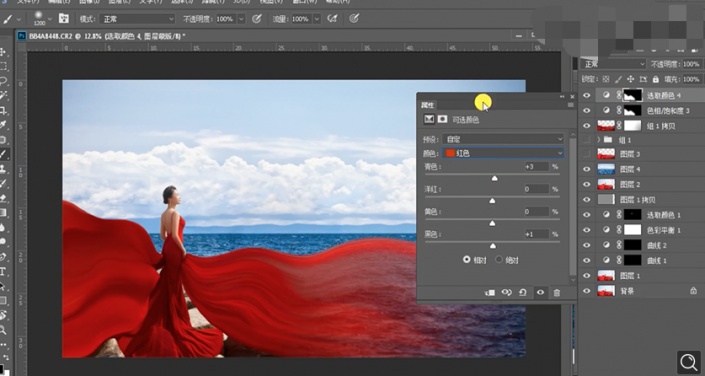
25、调整画面整体细节,在顶层按[Ctrl+Alt+Shift+E]盖印图层,单击[滤镜]-[锐化]-[USM锐化],具体参数如图示。具体效果如图示。
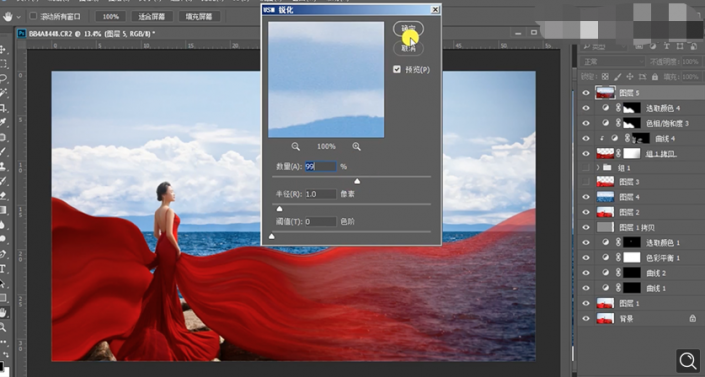
26、[拖入]文字素材,根据设计思路,调整大小,排列至版面合适的位置。具体效果如图示。
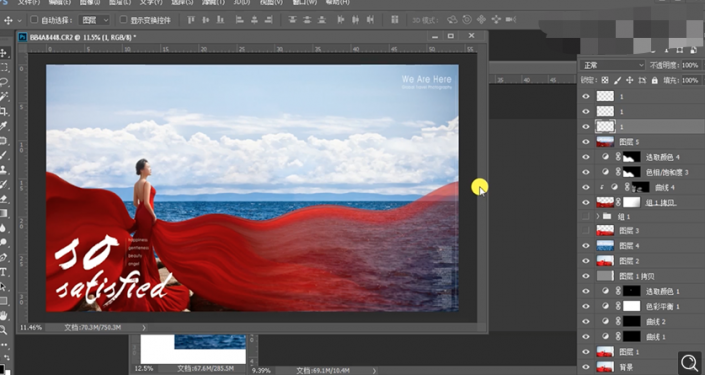
27、最终效果如图示。
