最终效果图

图00
步骤 1
首先,点击这里下载附件(来自互联网)男人图片,然后用ps打开,复制这个图层,命名为Base,Ctrl+Shift+U降低饱和度,然后再次复制。
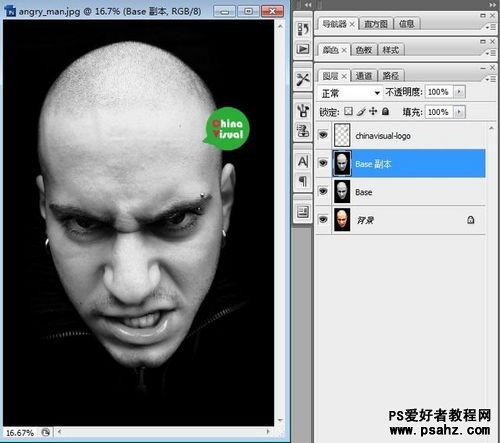
图01
步骤 2
现在要强调皮肤的细节。首先,点击图层面板下面的“创建新的填充或调整图层”,先调整“色阶”,然后“亮度/对比度”,最后调整“曲线”,具体数值如下:
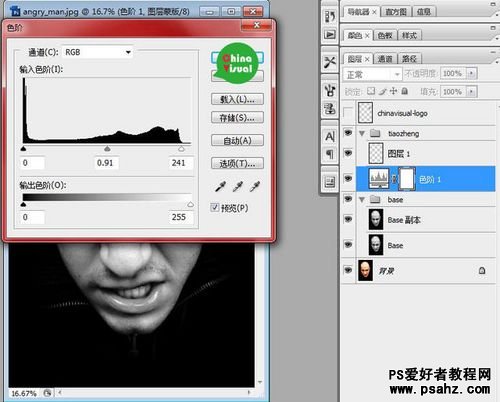
图02
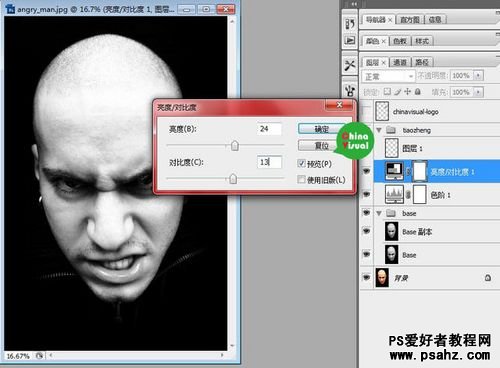
图03
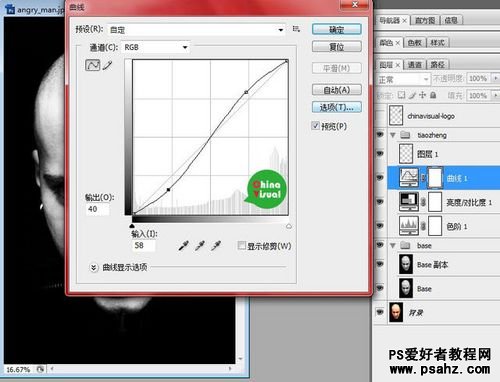
图04
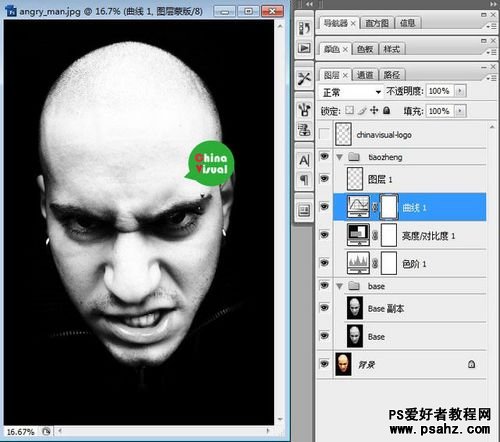
图05
步骤 3
使用曲线后你会发现男人的额头和下巴有些过亮,隐藏掉了很多细节。所以,现在我们要加一个图层蒙版恢复一部分细节。在图层面板选中“曲线图层”,然后点击图层面板下面从左数第3个图标添加图层蒙版,然后选中蒙版,用柔软的黑色笔刷将过亮的部分隐藏。记住,添加图层蒙版后,规律是:白色让其明显黑色将其隐藏。
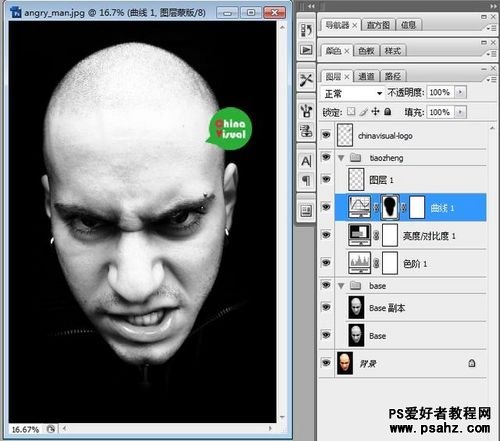
图06
步骤 4
现在好像仍然不是很舒服,所以我使用了加深工具(O),中间调:阴影,曝光:32%。在Base副本图层涂抹。然后打开图层>拼合图像,并把它存为 Displacement.psd,这个时候千万不要关掉文件!存好文件后 Ctrl+Z回到上一步。打开文件>另存为Tattoo.psd。现在我们继续在Tattoo.psd文件添加效果。
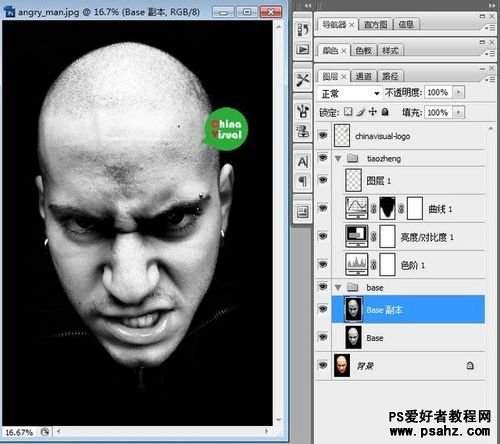
图07
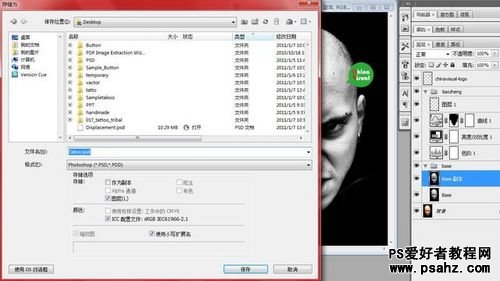
图08
步骤 5
现在我们已经完成了对人物的修改,接下来我们要添加纹身咯!首先你需要在网上找你喜欢的图腾或纹身笔刷,或者你可以点击链接用我的做练习,纹身1,纹身2,纹身3,纹身4。然后新建一个图层,编组,命名为“tattoo”,然后选择一个你喜欢的笔刷,新建一个图层,命名为tattoo1,在下巴部分添加。 然后用橡皮擦擦除多余部分。
点击这里下载纹身素材:附件(来自互联网)

图09
步骤 6
将这个图层复制两次,这样你就得到了 tattoo1副本和tattoo1 副本2两个新图层。将 tattoo1副本的图层混合模式设为叠加,不透明度设为80%,将tattoo1 副本2的图层混合模式设为柔光,不透明度设为64%,将原始的tattoo1图层隐藏。
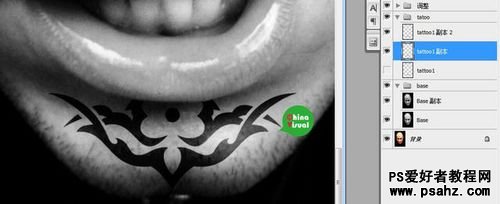
图10
步骤 7
现在打开滤镜 >模糊>高斯模糊,将半径设为2像素。现在在两个复制图层上添加图层蒙版,并用黑色笔刷修正纹身的颜色,让它们看起来和皮肤更贴合。下面是我做的效果。

图11
步骤 8
选择tattoo 1副本图层,然后打开滤镜>扭曲>置换,保持默认数值点击确定。现在将弹出一个新窗口。找到之前保存的 Displacement.psd文件并打开。然后选择 tattoo 1副本2图层,点击Ctrl+F,这将重复刚才的动作。现在你将得到下面的效果:
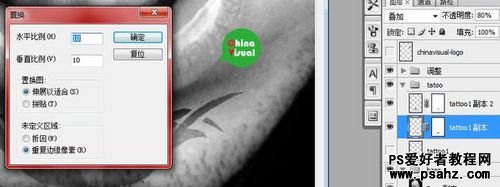
图12
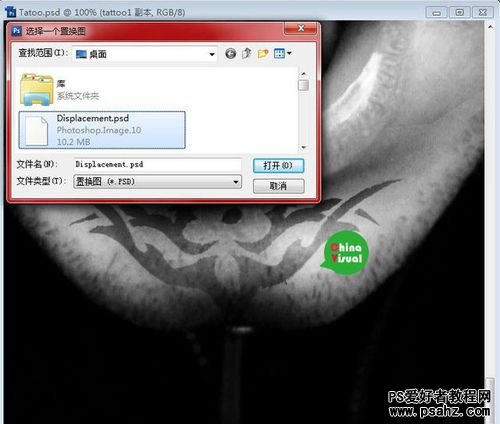
图13
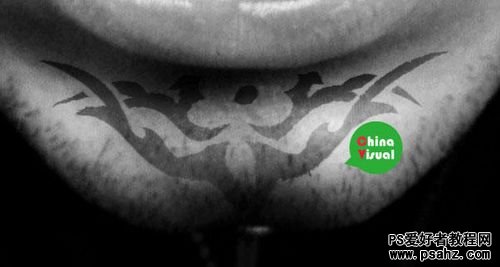
图14
下面重复以上步骤,在你认为合适的部位添加纹身。
总结
我希望你能从中学到些什么,也希望你玩的愉快。下图是我做的最终效果,其实使用的工具和效果都非常简单,重要的是要不断尝试,调整角度和明暗关系让纹身看起来更加真实。
图15