
1、首先运行photoshop创建一个尺寸为1900*1200像素的新文档,并填充黑色,如图所示。
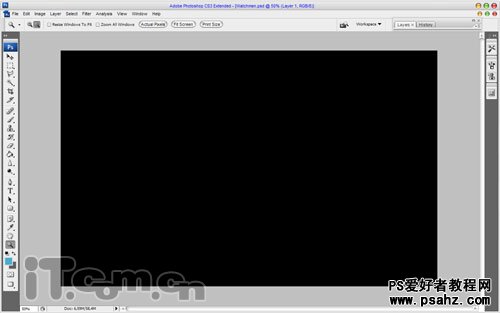
2、接下来先制作一个摆放电影名称的黄色区域。首先创建一个新图层,然后使用“矩形选框工具 ”制作出一个矩形选区,然后选区内填充黄色(#fff600),如图所示。
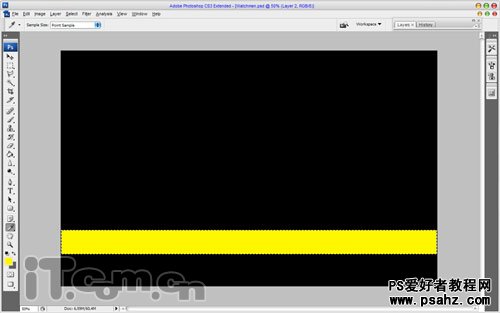
3、按下Ctrl+D取消选择。我们从网上找来一些粗糙的纹理图案,复制到图片中,可以多复制几个,如图所示。
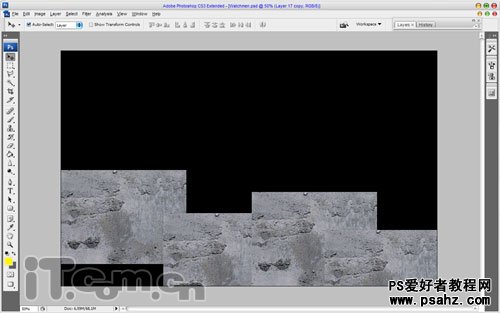
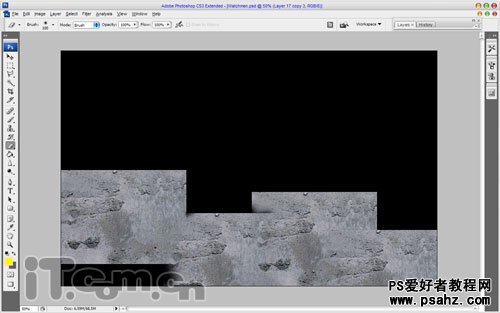
5、选择纹理的图层,然后按着Ctrl键并单击黄色矩形图层的缩略图载入选区,接着按下Ctrl+Shif+I反向选择,然后按下Delete键清除选区内容,最后设置图层混合模式为“正片叠底”,不透明度为70%,效果如图所示。
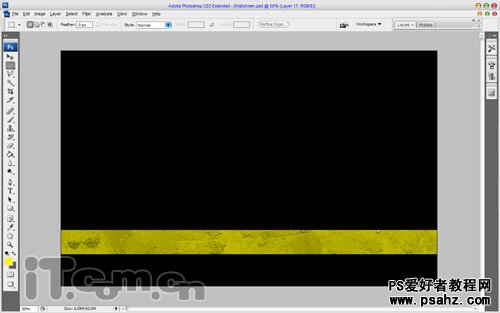
6、选择“横排文字工具”,接着在菜单栏中选择“窗口—文字”打开文字面板,设置如下图所示。
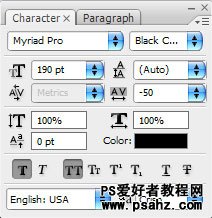
输入电影名称《watchmen》,如图所示。
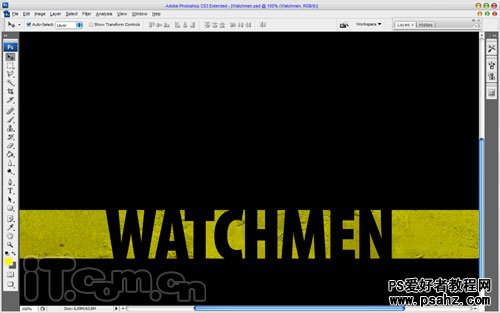
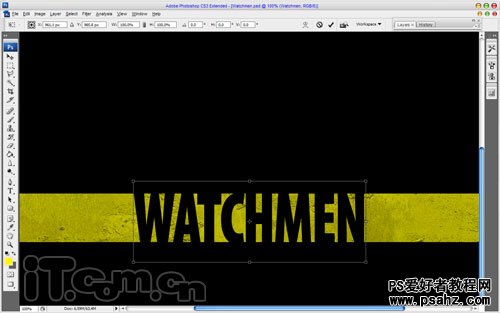
8、合并文字图层和黄色矩形的图层,接着选择“选择—载入选区”命令,设置前景色为黑色,然后使用“渐变工具”在矩形选区的两边拖出两道“前景到透明”的线性渐变,效果如图所示。
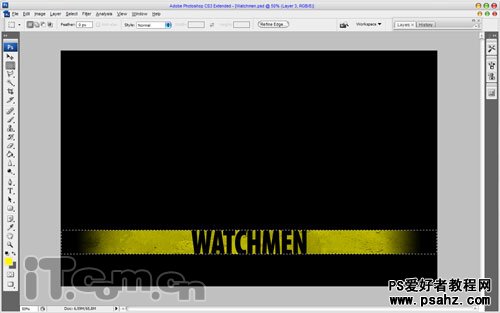
9、取消选择,执行“滤镜—模糊—高斯模糊”效果,设置半径为0.7像素,如图所示。
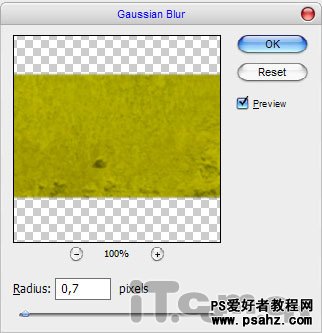
效果如图所示。
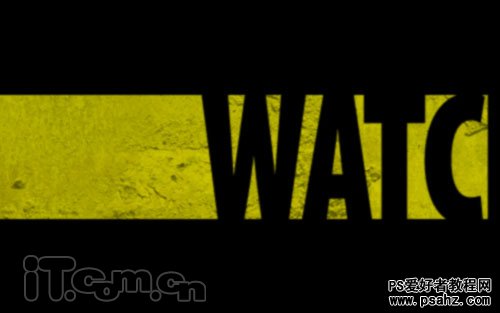

11、下面我们制作背景效果。创建一个新图层,设置前景色为#0d4476,然后选择柔角的画笔工具涂抹,如图所示。
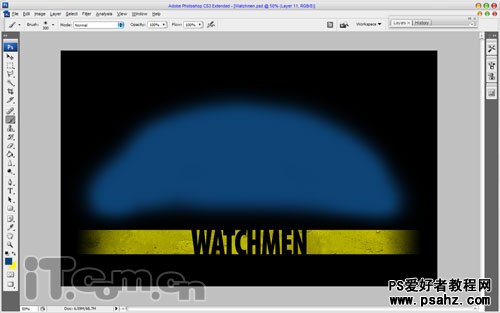
12、添加高斯模糊效果,如图所示。
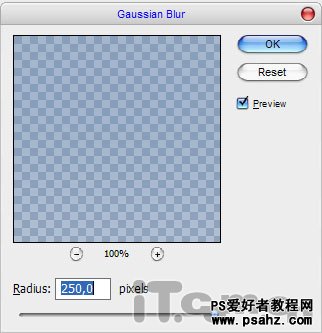
效果如图所示。
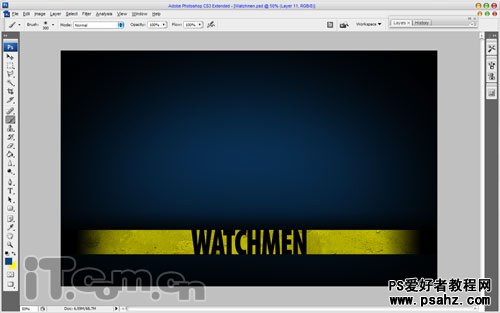
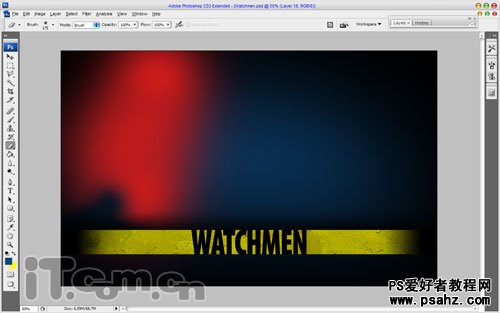
14、涂抹紫色块(#9b21da),降低图层不透明度,如图所示。
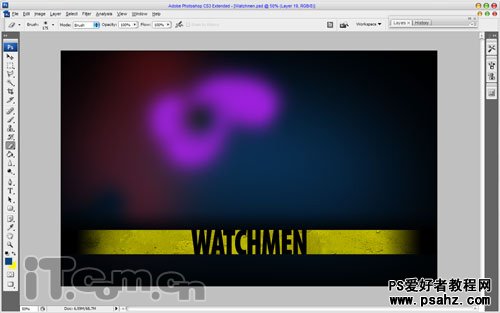
15、涂抹深蓝色块(#0024ff),降低图层不透明度,如图所示。
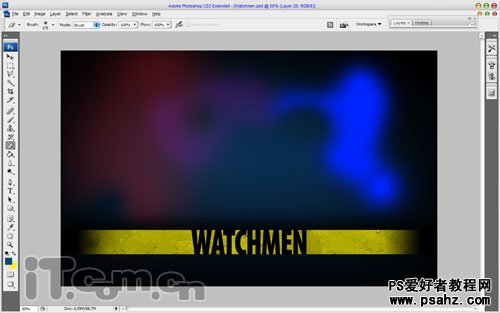
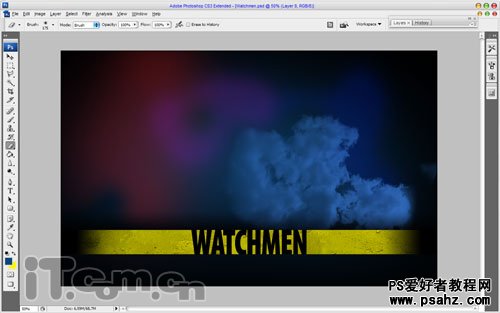
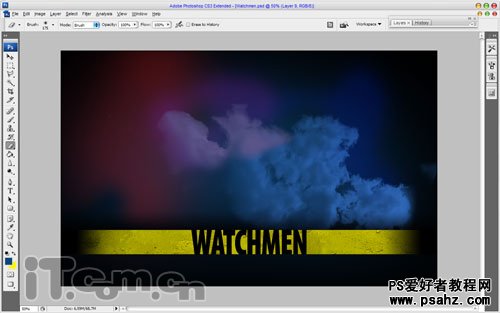
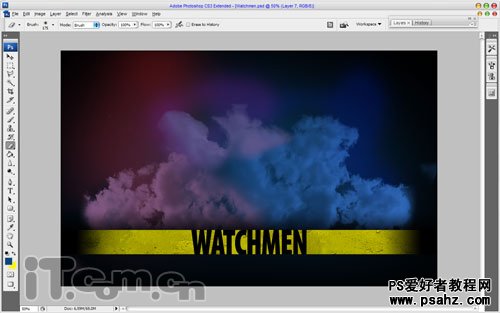
17、来到这里背景基本已经做好了,下面轮到海报的主角了。首先我们找到了一位裸体肌肉形男,并复制到图中,如图所示。
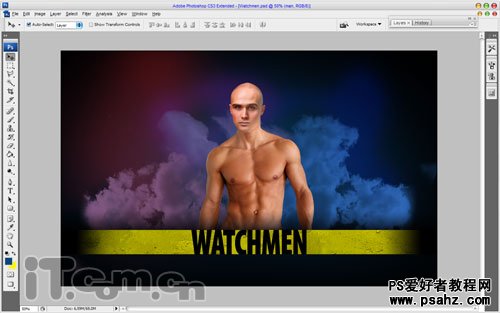
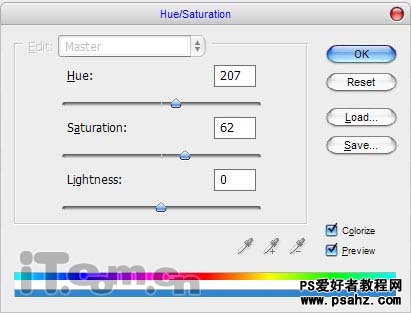
19、选择“图像—调整—亮度/对比度”,加强人物肤色的对比度,如图所示。
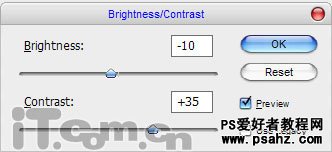
效果如图所示。
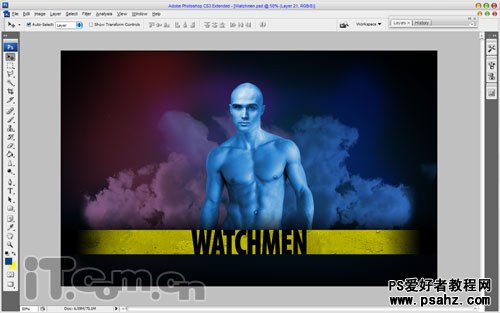
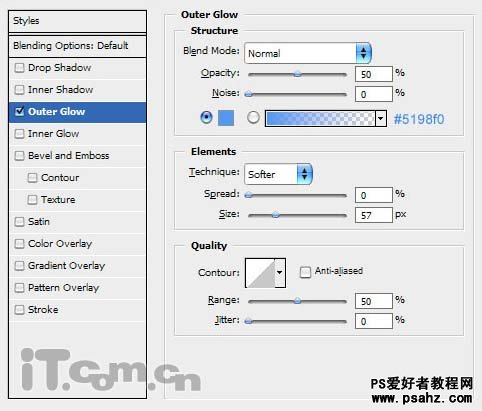
效果如图所示,越来越酷了。
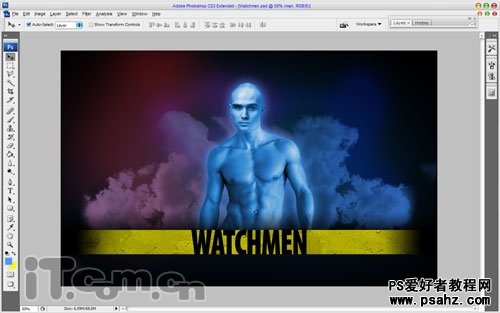
21、下面制作守望者发光的双眼。创建一个新图层,使用“套索工具”创建一个眼睛的选区,并填充颜色#658de2,如图所示。

22、取消选择,使用“加深工具”(大小: 15像素,范围:中间调,曝光:50%),涂抹眼睛的边角,涂出眼睛的立体感,如图所示。


24、设置眼影图层的混合模式为“正片叠底”,如图所示。

25、使用相同的方法制作另一只眼睛,如图所示。

26、接下制作守望者额前的印记。新建图层,选择“椭圆选框工具”按着Shift键并拖动创建一个圆形选区,填充颜色#221ea9,如图所示。


28、参考前面步骤的方法,完成印记的制作。

29、设置印记图层的混合模式为“正片叠底”,如图所示。

来到这里,整个海报差为多完成了,大家还可以发挥自己的创意进行修改。
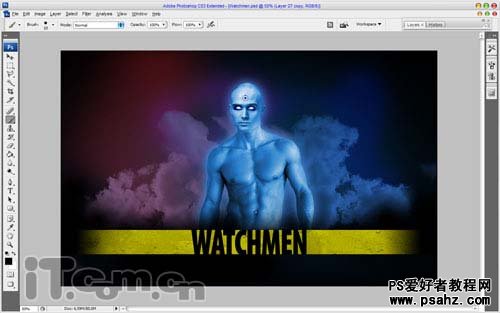
海报的最终效果,ps教程完毕!
