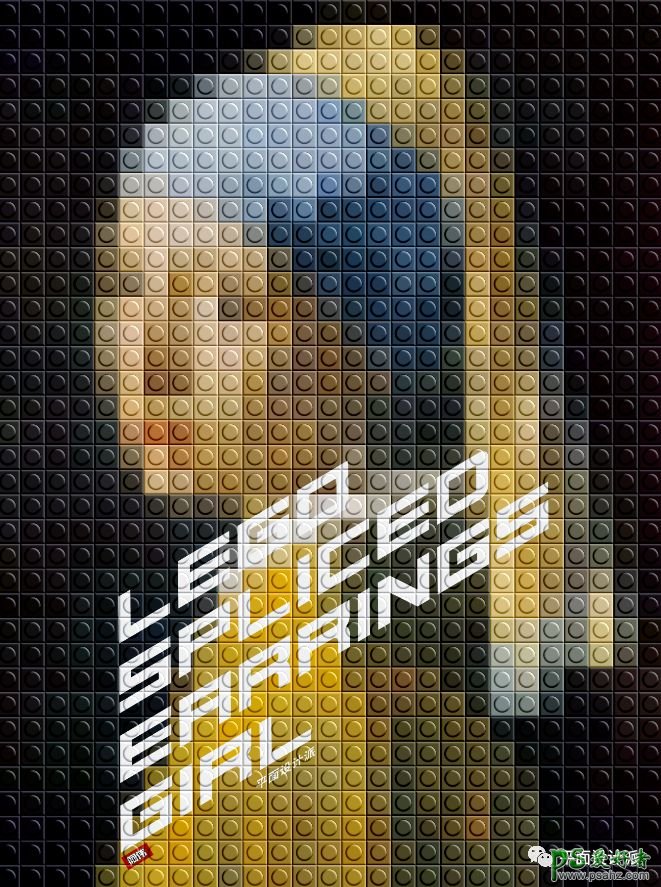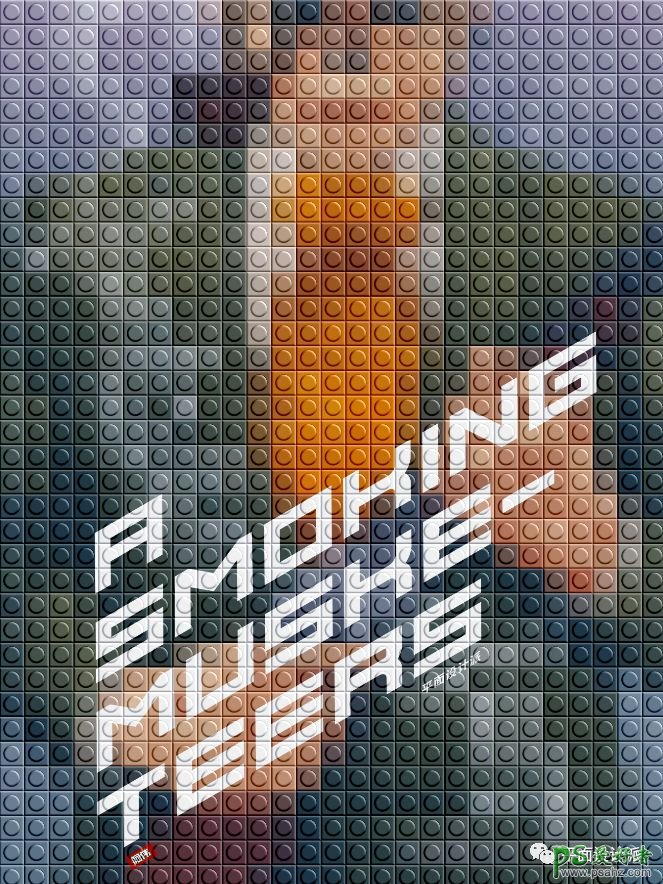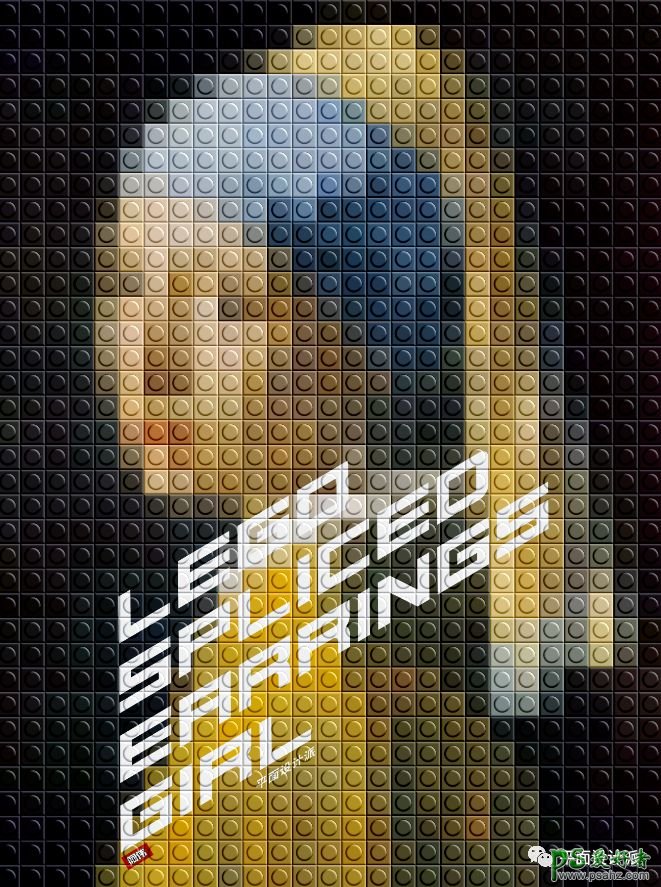
操作步骤:
首先,我们先来创建乐高积木。
打开PS,创建尺寸为200X200像素的画布:
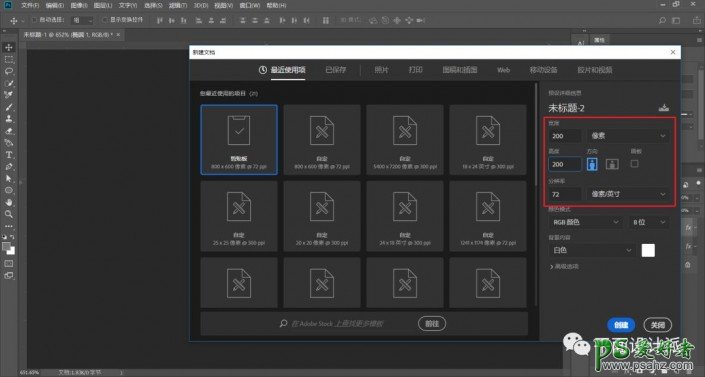
新建画布,并填充上中性灰,色值#777777,如图:
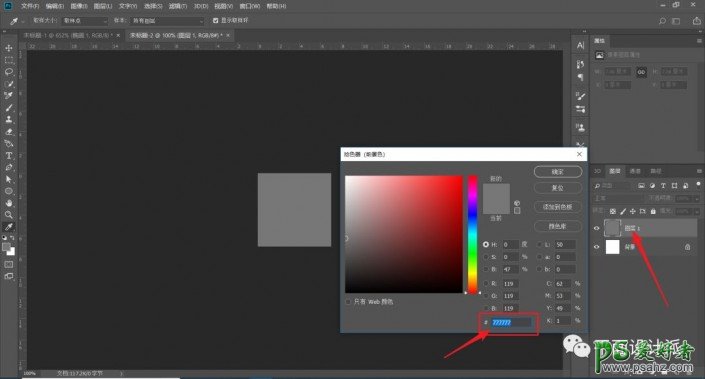
然后双击该图层,打开图层样式,为其创建立体感,参数如图所示:
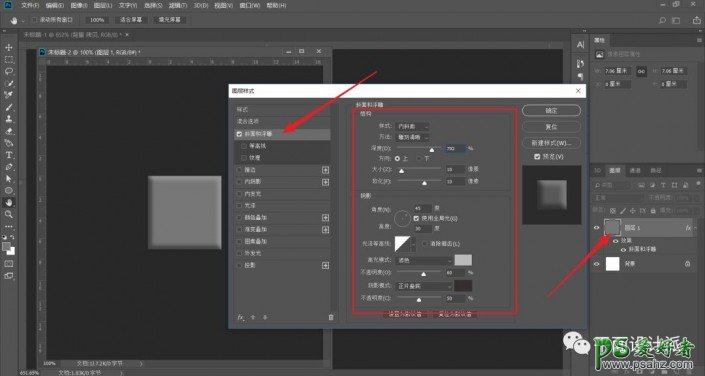
再选择椭圆工具,在中心画出大小适宜的正圆。
接着同样双击圆图层打开图层样式,其中斜面与浮雕效果参数同上,就多了项投影,参数如图:
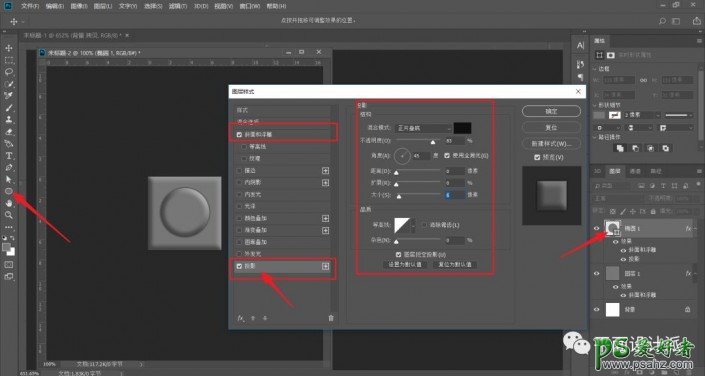
乐高积木效果大致就完成了,随后执行编辑—定义图案:
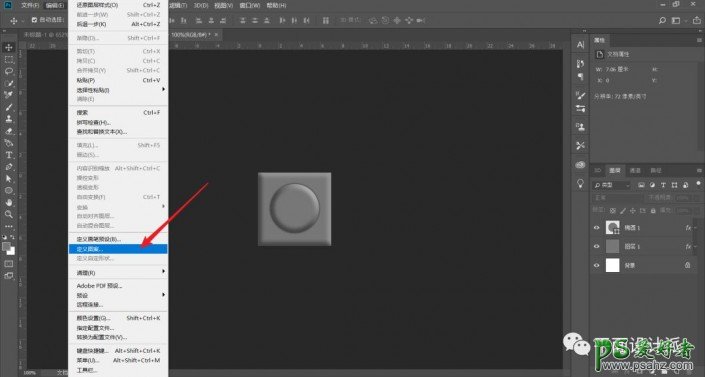
为其取上名称:
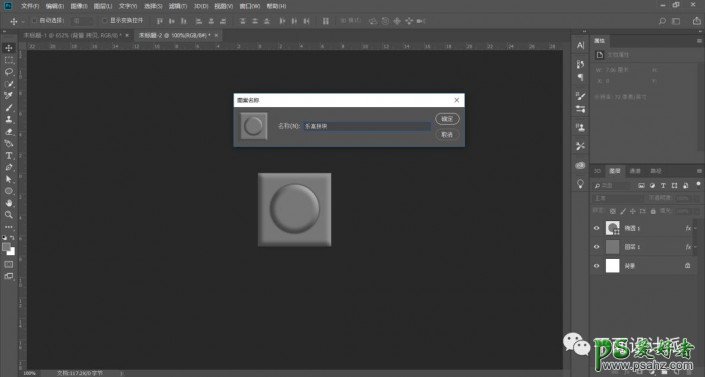
然后我们开始制作进入海报制作。
创建如图所示的海报尺寸大小:
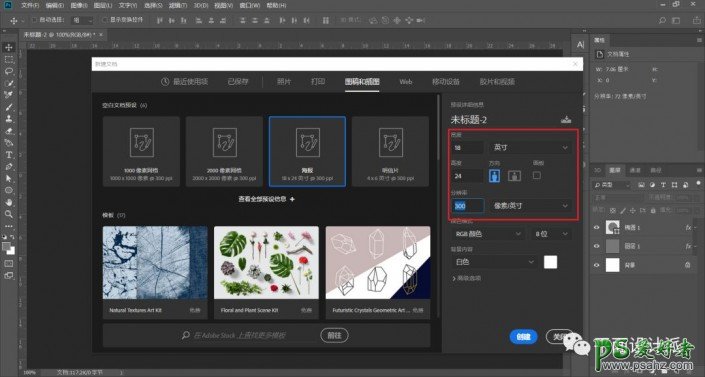
导入素材图片,布满整个画布。
这里我得表扬下群里的伙伴@秘书,本来我是没想到马赛克处理,直接进行下步的混合模式,但是伙伴提醒我,乐高的积木是不存在渐变的!
所以我们这里需要对导入的素材,执行滤镜—像素画—马赛克,这样处理我们不仅能得到同等方块大小的效果,还不会有渐变块:
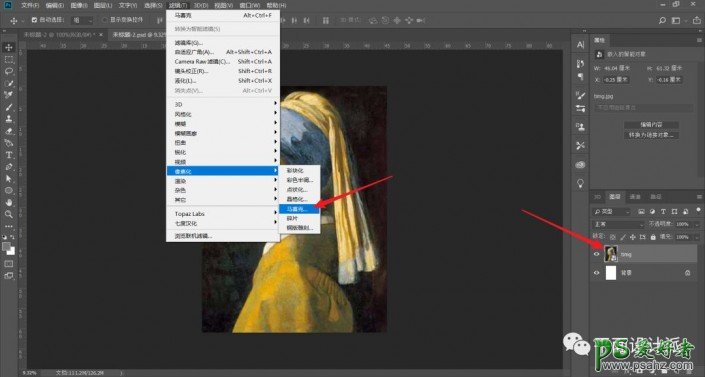
这里值得注意的是,马赛克参数必须同积木尺寸一样为200X200:
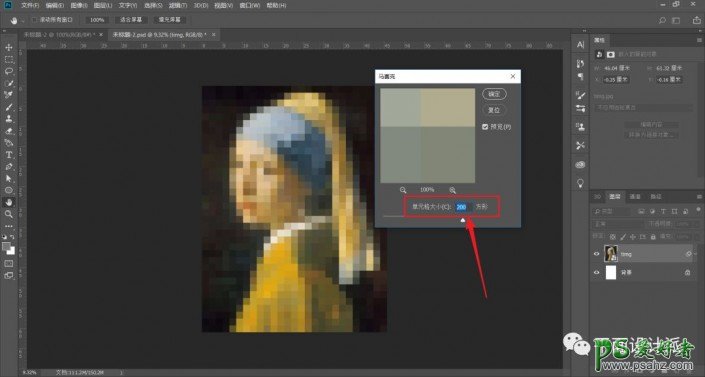
现在我们开始利用积木图案。
执行图层—新建填充图层—图案:
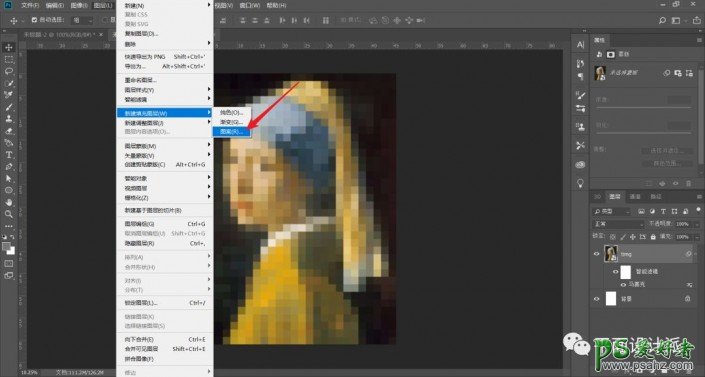
为填充图层取上名称:
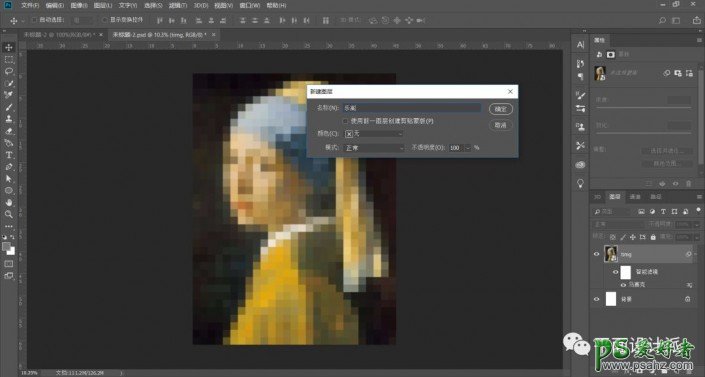
在图案中找到创建的积木图案,其余参数保持不变:
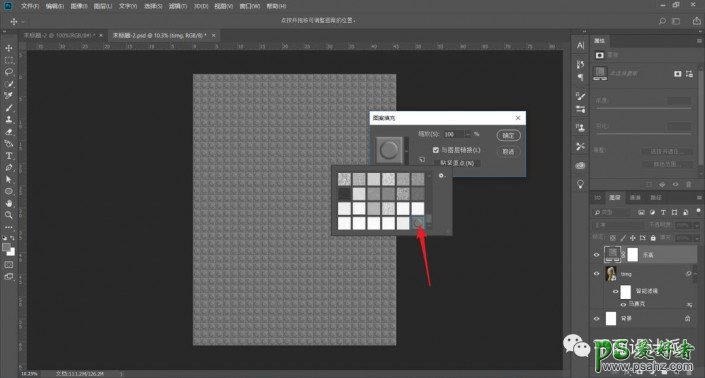
注意,积木填充图层位于素材图层上方,并将积木填充图层的混合模式更改为线性光:
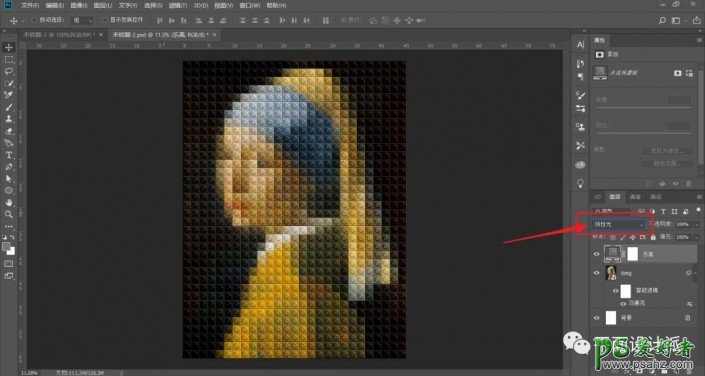
紧接着,我们利用曲线以及色彩平衡,对整体大致调下色,参数如图:
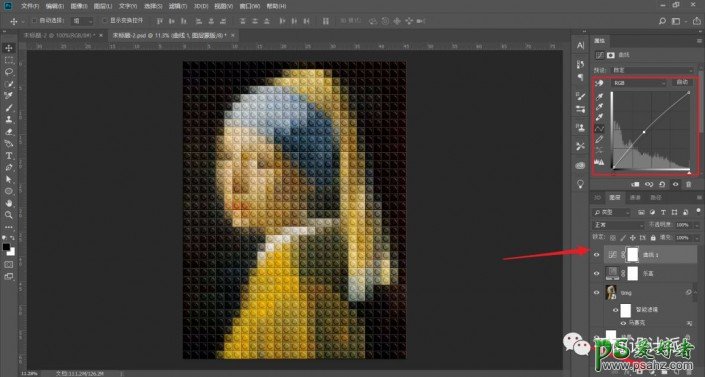
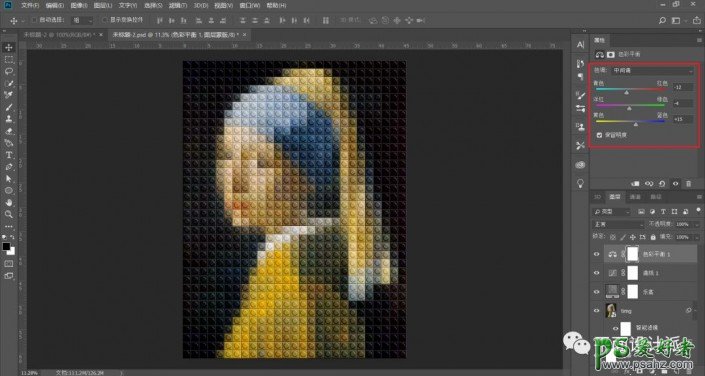
完成: