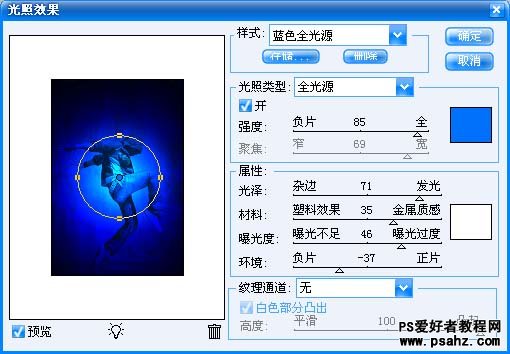最终效果


1、打开下图所示的素材。 2、利用钢笔工具建立如下路径。

3、创建新图层,选择柔角笔刷,前景色和背景色分别设为白色和黑色,打开路径面板,右键单击之前创建的路径,选择描边路径,并勾选“模拟压力”。

4、选择菜单:图层 > 图层样式 > 外发光,参数及效果如下图。
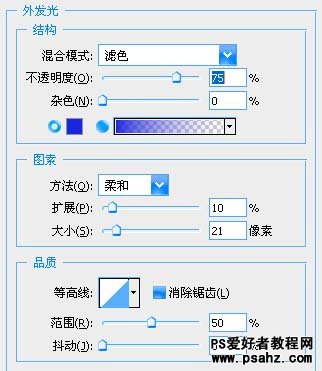

5、创建图层蒙板,并用黑色笔刷遮罩被腿部挡住的部分。


6、复制曲线图层,顺时针旋转画布90度。

7、执行:滤镜 > 风格化 > 风,参数设置如下图。
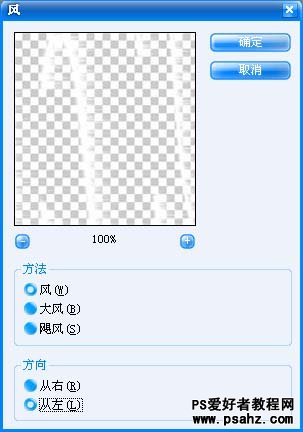
8A:风方向向下效果: 1、在风滤镜中选择“从左”并点击确定; 2、按下“Ctrl + F”重复执行滤镜效果若干次,直到得到满意的效果; 3、逆时针旋转画布90度。

8B:风向交叉效果: 1、在风滤镜中选择“从左”并点击确定; 2、顺时针旋转画布90度; 3、按下Ctrl + F; 4、重复2、3两次得到最终效果。

8C:风向向上效果: 1、在风滤镜中选择“从右”并点击确定; 2、按下“Ctrl + F”重复执行滤镜效果若干次,直到得到满意的效果; 3、逆时针旋转画布90度。

9、复制背景层,执行:滤镜 > 渲染 > 光照效果,确定后完成最终效果。