原图

最终效果

1、打开素材图片,创建色相/饱和度调整图层,对全图、红色、黄色、绿色进行调整,参数设置如图1 - 4,效果如图5。这一步快速把图片的主色转为中性色。

<图1>

<图2>
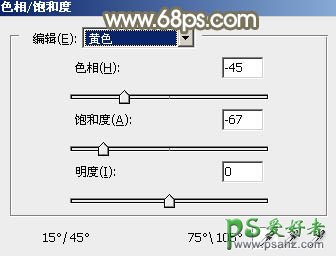
<图3>

<图4>

<图5>
2、创建曲线调整图层,对RGB、绿、蓝通道进行调整,,参数设置如图6 - 8,效果如图9。这一步把图片调亮一点,并给高光部分增加淡蓝色。
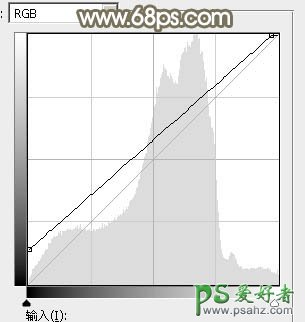
<图6>
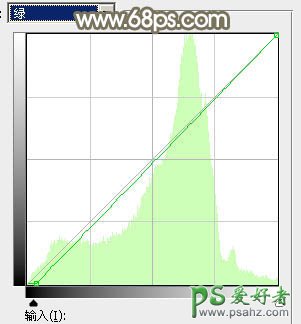
<图7>
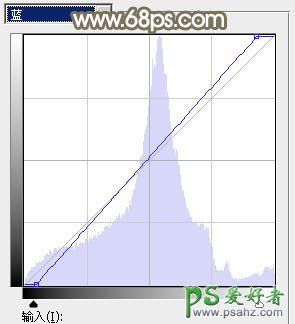
<图8>

<图9>
3、创建色彩平衡调整图层,对阴影、中间调、高光进行调整,参数设置如图10 - 12,效果如图13。这一步给图片增加淡黄色。

<图10>

<图11>

<图12>

<图13>
4、创建可选颜色调整图层,对红、白、中性色进行调整,参数及效果如下图。这一步主要给图片高光部分增加冷色。
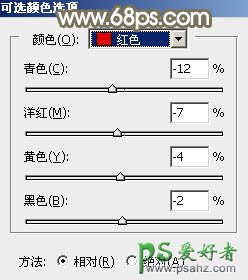
<图14>
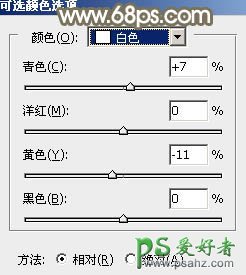
<图15>
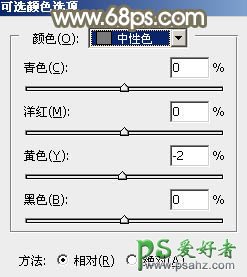
<图16>

<图17>
5、按Ctrl + J 把当前可选颜色调整图层复制一层,不透明度改为:50%,效果如下图。

<图18>
6、创建曲线调整图层,对RGB,蓝色通道进行调整,参数及效果如下图。这一步简单加强图片对比,并给暗部增加蓝色。
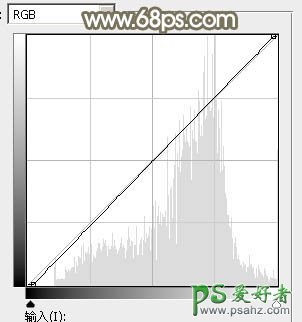
<图19>
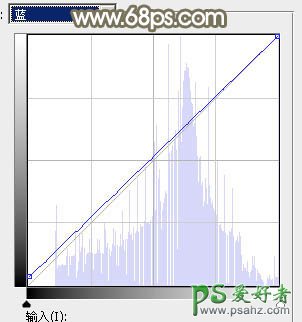
<图20>

<图21>
7、新建一个图层,混合模式改为“滤色”,把前景色设置为淡红色:#D5C7BC,用画笔把左上角部分涂上高光,效果如下图。

<图22>
8、把背景图层复制一层,按Ctrl + Shift + ] 置顶,按住Alt键添加图层蒙版,用白色画笔把人物脸部及手臂部分擦出来,如下图。

<图23>
9、创建可选颜色调整图层,对红、黄、白进行调整,参数设置如图24 - 26,确定后按Ctrl + Alt + G 创建剪切蒙版,效果如图27。
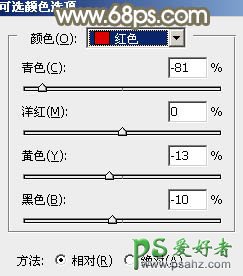
<图24>
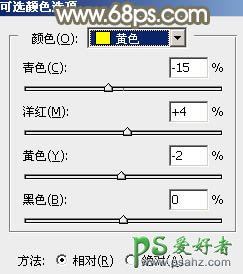
<图25>
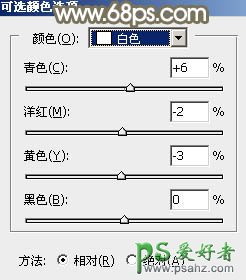
<图26>

<图27>
10、创建色彩平衡调整图层,对中间调,高光进行调整,参数设置如图28,29,确定后按Ctrl + Alt + G 创建剪切蒙版,效果如图30。这两步微调人物肤色。

<图28>

<图29>

<图30>
11、新建一个图层,把前景色设置为淡蓝色:#E3E6E8,用画笔把左上角部分涂上前景色。

<图31>
12、按Ctrl + J 把当前图层复制一层,混合模式改为“滤色”,效果如下图。

<图32>
13、新建一个图层,按Ctrl + Alt + Shift + E 盖印图层,用模糊工具把背景稍微模糊处理,同时再调整一下背景颜色,效果如下图。

<图33>
14、新建一个图层,混合模式改为“滤色”,把前景色设置为黄褐色:#8D866F,用画笔把人物脸部边缘涂上高光,如下图。

<图34>
最后给人物磨一下皮,微调一下肤色,完成最终效果。
