
1、打开一幅水晶苹果的图片,效果如图1所示。

<图1>
2、选择工具箱中的钢笔工具,勾选出苹果的主体轮廓如图2所示,切换到路径面板,存储路径为1。

<图2>
3、将路径转换为选区,选择工具箱中的吸管工具,吸取苹果边缘颜色较暗的棕红色,回到图层面板,在描绘的路径图层上点击右键栅格化图层,命名该图层为1,填充刚才吸取的颜色,效果如图3所示。

<图3>
4、放大图片,继续用钢笔工具描画出苹果的梗部效果如图4所示。其他操作同上存储路径为2,用吸管吸取苹果上相应的颜色填充该区域,图像效果如图5所示。

<图4>

<图5>
5、隐藏1图层,用钢笔工具绘制苹果内部的形状,效果如图6所示,存储路径为3,回到图层面板栅格化图层填充苹果的主体的粉色,效果如图7所示。

<图6>

<图7>
6、再回到苹果的梗部用钢笔工具勾画出梗的透光的部分,存储路径为4,效果如图8所示。回到图层面板中填充梗的主体颜色,效果如图9所示,按住Ctrl键单击2图层,载入选区,反选选区删除多余的部分,效果如图10所示。
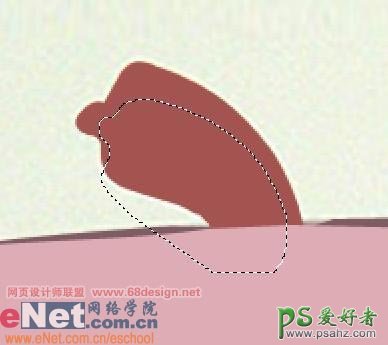
<图8>

<图9>

<图10>
7、继续用钢笔工具绘制高光,效果如图11所示,存储路径为5,回到图层面板,选择工具箱中的渐变工具,设置如图12所示,填充渐变,效果如图13所示。

<图11>
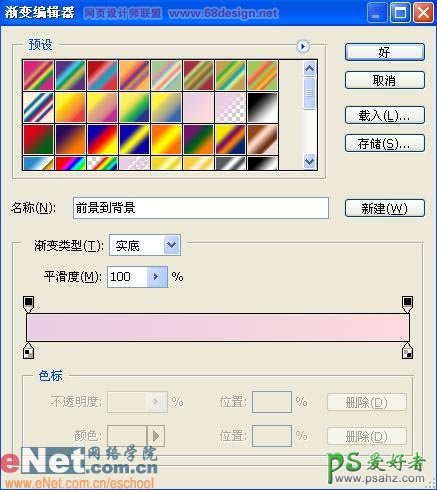
<图12>

<图13>
8、接着勾选路径并执行以上操作,如图14—18所示。

<图14>

<图15>
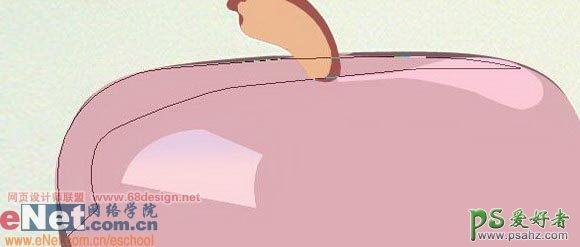
<图16>

<图17>

<图18>
9、勾画玻璃苹果上天光的反射效果,只要把天光打在苹果上的轮廓勾出来就行了,苹果以外的部分随便勾画,如图19所示。

<图19>
10、按住Ctrl键单击3图层,载入选区,反选选区,然后按Delete键删除,图像效果如图20所示

<图20>
11、添加细节及高光,效果如图21-23,图像最终效果如图24所示。

<图21>

<图22>

<图23>

<图24>