最终效果


1、打开原图素材,按Ctrl + J 把背景图层复制一层,图层混合模式改为“滤色”,不透明度改为:40%,加上图层蒙版,用黑色画笔把下半部分擦出来,如下图。

<图1>
2、创建可选颜色调整图层,对黄、绿、青、蓝进行调整,参数设置如图2 - 5,效果如图6。
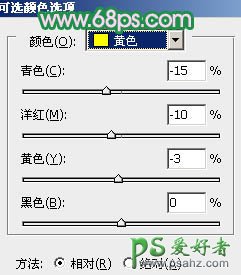
<图2>
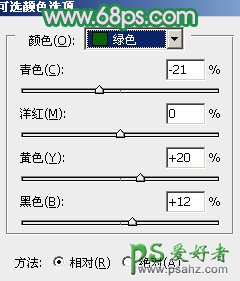
<图3>
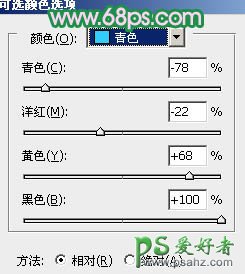
<图4>
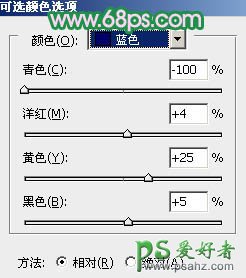
<图5>

<图6>
3、创建曲线调整图层,对绿,蓝进行调整,参数设置如图7,8,效果如图9。
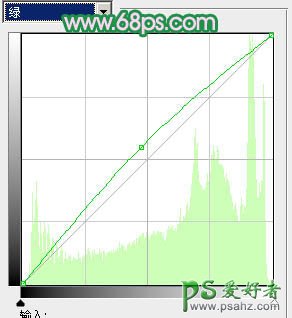
<图7>
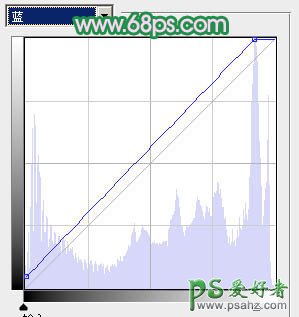
<图8>

<图9>
4、创建可选颜色调整图层,对红、黄进行调整,参数设置如图10,11,效果如图12。
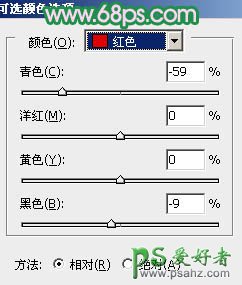
<图10>
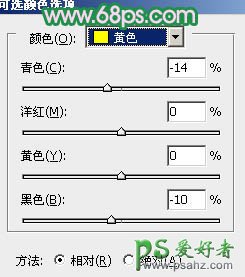
<图11>

<图12>
5、新建一个图层,按Ctrl + Alt + Shift + E 盖印图层。选择菜单:图像 > 模式 > Lab颜色,确定后按Ctrl + M 调整曲线,对b通道进行调整,参数设置如图13,效果如图14。

<图13>

<图14>
6、新建一个图层,盖印图层。执行:图像 > 应用图像,参数设置如图15,效果如图16。

<图15>

<图16>
7、选择菜单:图像 > 模式 > RGB颜色,确定后创建曲线调整图层,对各通道进行调整,参数设置如图17,确定后把图层不透明度改为:70%,效果如图18。
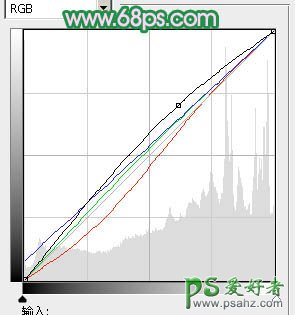
<图17>

<图18>
8、创建可选颜色调整图层,对红,白进行调整,参数设置如图19,20,确定后按Ctrl + J 把当前可选颜色调整图层复制一层,不透明度改为:20%,效果如图21。
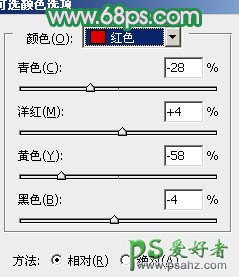
<图19>
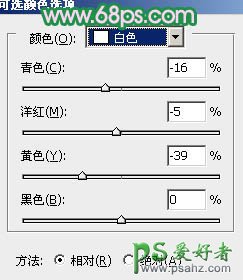
<图20>

<图21>
9、创建可选颜色调整图层,对绿色进行调整,参数设置如图22,确定后把当前可选颜色调整图层复制一层,效果如图23。
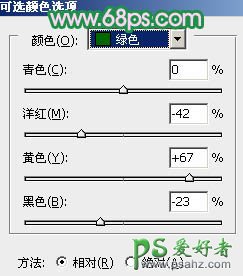
<图22>

<图23>
10、创建色彩平衡调整图层,对高光进行调整,参数设置如图24,效果如图25。

<图24>

<图25>
11、新建一个图层,盖印图层。选择菜单:图像 > 模式 > Lab颜色,确定后执行:图像 > 应用图像,参数设置如图26,效果如图27。

<图26>

<图27>
12、创建曲线调整图层,对b通道进行调整,参数设置如图28,确定后把图层不透明度改为:80%,效果如图29。
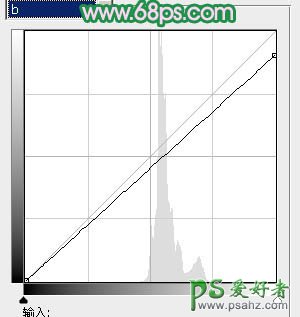
<图28>

<图29>
13、新建一个图层,盖印图层。选择菜单:图像 > 模式 > RGB颜色。确定后新建一个图层,图层混合模式改为“滤色”,把前景颜色设置为:#A43C6B,用画笔把下图选区位置涂上高光,适当降低图层不透明度,效果如下图。

<图30>
14、创建渐变映射调整图层,参数设置如图31,确定后把图层混合模式改为“柔光”,不透明度改为:50%,效果如图32。
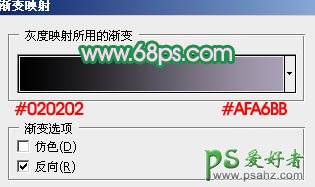
<图31>

<图32>
15、新建一个图层,简单给图片加上暗角,效果如下图。

<图33>
最后调整下整体颜色,再适当把图片柔化处理,完成最终效果。
