效果图:

好吧 第一步先打开自己喜欢的图片 适当裁剪

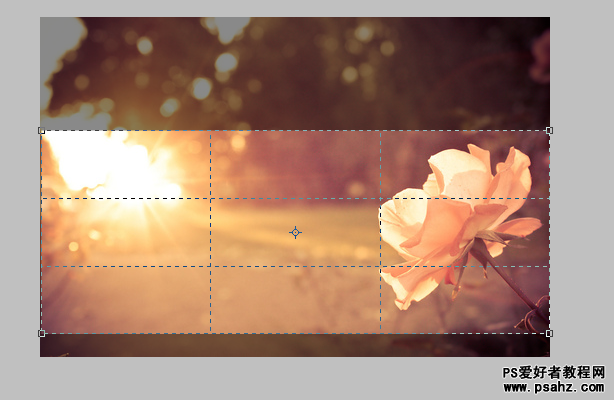
第二步,新建一个500*200的透明画布 把刚刚裁剪好的图按住shift键拖进来
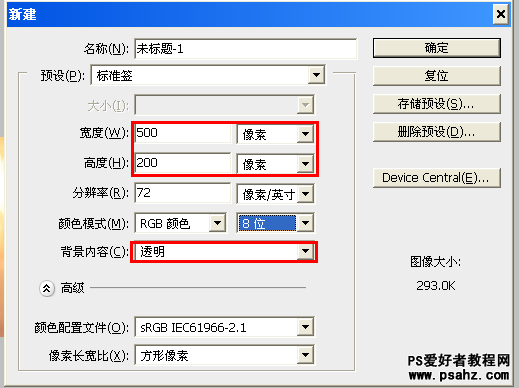
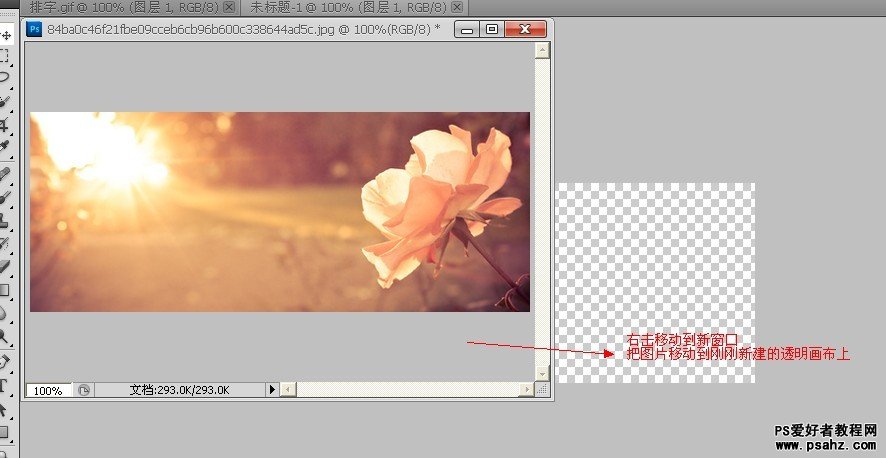

打好字,放在你喜欢的位置

这里我选的是新细明体12号 无效果
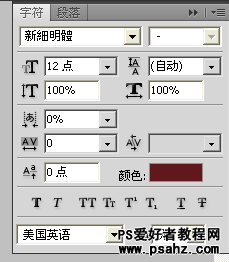

第四步,同样新建一个图层,选择你想要的流光颜色,用画笔工具在字体左边画一条直线
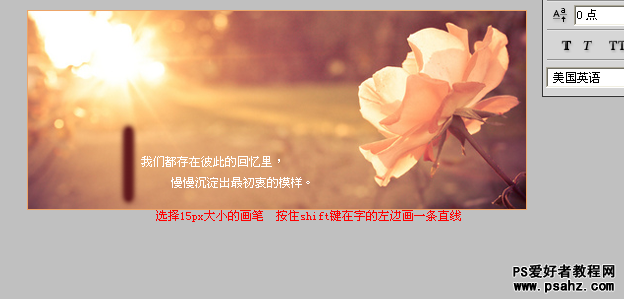

第五步,打开动画窗口,复制一帧。这时候有两条直线,一左一右

把图层3里面左边的直线移动到右边重叠起来,这时只有一条直线了
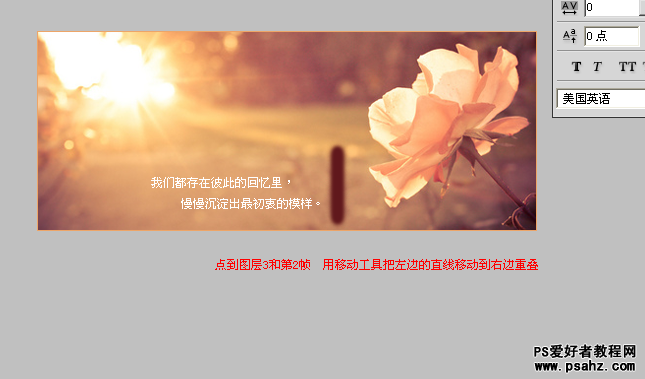
再把副本里右边的直线移动到左边,又出现了两条直线

第六步,按住ctrl选中图层3和副本两个图层,右击鼠标选择创建剪贴蒙版
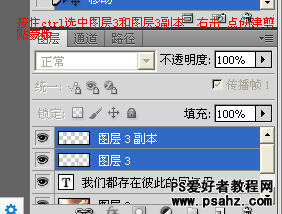

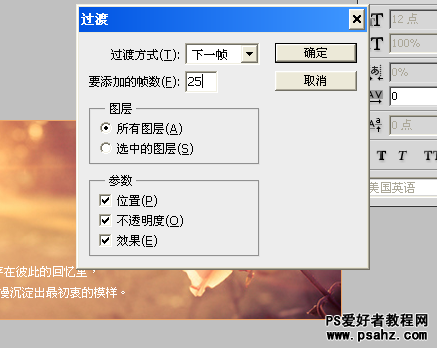
最后一步,新建一个图层署名,存储为web和设备所用格式。搞定~
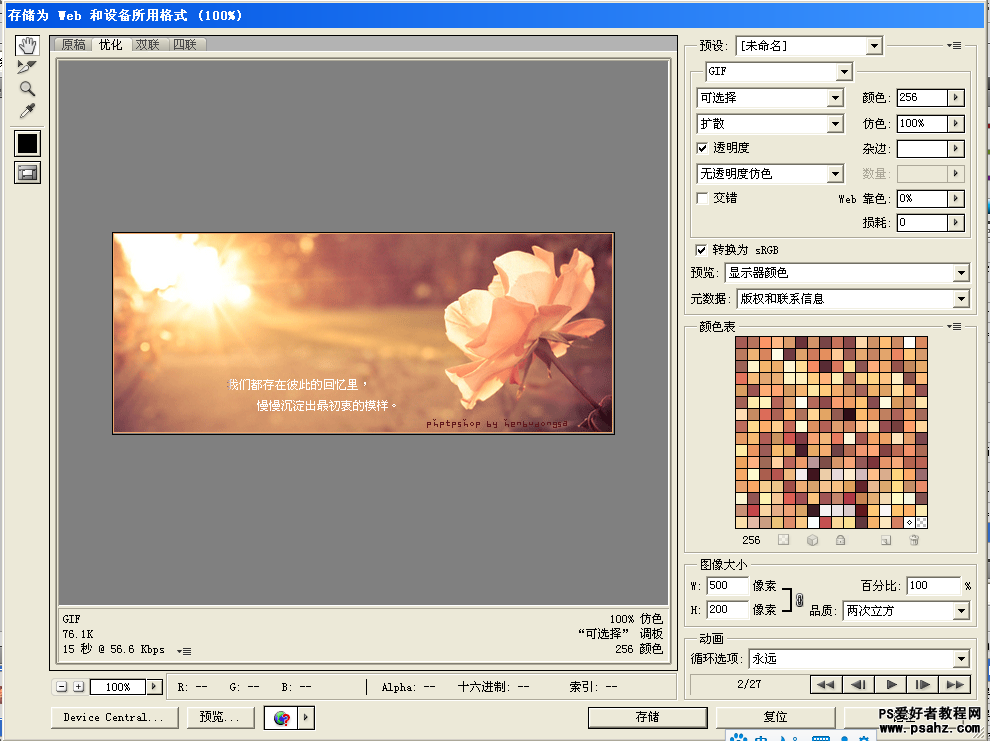
最终效果!
