
下面是教程开始:

原图来自网络,如有侵权请联系删除,谢谢!

修图前后对照效果

PS打开图片并复制图层,运用仿制图章或修复画笔工具对明显的瑕疵进行去除。
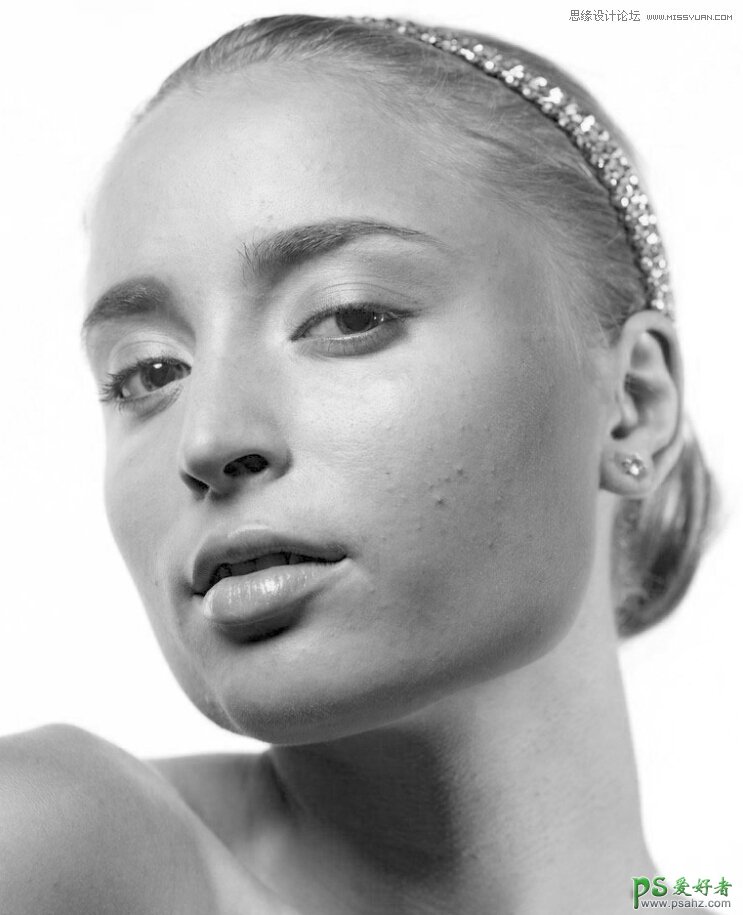
进入通道,通过对比,不难发现蓝色通道的瑕疵(明暗对比)是最明显的,然后我们复制蓝色通道副本。
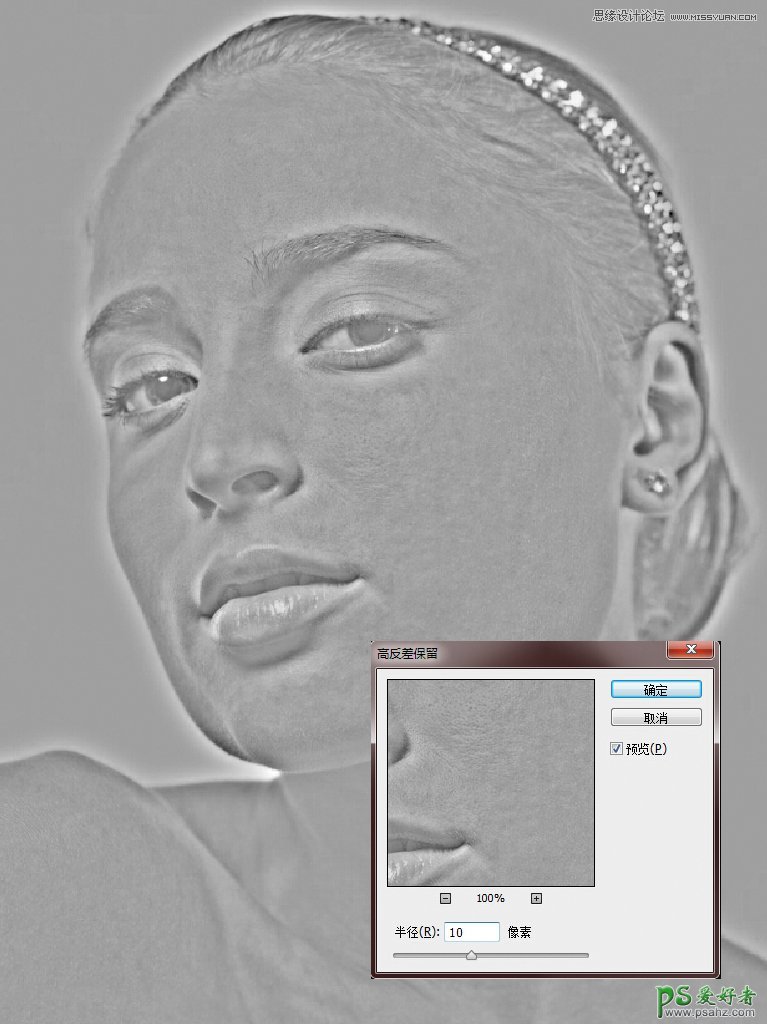
返回菜单栏,滤镜——其他——高反差保留——半径10像素左右,确认可得到alpha1通道
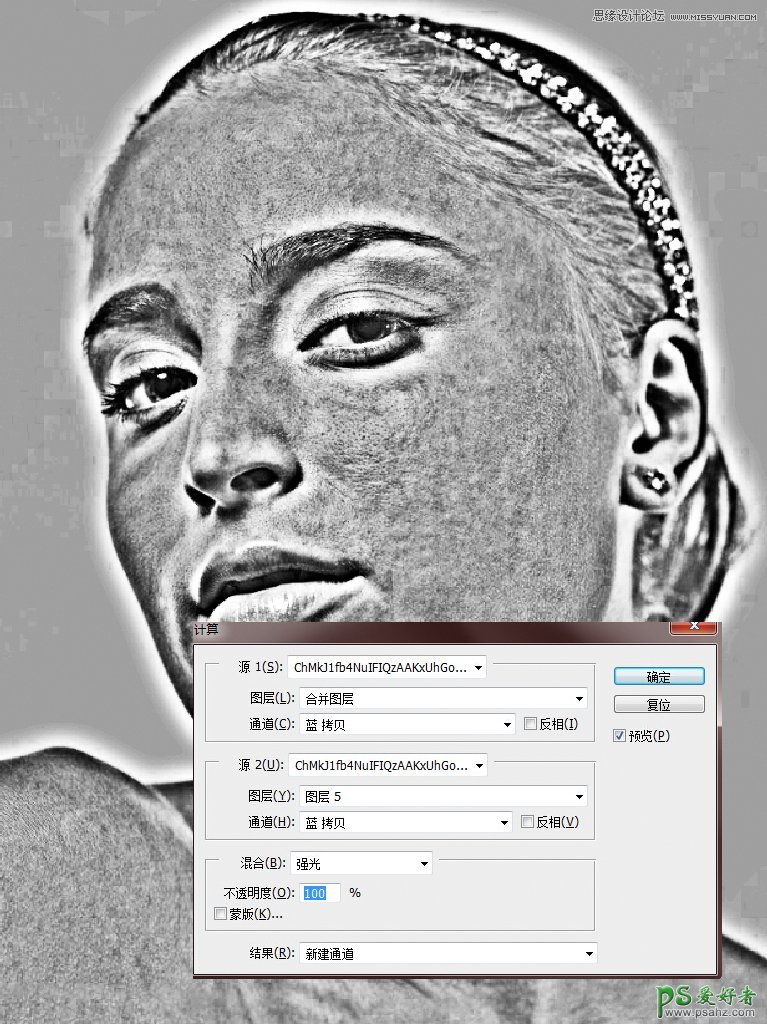
对alpha1通道执行图像——计算——图层和通道默认即可,混合改为强光模式,确定后再重复执行几次,得到理想的明暗对比效果即可,我这里重复了两次后,得到alpha3通道

按住ctrl键+鼠标左击alpha3通道缩略图,可以得到亮部选区,因为我们需要得到暗部信息,所以进行ctrl+shift+i反选,然后回到RGB图层模式

ctrl+m调出曲线命令,将曲线如图所示,稍作提亮,就打到进一步的去除瑕疵,达到磨皮的效果,此时如果还有很多瑕疵,可以多次重复操作进一步磨皮,知道达到理想的效果即可
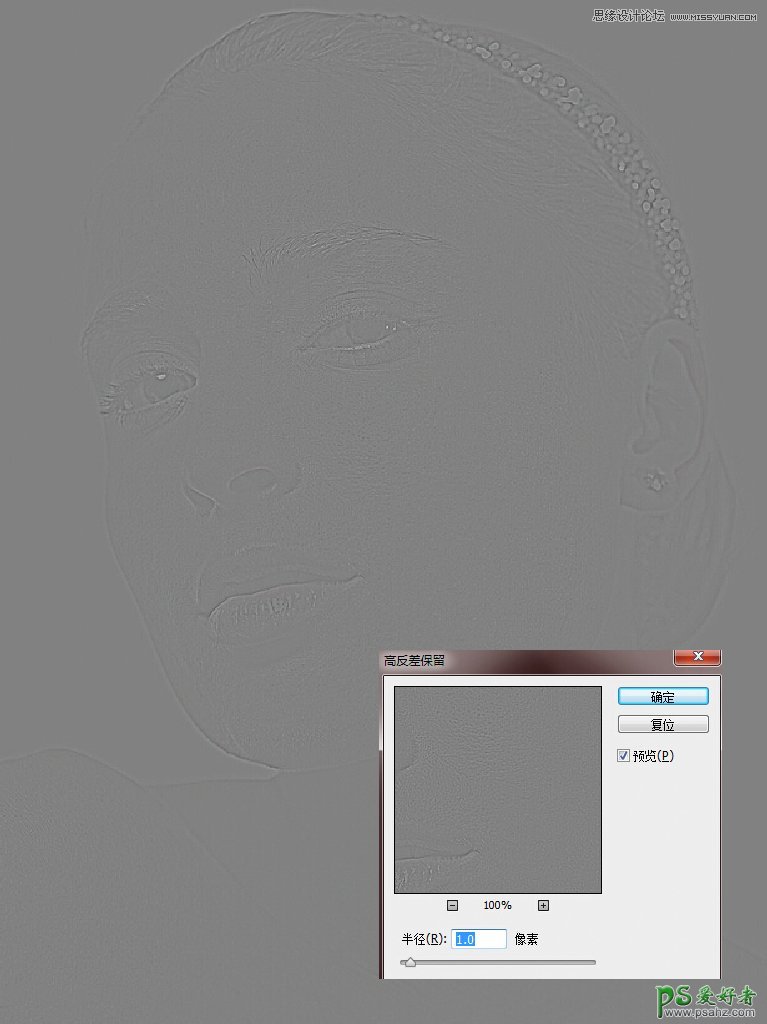
对初步磨皮后的皮肤跟进质感,将背景层复制一层,ctrl+]置于顶层,返回菜单栏执行滤镜——其他——高反差保留——半径1.0左右即可,然后将图层模式改为叠加等,此时可以达到图片锐化的效果(如下图)

通过上面一步操作得到的锐化效果,到这里简单的磨皮基本上就结束了

最后根据自己的喜好,对肤色,唇色等细节进行调整和渲染,得到一张完整的修图效果。因为这一步都是根据自己的审美来实现,不做过多说明。我在调色上是运用camera raw滤镜结合可选颜色,曲线等工具调整。
最终效果图
