
素材原图:

操作步骤:
1.分析原片的问题,前期照片拍摄的较黄,肤色的对比度要低一些,需要进行补色和提高明度
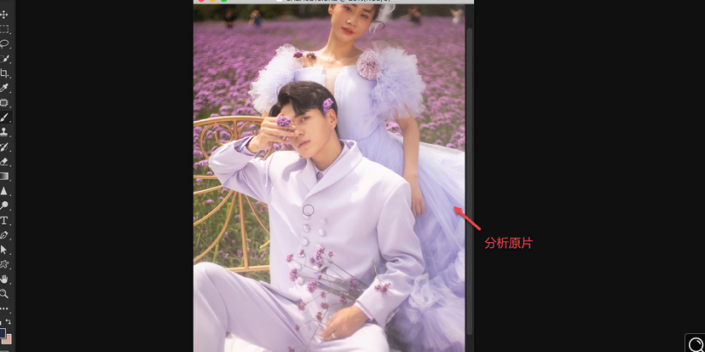
2.打开【Camera Raw滤镜】,通过调节【曲线】提亮画面的明度,让皮肤看起来更通透。
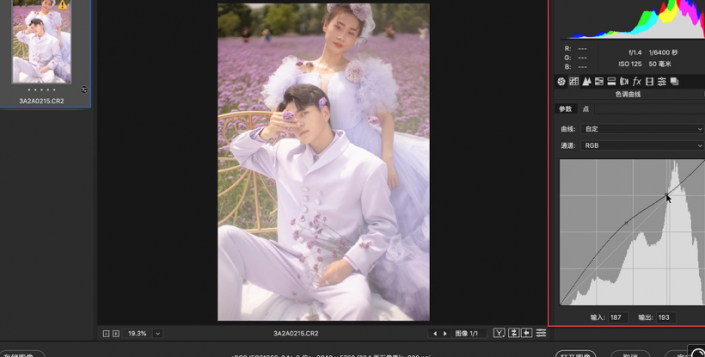
3.降低【对比度】和【高光】,增加一点【阴影】和【纹理】,让皮肤看起来更干净。
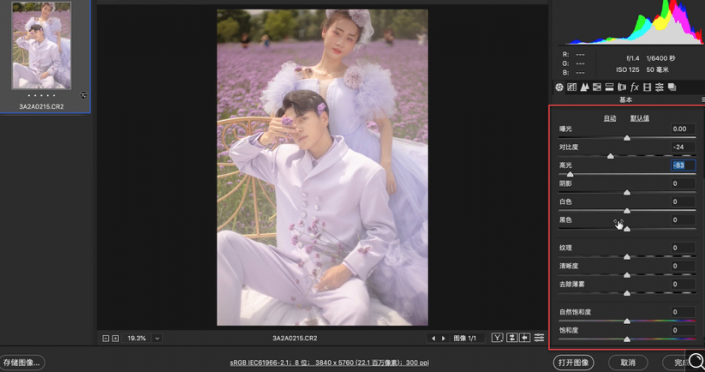
4.点击【相机校准】,调整【饱和度】和【色相】,并调整画面整体的色调,让画面更柔和。

5.用【修补工具】,擦拭人物面部的瑕疵,让人物的皮肤看起来更干净一些。
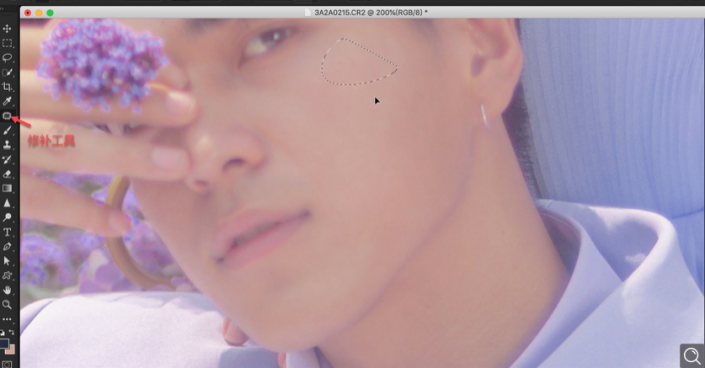
6.打开【液化工具】,调整人物面部的形状,让人物的下巴变尖一些,调整人物腰部和肩部来增加美感。
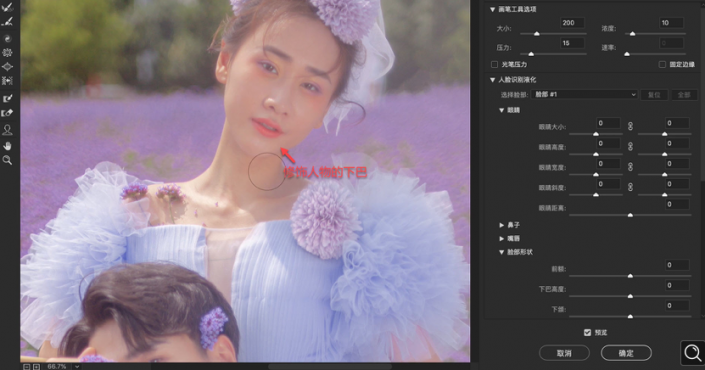
7.添加一个【应用图像】,混合改为【减去】,优化人物的皮肤,让人物的皮肤看起来更通透。
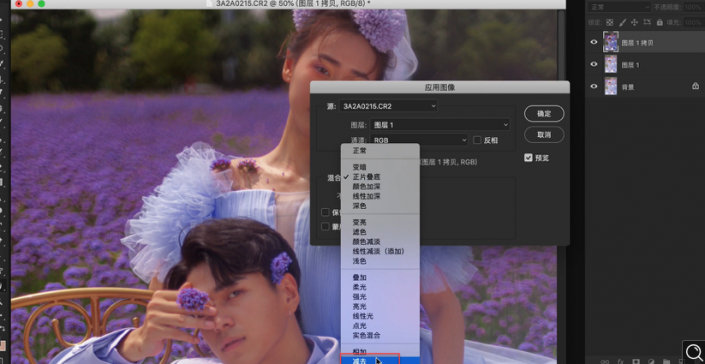
8.通过【混合器画笔工具】,修补人物面部和颈部比较大的瑕疵,让人物看起来更美观。
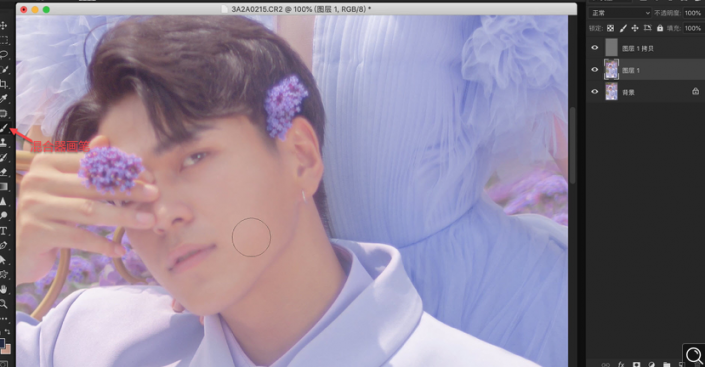
9.使用【仿制图章工具】,修饰人物衣服的褶皱,让衣服看起来更平整。
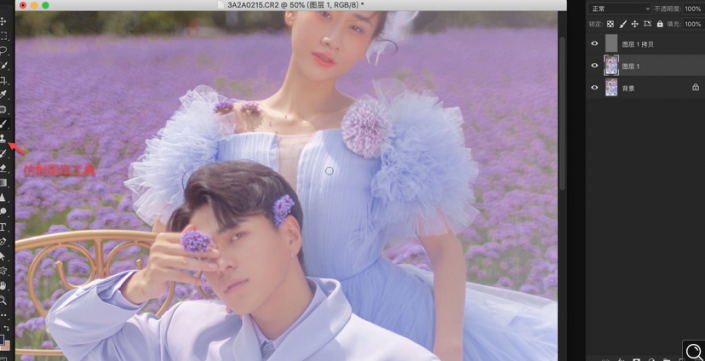
10.打开【Color Efex Pro 4插件】,勾选【色调对比】,调整【亮点】和【中调】。
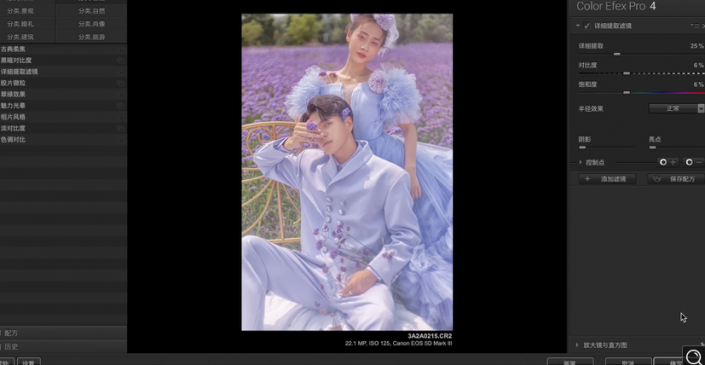
11.打开【可选颜色】,增加红色,减少黄色,调整画面的色调,让人物的肤色更统一。
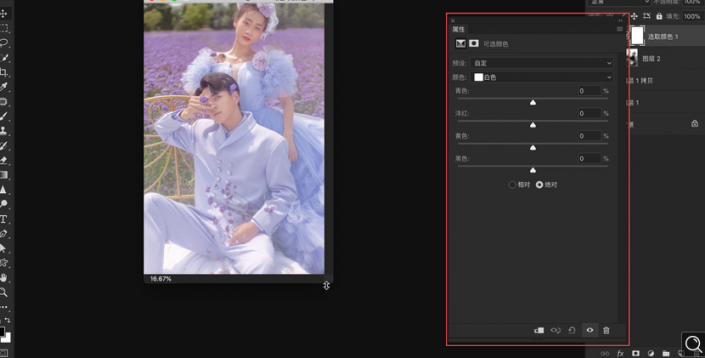
12.添加一个蒙版,使用【画笔工具】擦拭人物的皮肤,调整人物的肤色。
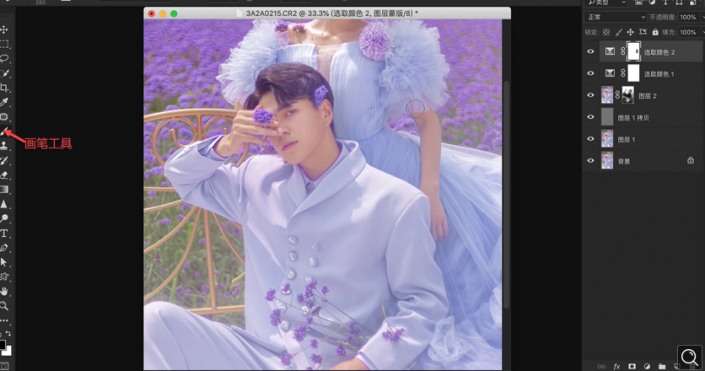
13.新建一个【黑白】,进行【去色】,调整画面的色调,增加画面的质感。
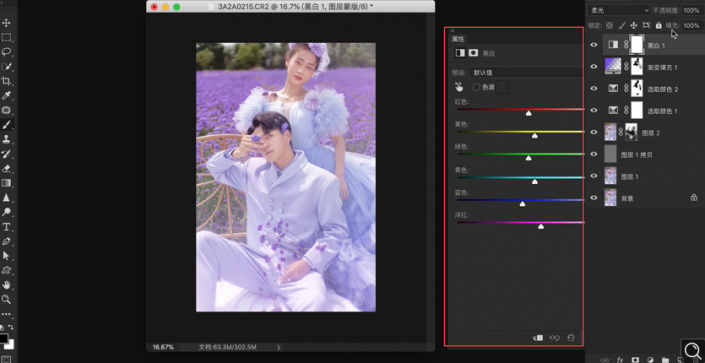
14.通过调节【色彩平衡】,调整画面的色调,让人物看起来更自然。
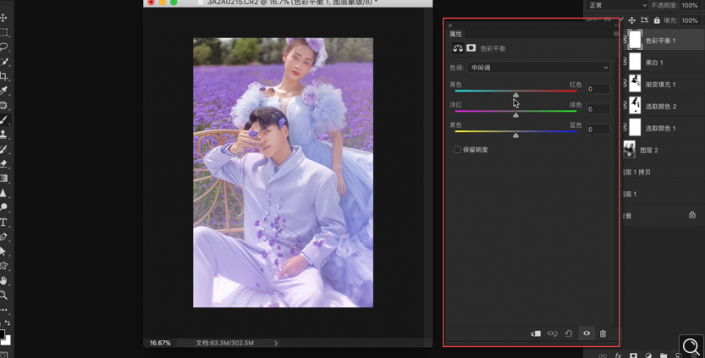
15.打开【可选颜色】,增加红色,减少黄色,调整画面的色调,让人物的肤色更统一。
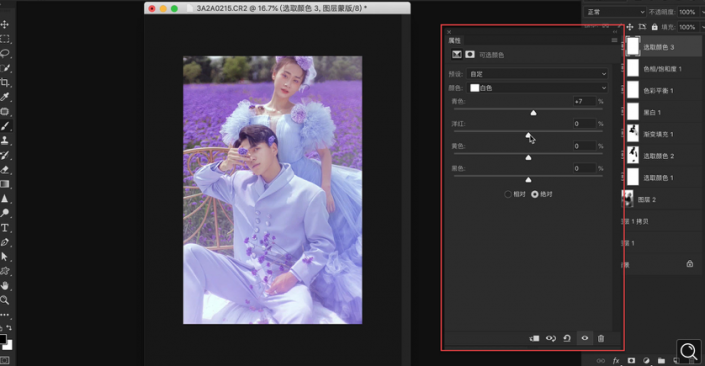
16.原图和效果图的对比如下图所示。

原图效果从模特表现到妆容都很好了,所以我们只需要做一下调色和去掉杂物即可,通过具体操作来学习一下吧,相信你会做的更好。

素材原图:
