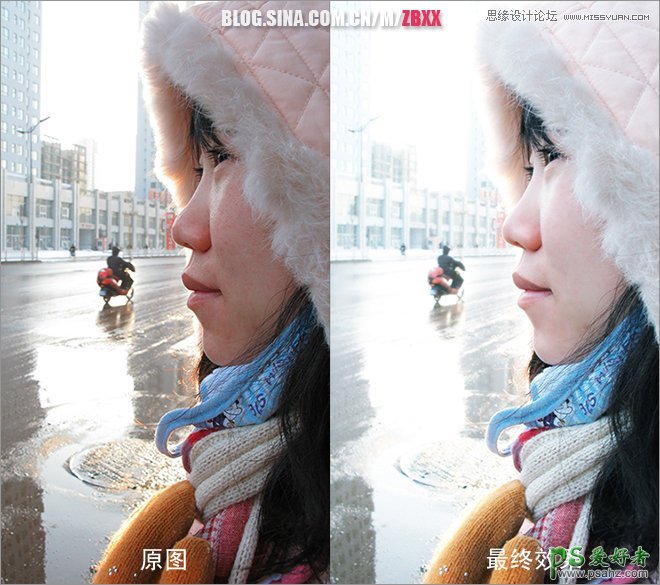ps后期处理:给美女的面部进行美化处理_让脸变得更细白,更漂亮,让人像照片变得更清新、自然。
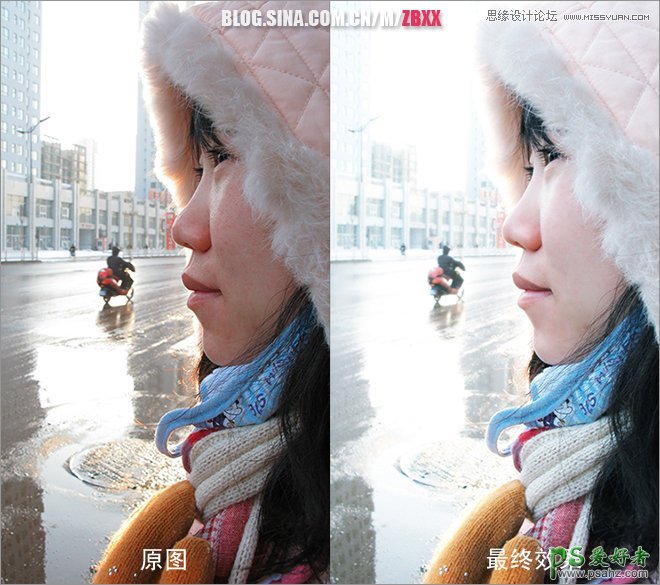
1、打开原图素材,把背景图层复制一层,图层混合模式改为“滤色”见下图。

2、新建一个图层,按Ctrl + Alt + Shift + E盖印图层,执行:滤镜-模糊-高斯模糊,数值为8,确定后按住Alt键加上图层蒙版,然后把前景颜色设置为白色,选择画笔工具在人物脸上涂抹,脸部边缘及五官轮廓部分不要涂抹,头发周围可以涂抹下,大致涂好的效果下图。

3、把背景图层复制一层,按Ctrl + Shift + ]移到图层的最上面,点通道面板,把红色通道复制一层,按Ctrl + I反相,按Ctrl + M适当的把头发部分调清晰一点,大致效果如下图(左),然后按住Ctrl点红色副本通道缩略图调出白色部分选区。回到图层面板直接加上图层蒙版,大致效果如下图(下)。这一步主要是保留边缘的头发。
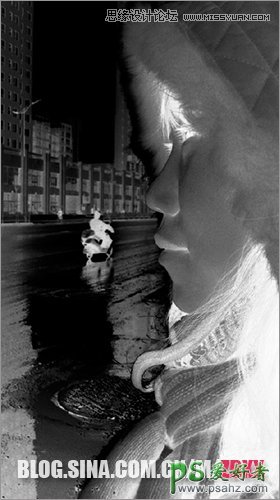

4、这边一步处理嘴巴部分,用模糊工具把有杂色地方模糊处理,然后用加深工具加深下边缘,上嘴唇用减淡工具适当把轮廓线涂亮一点,大致效果如下图。

5、用加深工具把脸部有阴影线的地方再适当加深一点。
6、选择减淡工具曝光度为:10%左右,把人物脸部有反光的地方涂亮一点。
7、适当用Topaz滤镜锐化一下。
8、新建一个图层,盖印图层,执行:滤镜-模糊-高斯模糊,数值为5,确定后把图层混合模式改为“滤色”,图层不透明度改为:50%,效果如下图。
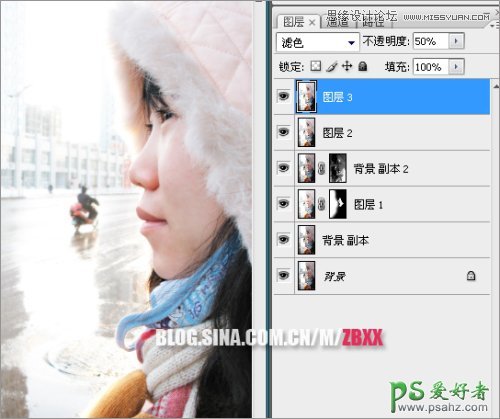
9、创建亮度/对比度调整图层,参数设置如下图。

10、创建曲线调整图层,对红色及蓝色通道进行调整,参数设置如下图。

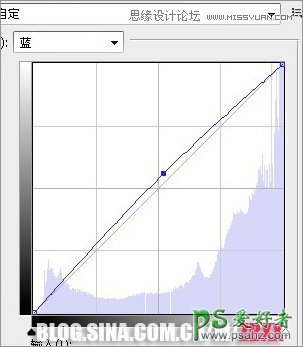
大体就是这样,如果还不满意,还可以进行细节处理。