
原图:

操作步骤:
1、[打开]PS软件,[打开]素材文档。具体显示如图示。

2、单击[镜头校正],具体参数如图示。具体效果如图示。

3、单击[基本],具体参数如图示。具体效果如图示。

4、[双击]背景图层转换为普通图层,[复制]图层,[重命名]背景图 层。使用[裁剪工具]对画面进行二次构图,使用[矩形选区工具]调整背景细节。具体效果如图示。
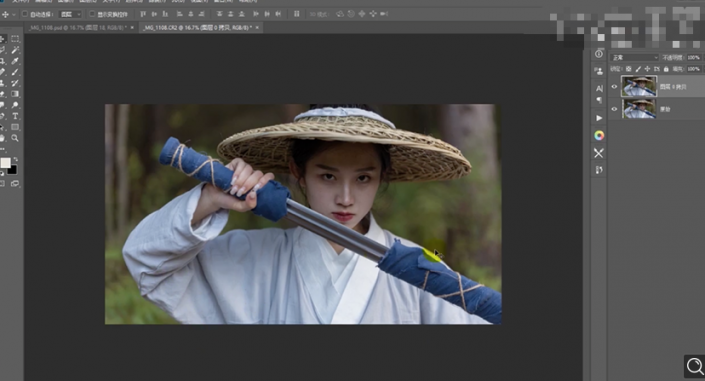
5、单击[滤镜]-[液化],调整画面整体细节。具体效果如图示。
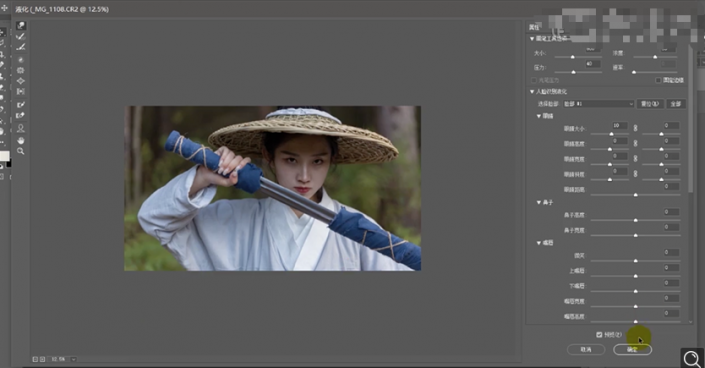
6、使用定义好的快捷键[建立]中性灰修复图层,[重命名]各图层。具体显示如图示。
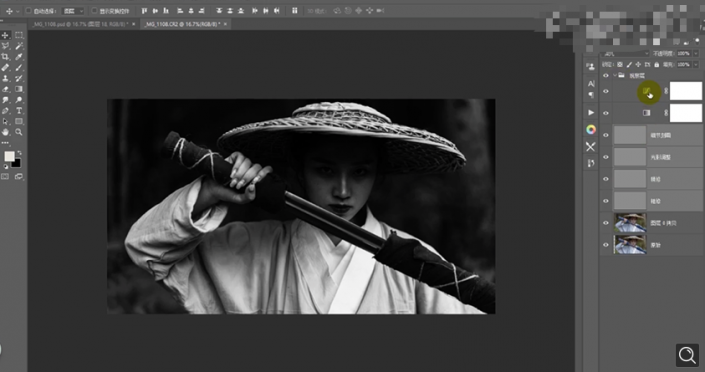
7、[选择]拷贝图层,使用[污点修复工具]修复人物皮肤瑕疵细节。[选择]粗修图层,[图层模式]柔光。使用[画笔工具],根据观察层,以及人物面部结构涂抹皮肤细节。具体效果如图示。
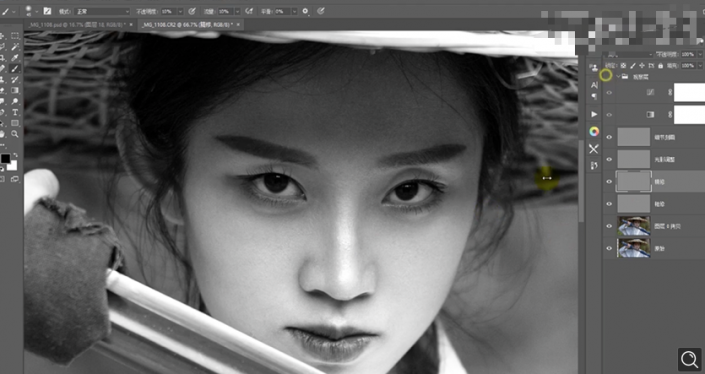
8、[隐藏]观察图层,[新建]色相饱和度图层,选择[红色],具体参数如图示。具体效果如图示。
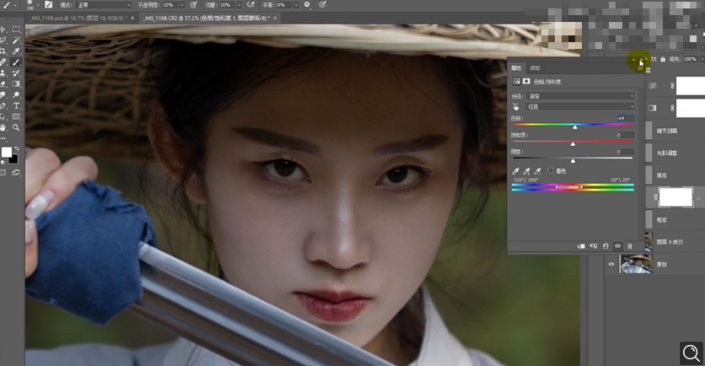
9、[新建]色相饱和度图层,选择[红色],具体参数如图示。具体效果如图示。

10、[新建]色相饱和度图层,选择[红色],具体参数如图示。具体效果如图示。
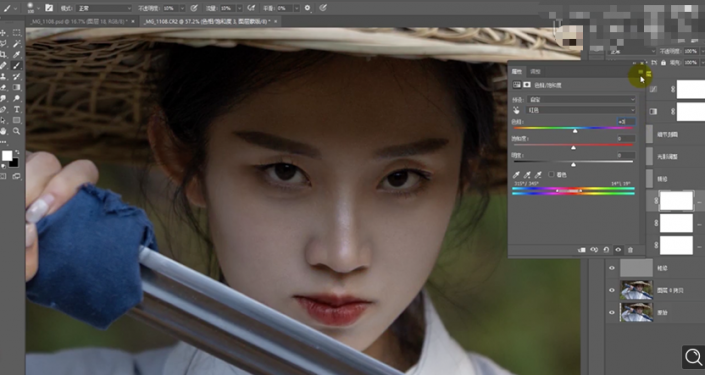
11、[选择]所有的色相饱和度图层,按[Ctrl+G]编组,按Alt键[添加图层蒙版],使用[画笔工具]涂抹脸部皮肤区域。具体效果如图示。
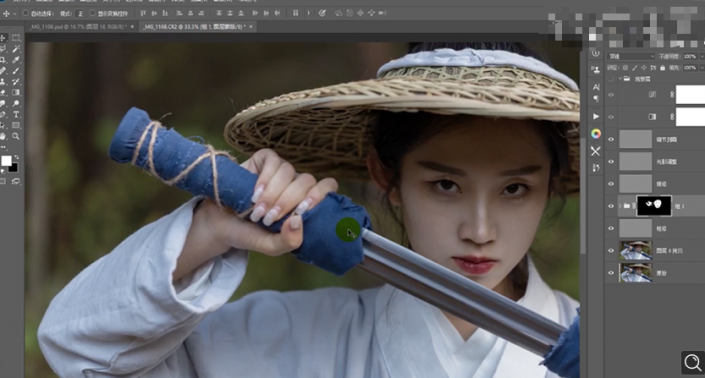
12、[选择]精修图层,使用[画笔工具]涂抹皮肤细节。[新建]曲线图层,具体参数如图示。具体效果如图示。
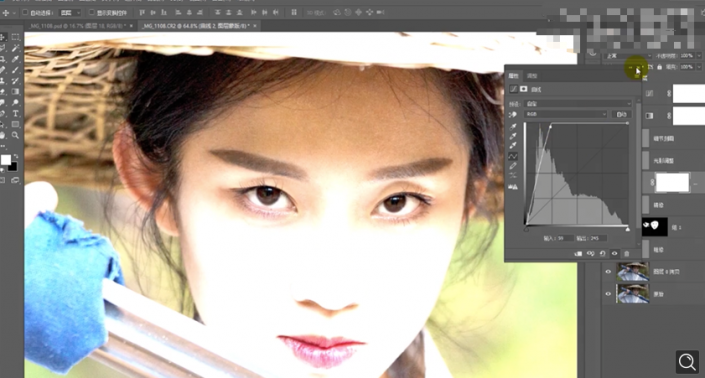
13、按[Ctrl+I]蒙版反向,使用[画笔工具]涂抹眼睛区域。[选择]光影调整图层,使用[画笔工具]涂抹皮肤光影细节。[新建]图层,[图层模式]颜色,使用[画笔工具],[吸取]画面颜色,涂抹面部光影细节。具体效果如图示。

14、[新建]曲线图层,具体参数如图示。具体效果如图示。
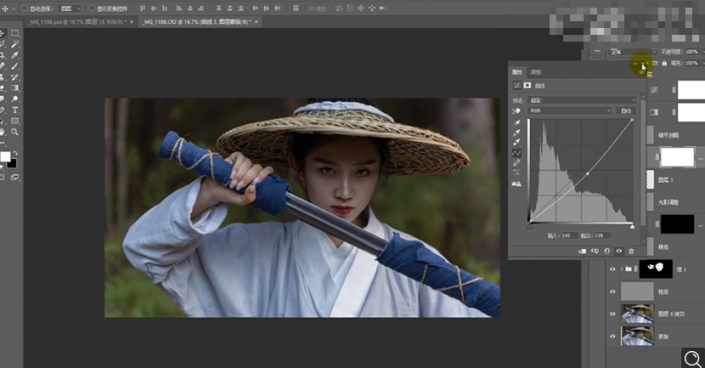
15、按[Ctrl+I]蒙版反向,使用[画笔工具]涂抹帽子区域。[新建]曲线图层,具体参数如图示。具体效果如图示。
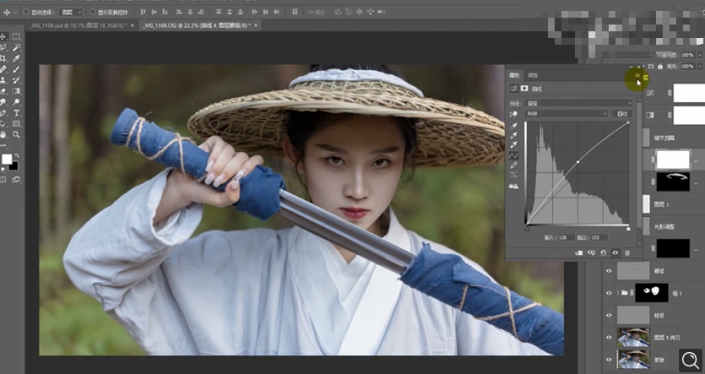
16、按[Ctrl+I]蒙版反向,使用[画笔工具]涂抹需要的区域。[选择]拷贝图层,使用[钢笔工具]勾选剑部分,按[Ctrl+J]复制图层,调整图层顺序,添加[图层蒙版],使用[画笔工具]涂抹细节。[复制]图层,[新建]可选颜色图层,选择[绿色],具体参数如图示。具体效果如图示。
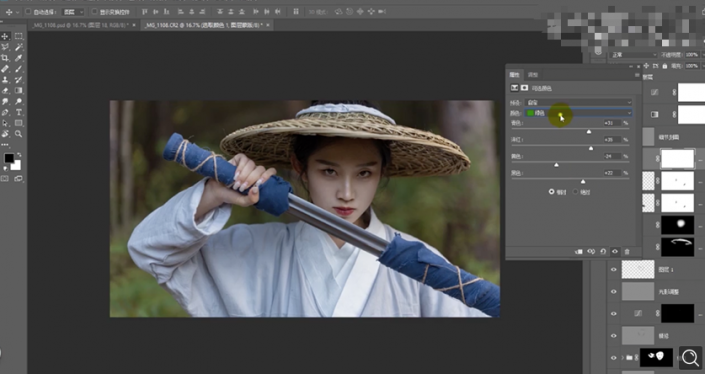
17、选择[黄色],具体参数如图示。具体效果如图示。
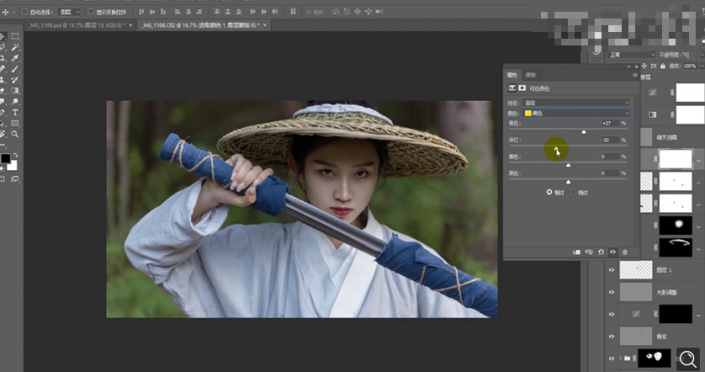
18、单击[图层蒙版],使用[画笔工具]涂抹多余的部分。按[Ctrl+Alt+Shift+E]盖印图层,按[Ctrl+Shift+A]打开Camera Raw滤镜,单击[基本],具体参数如图示。具体效果如图示。
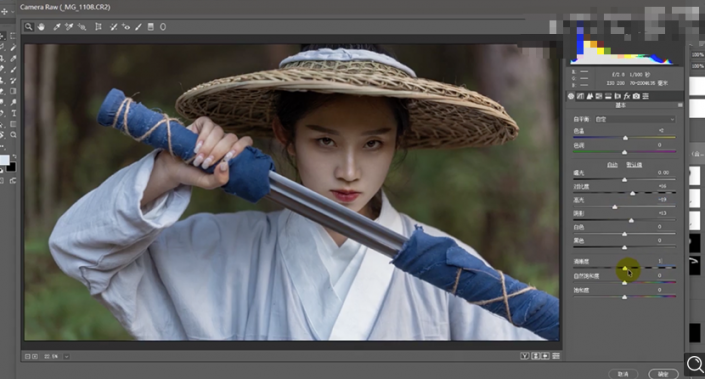
19、单击[HSL]-[饱和度],具体参数如图示。具体效果如图示。
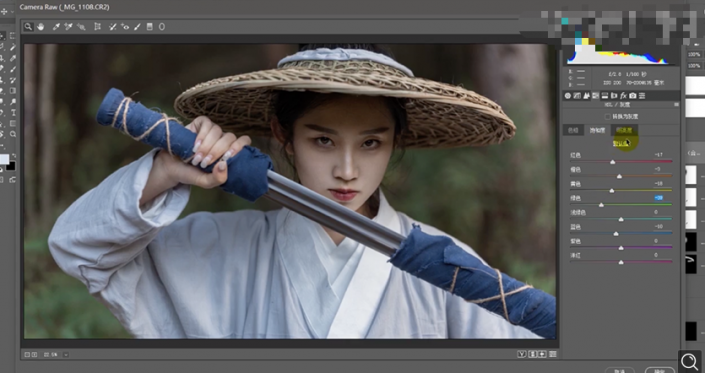
20、单击[明亮度],具体参数如图示。具体效果如图示。
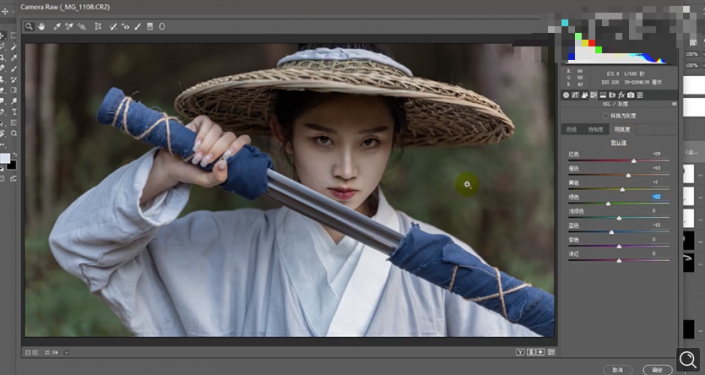
21、单击[色相],具体参数如图示。具体效果如图示。

22、单击[相机校准],具体参数如图示。具体效果如图示。
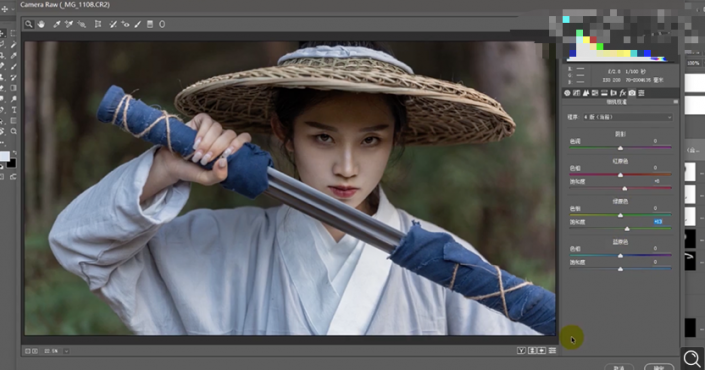
23、单击[滤镜]-[Alien Skin]-[Exposure7插件],具体参数如图示。具体效果如图示。
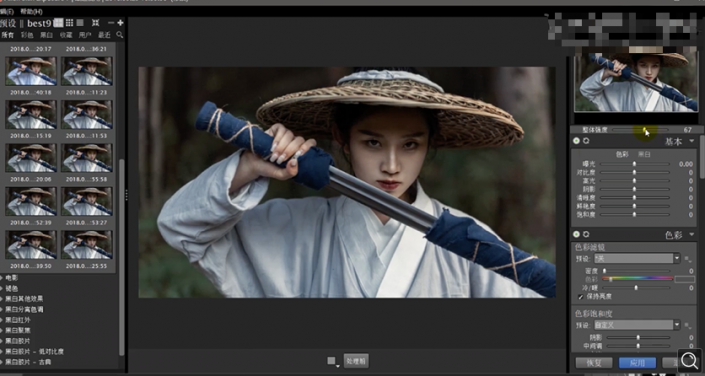
24、[新建]曲线图层,具体参数如图示。具体效果如图示。
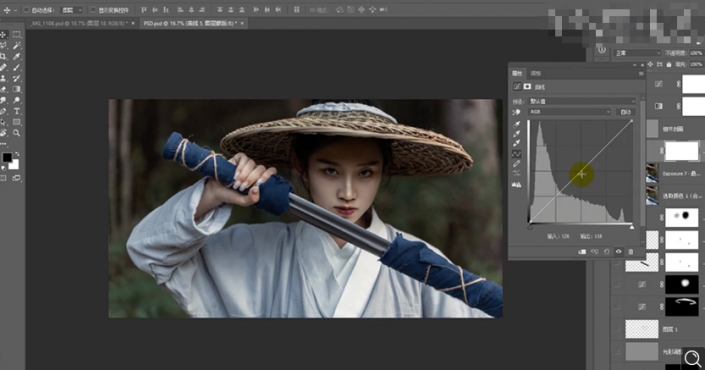
25、按[Ctrl+I]蒙版反向,使用[画笔工具]涂抹人物细节。[新建]曲线图层,具体参数如图示。具体效果如图示。
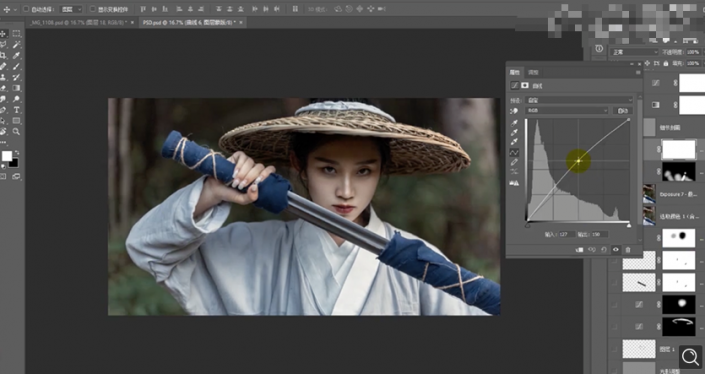
26、按[Ctrl+I]蒙版反向,使用[画笔工具]涂抹头部区域。[新建]曲线图层,具体参数如图示。具体效果如图示。

27、按[Ctrl+I]蒙版反向,使用[画笔工具]涂抹眼睛细节。按[Ctrl+Alt+Shift+E]盖印图层,按[Ctrl+Shift+A]打开Camera Raw滤镜,单击[基本],具体参数如图示。具体效果如图示。
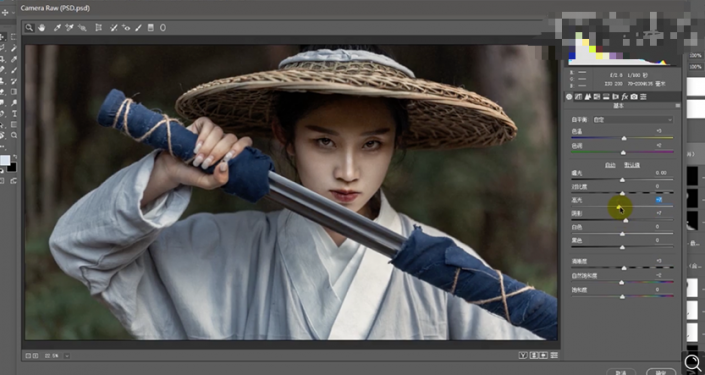
28、单击[效果],具体参数如图示。具体效果如图示。
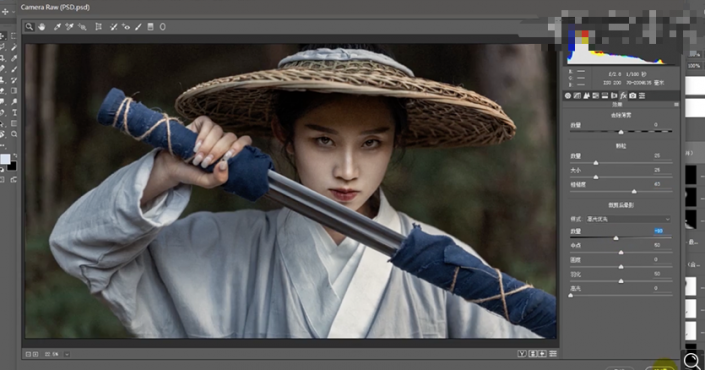
29、[拖入]文字装饰素材,调整大小根据设计思路排列至版面合适的位置。[选择]主题文字图层,单击[滤镜]-[模糊]-[动感模糊],具体参数如图示。具体效果如图示。
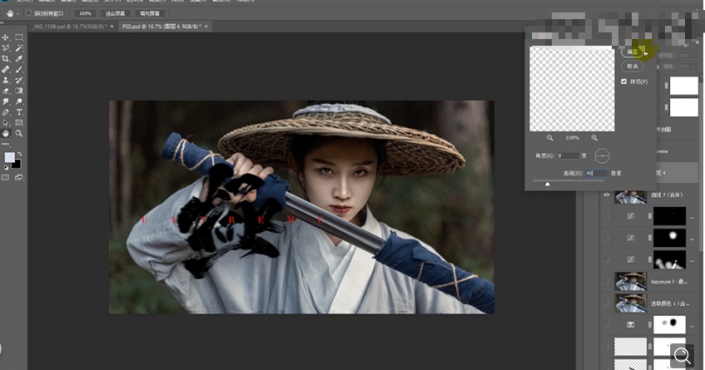
30、[拖入]装饰元素,根据设计思路调整大小排列至合适的位置。[选择]盖印图层,使用[套索工具]套选眼睛光影区域,[新建]曲线图层,具体参数如图示。具体效果如图示。
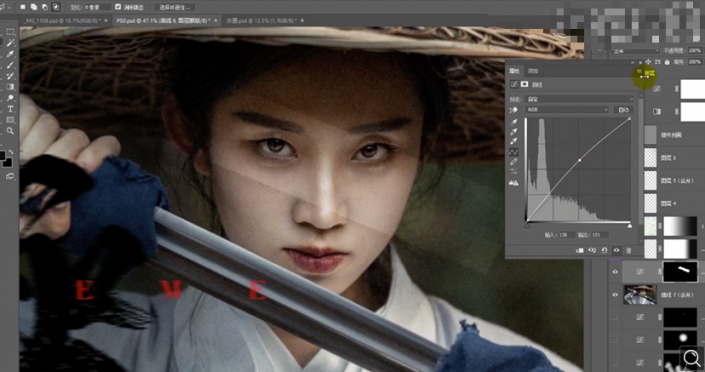
31、单击[图层蒙版],[羽化边缘]至合适的效果,使用[画笔工具]涂抹蒙版细节。具体效果如图示。
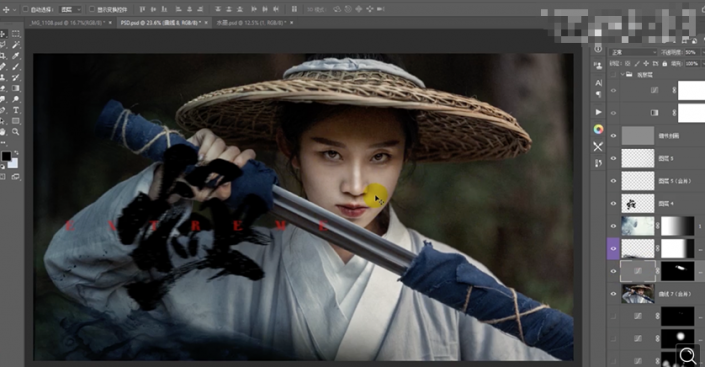
32、按[Ctrl+Alt+Shift+E]盖印图层,最终效果如图示。
完成:
