
操作步骤:
1.打开素材,【Ctrl+J】复制图层,选择【滤镜】Camera RAW滤镜,调整【色温】+8,【色调】+3,【曝光】+1.40,【对比度】+9,【高光】-100,【阴影】+12,【黑色】-11,【清晰度】+10,【自然饱和度】+3。
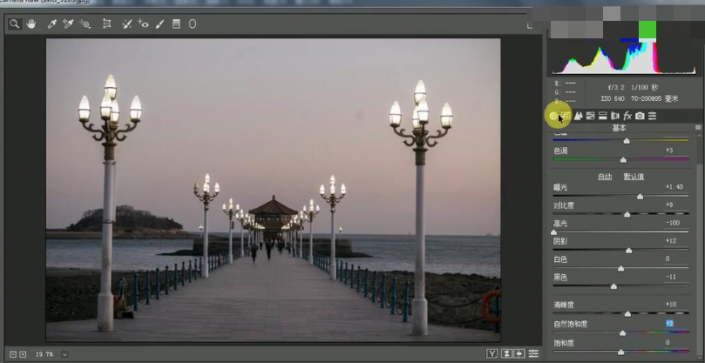
2.选择【色调曲线】,红色,绿色,蓝色,分别进行调整。选择【细节】锐化【数量】44。减少杂色【明亮度】13。
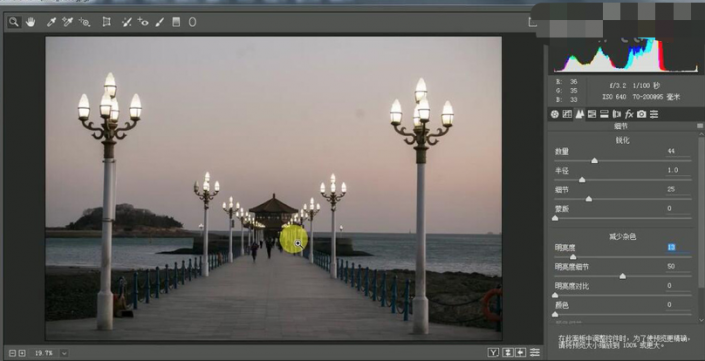
3.选择【HSL/灰度】色相【红色】-17,【橙色】-13,【黄色】-22,【蓝色】+23,【洋红】+30。饱和度【红色】+19,【橙色】+44,【黄色】+39,【蓝色】+21,【洋红】+57。明亮度【蓝色】+22。
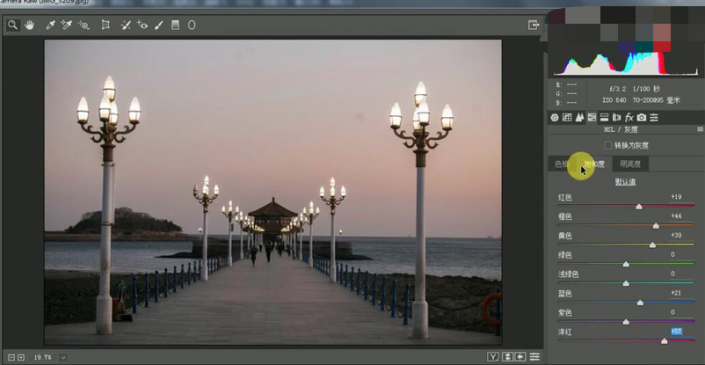
4.选择【分离色调】高光【色相】42,【饱和度】9。阴影【色相】27,【饱和度】5。
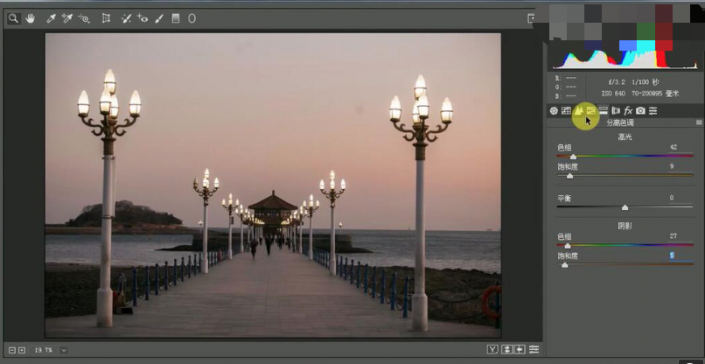
5.选择【效果】颗粒【数量】21,【大小】35,【粗糙度】57。选择【相机校准】红原色【色相】+51,【饱和度】+8。绿原色【色相】+53,【饱和度】+26。蓝原色【色相】-29,【饱和度】+26。
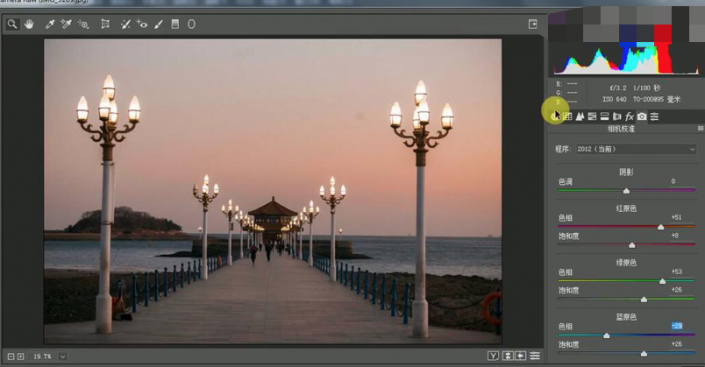
6.进入PS,【Ctrl+J】复制图层,选择【修补工具】,进行修复。选择【裁剪工具】,进行校正。新建【可选颜色】红色【青色】-52%,【黄色】+22%。黄色【青色】-46,【黄色】+23%。
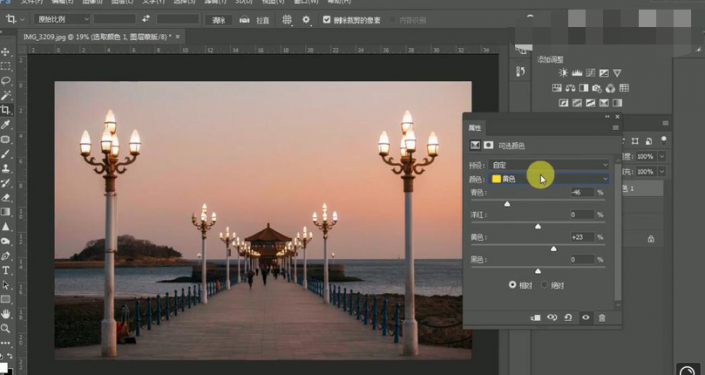
7.新建【色相/饱和度】蓝色【饱和度】+43。红色【饱和度】+18。【Ctrl+Alt+Shift+E】盖印图层。
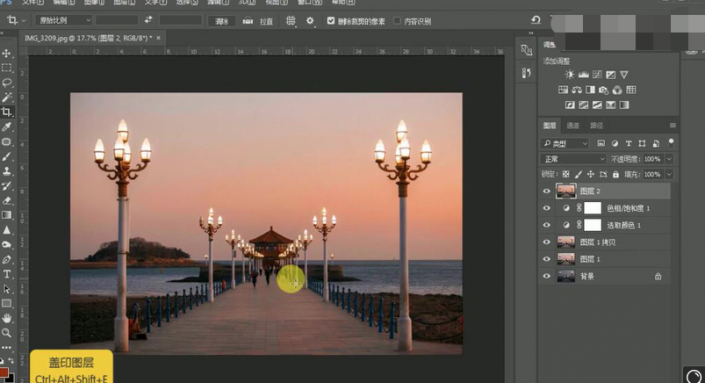
8.选择【减淡工具】,中间调,曝光度8%,进行涂抹。选择【海绵工具】,加色,流量10%,进行涂抹。新建【曲线】,进行压暗调整。【Ctrl+I】蒙版反向,选择【画笔工具】,白色画笔,进行涂抹。
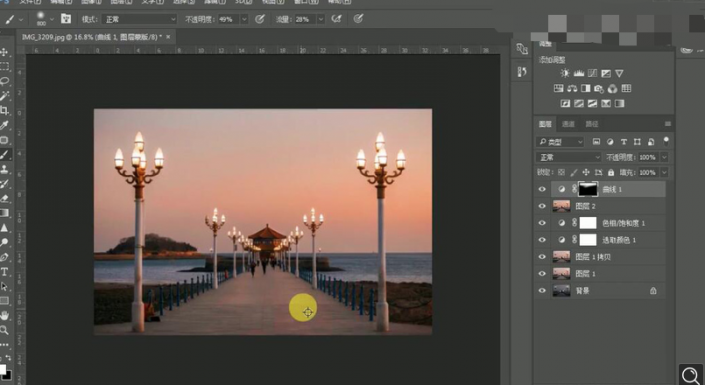
9.新建【曲线】,进行调整。【Ctrl+I】蒙版反向,选择【画笔工具】,白色画笔,进行涂抹。新建【曲线】,进行提亮调整。新建【自然饱和度】自然饱和度+32,饱和度-3。
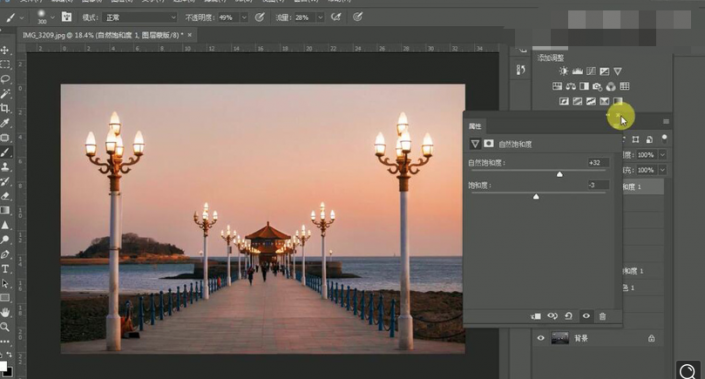
10.【Ctrl+Alt+Shift+E】盖印图层。新建【色彩平衡】阴影【红色】+2,【黄色】-3。高光【红色】+3,【黄色】-2。【Ctrl+Alt+Shift+E】盖印图层。
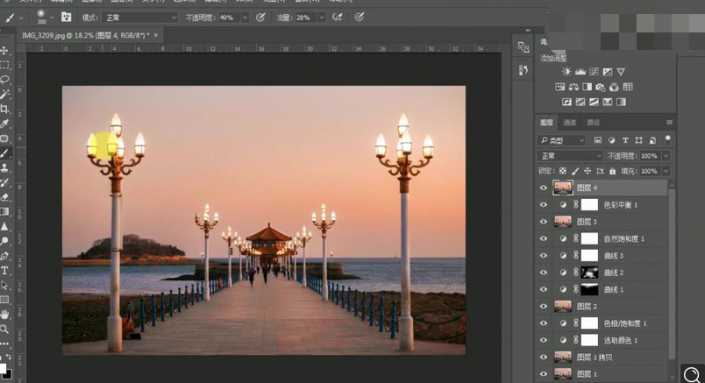
11.选择【海绵工具】,加色,流量10%,进行涂抹。选择【滤镜】锐化【USM锐化】数量60%,半径1.5像素,点击确定。
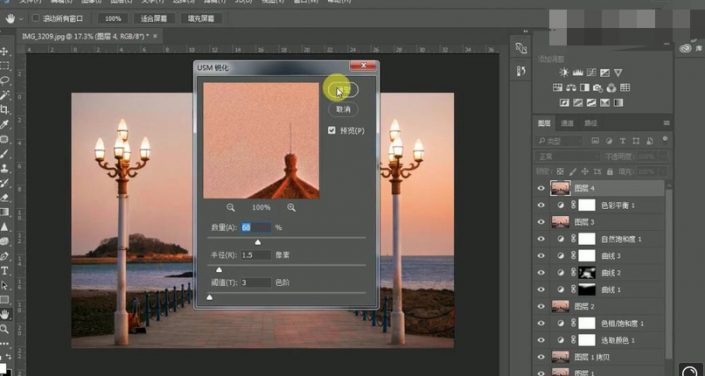
12.最终效果如图所示。

有一种落日晚霞胶片感的效果,像一张老照片的质感,整体很有感觉。