windows
进入Anaconda 官网进行下载

安装 找到安装包所在的目录,双击安装包
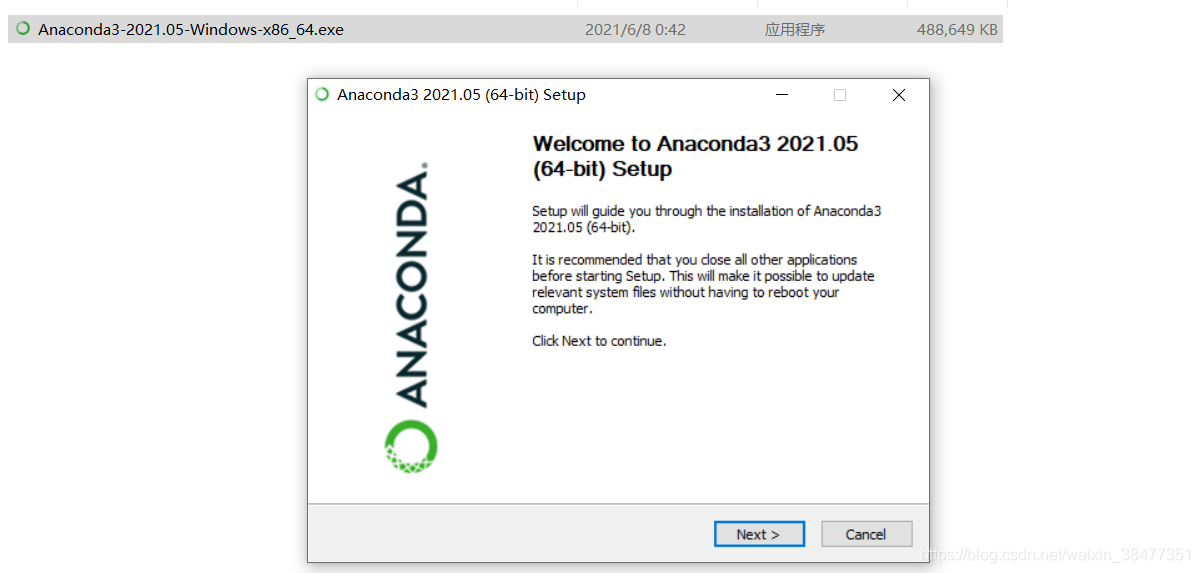
点击 Next
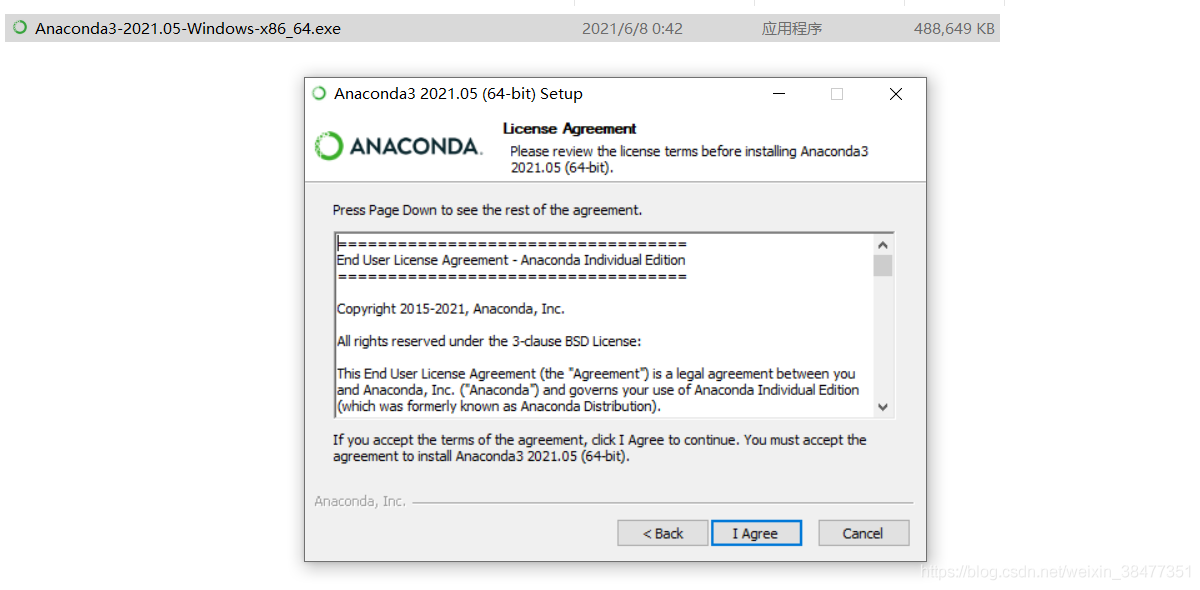
点击 I Agree
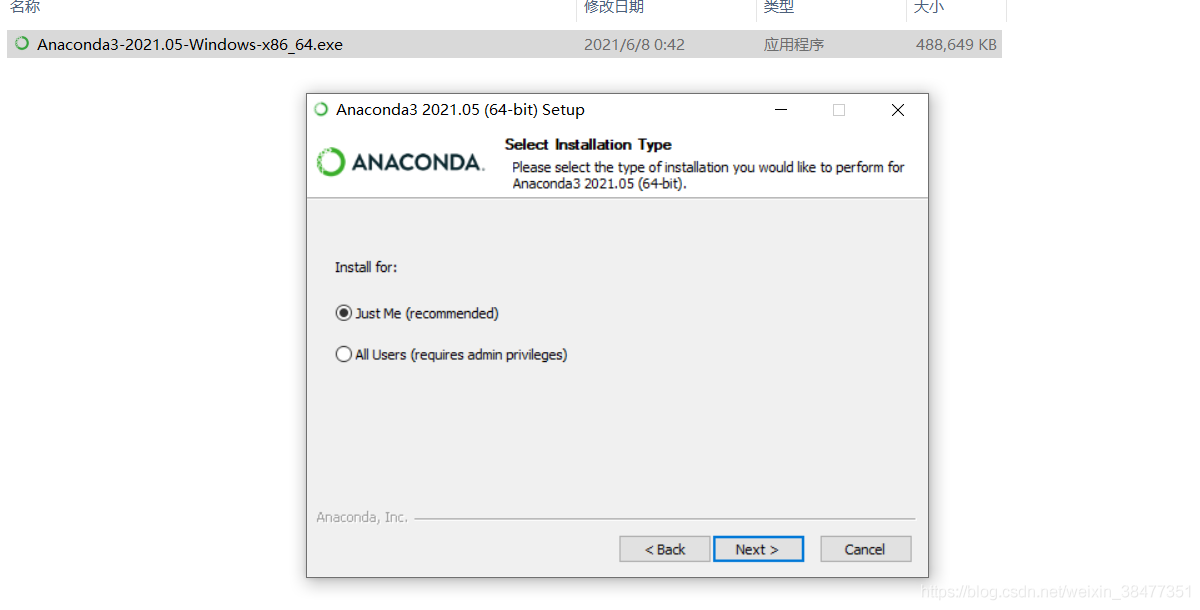
根据个人需要选择 Just Me 或者 All Users,然后点击 Next
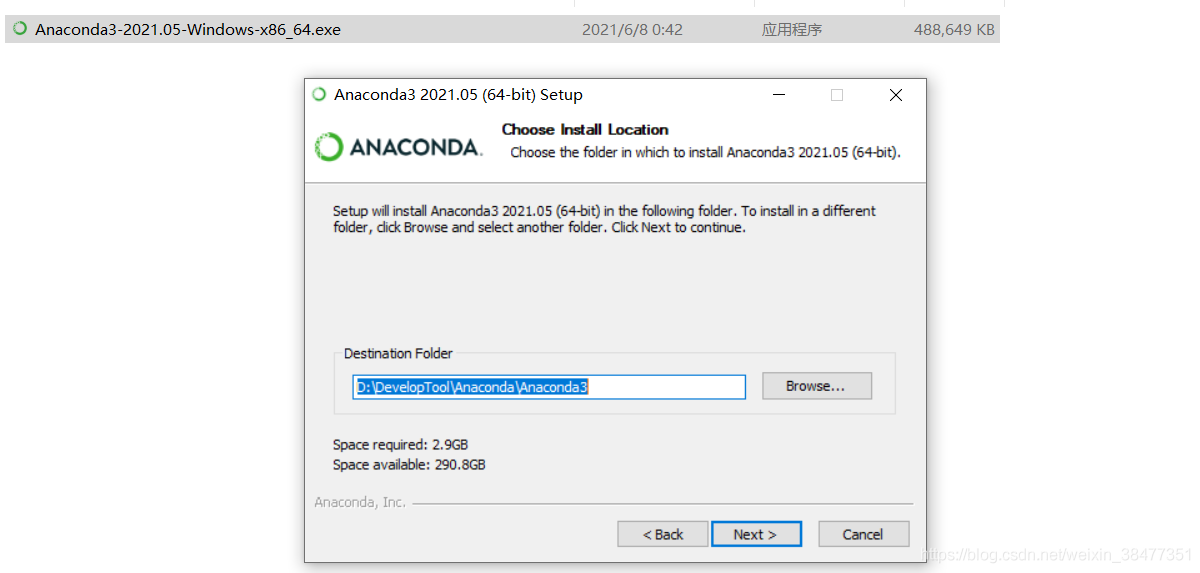
选择安装路径,然后点击 Next
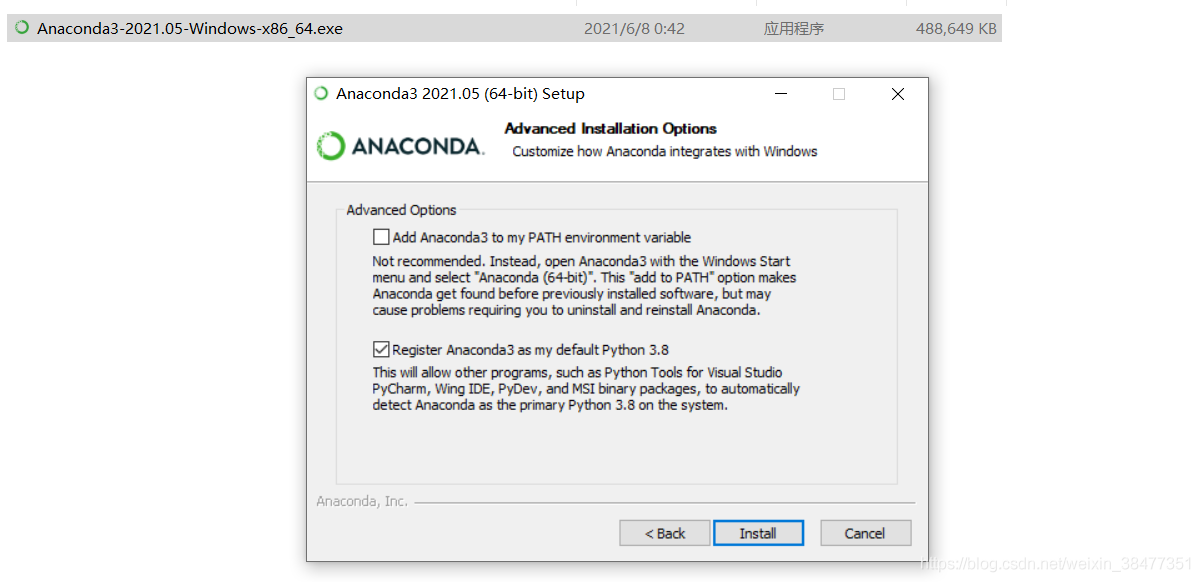
点击 Install
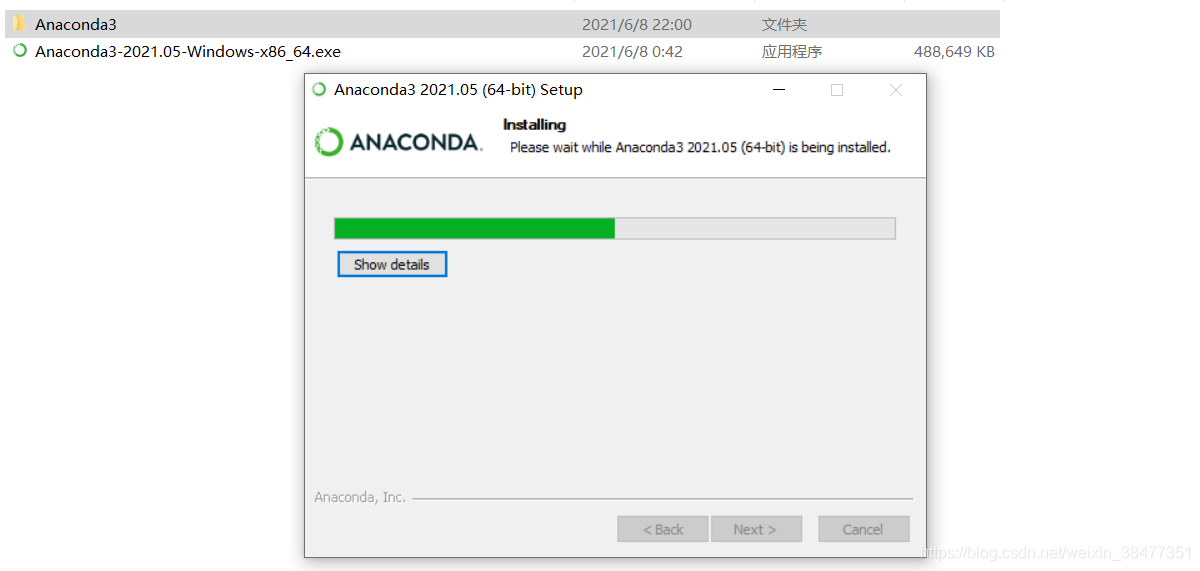
等待安装完成,点击 Next

点击 Next
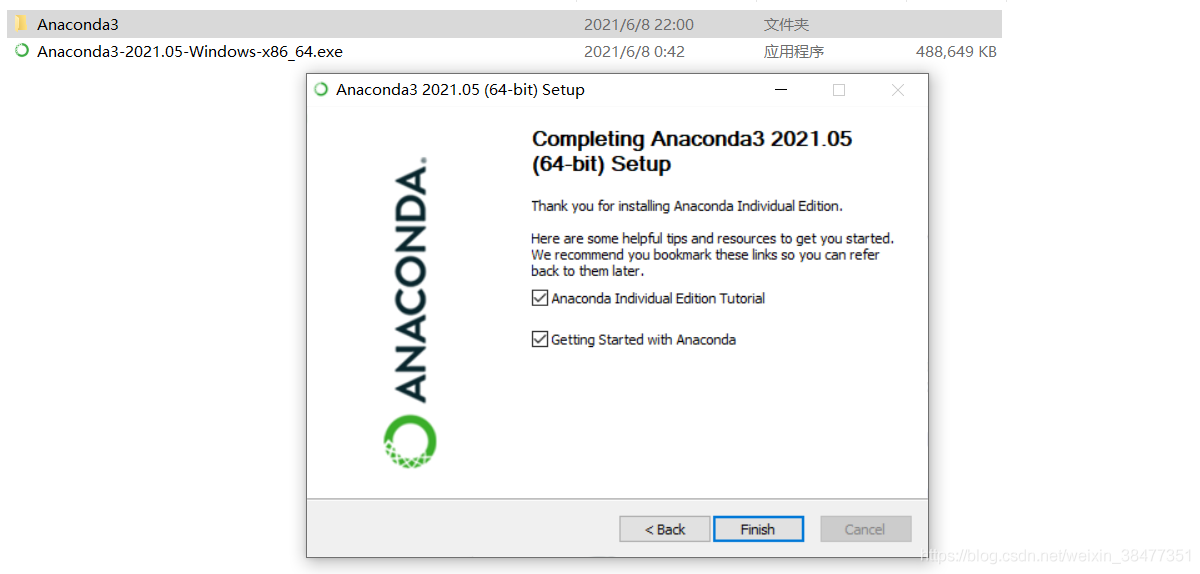
点击 Finish 安装完成
conda create -n your_env_name python=X.X # 创建Python虚拟环境
conda activate your_env_name # 启动Python虚拟环境
pip install --user ipykernel
python -m ipykernel install --user --name=tensorflow2.2
成功提示信息:
Installed kernelspec tensorflow2.2 in C:\Users\12829\AppData\Roaming\jupyter\kernels\tensorflow2.2
cmd 命令窗口输入:jupyter notebook --generate-config 得到 Jupyter Notebook 的配置文件;
打开配置文件,搜索 "c.NotebookApp.browser";
去掉前面的 # 号,并修改添加如下代码:
import webbrowser
webbrowser.register('chrome', None, webbrowser.GenericBrowser(u'你的浏览器安装位置'))
c.NotebookApp.browser = 'chrome'
cmd 命令窗口输入:jupyter notebook --generate-config 得到 Jupyter Notebook 的配置文件;
打开配置文件,搜索 "c.NotebookApp.notebook_dir";
去掉前面的 # 号,并修改添加如下代码:
c.NotebookApp.notebook_dir = '你的项目目录'