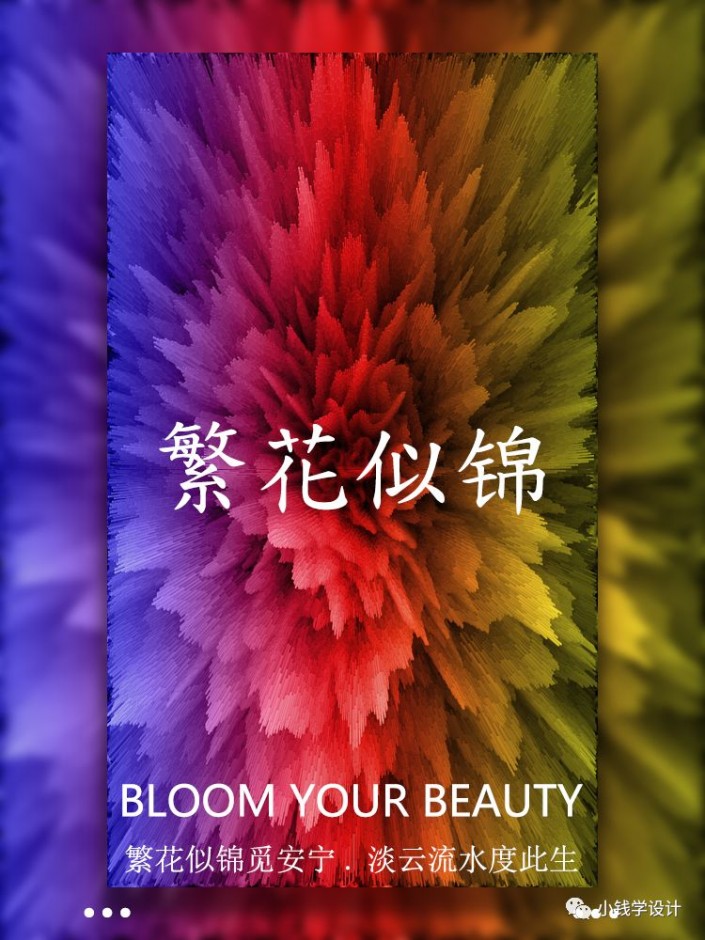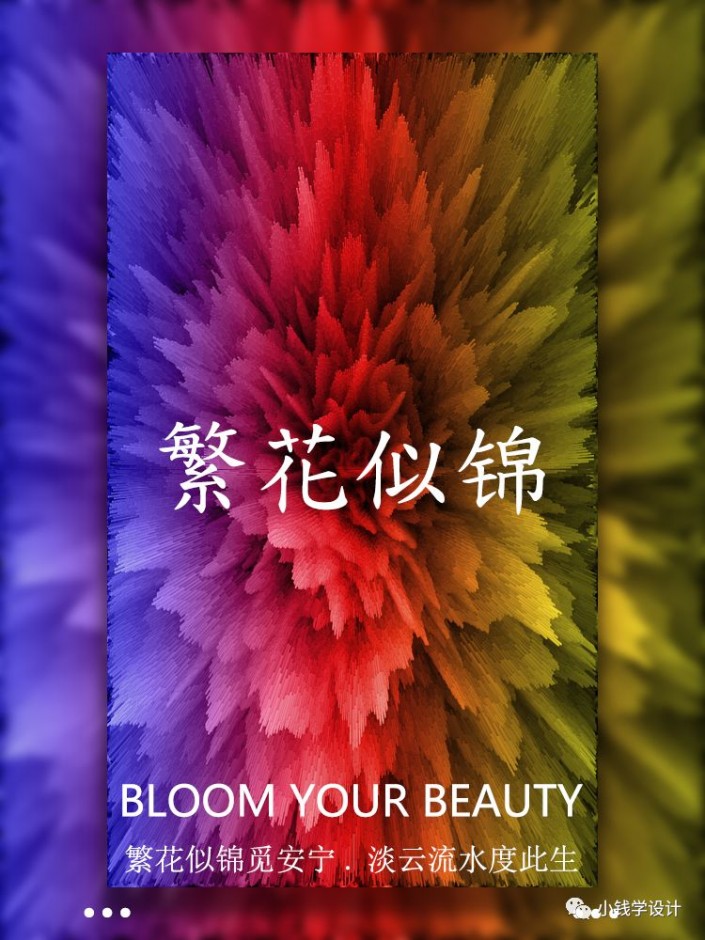
操作步骤:
第一步:
打开PS,按Ctrl+N新建一个画布(宽度:750像素、高度:1000像素,背景内容:白色),确定后,就得到“背景”图层;接着按Shift+Ctrl+N新建一个图层,就得到“图层 1 ”图层
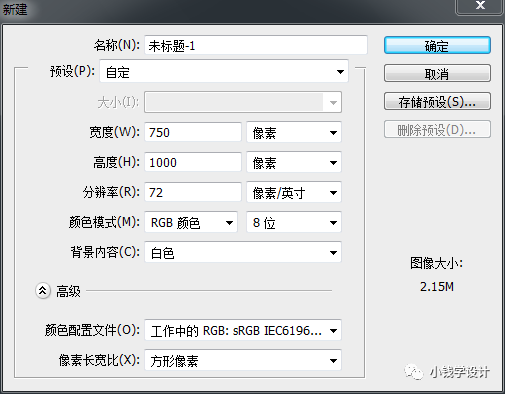
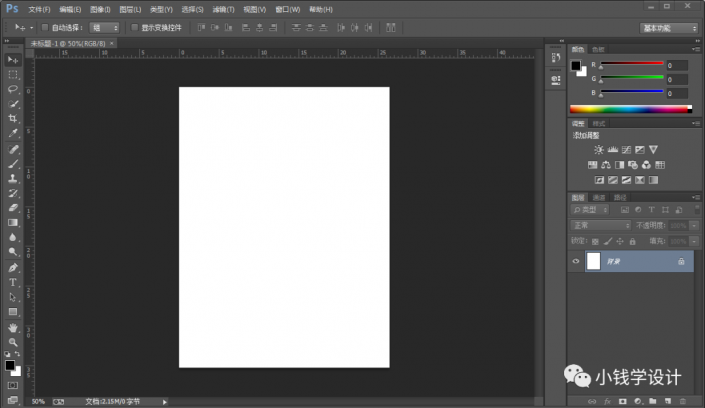
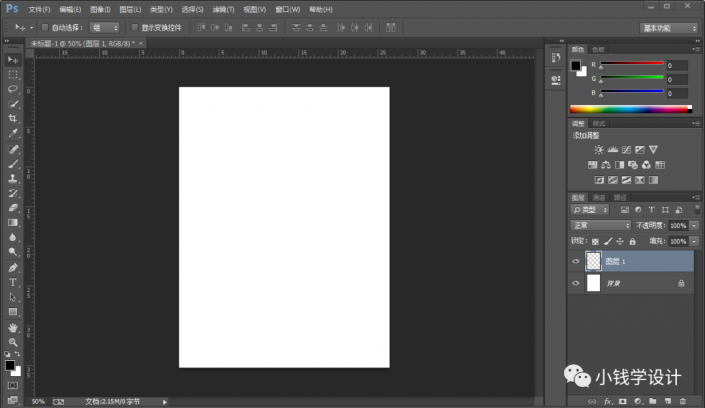
第二步:
在“图层 1 ”图层,点击选择:滤镜 >渲染 >云彩
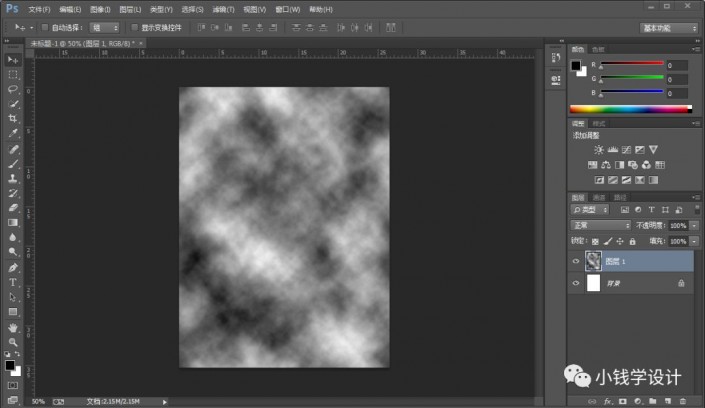
第三步:
在“图层 1 ”图层,点击选择:滤镜 >滤镜库,修改(风格化:照亮边缘;边缘宽度:4、边缘高度:20、平滑度:15),好了后点击‘确定’
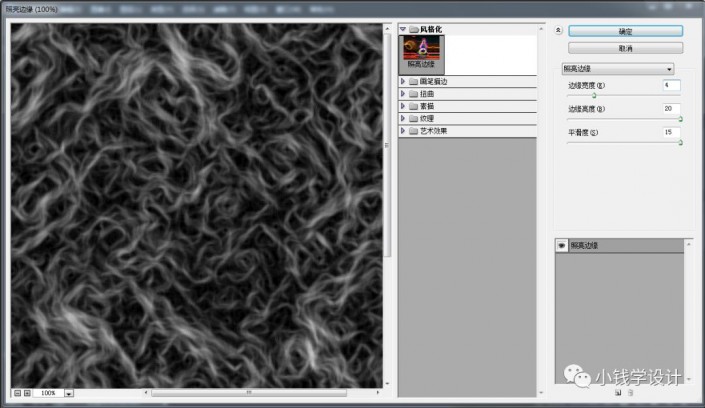
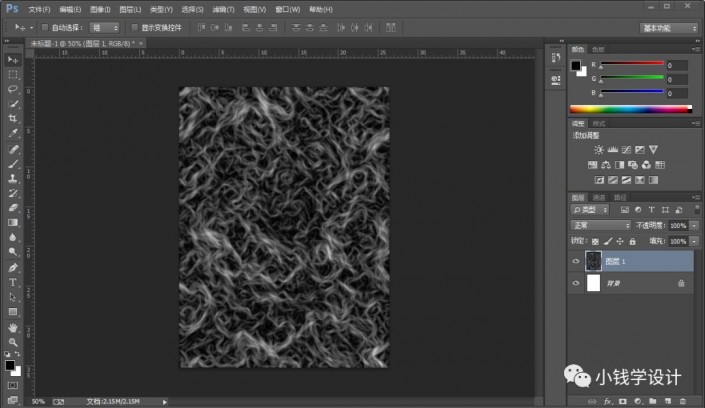
第四步:
在“图层 1 ”图层,点击选择:滤镜 >风格化 >凸出,修改(类型:选中‘块’、大小:2像素、深度:200、选中‘基于色阶’、把‘蒙版不完整块’打勾),好了后点击‘确定’
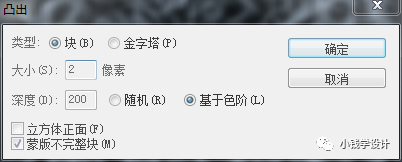
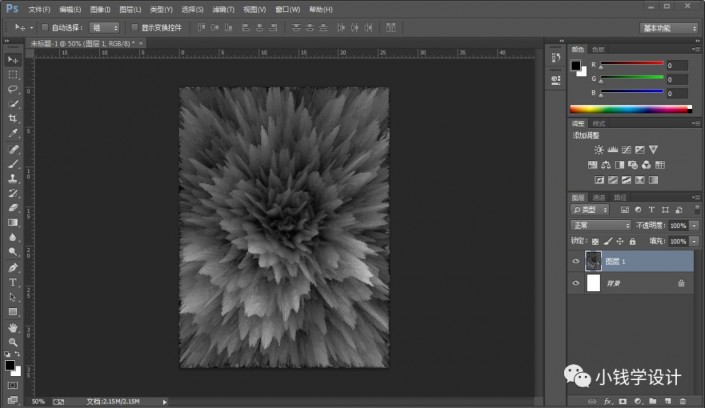
第五步:
点击选择:图层 >新建填充图层 >渐变,在“渐变填充”面板,设置(渐变:蓝.红.黄渐变、样式:线性、角度:0度、缩放:100%、把‘与图层对齐’打勾),好了后点击‘确定’,就得到“渐变填充 1 ”图层
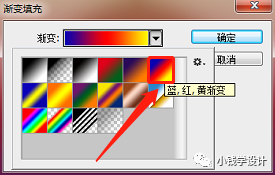
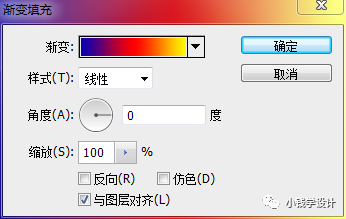
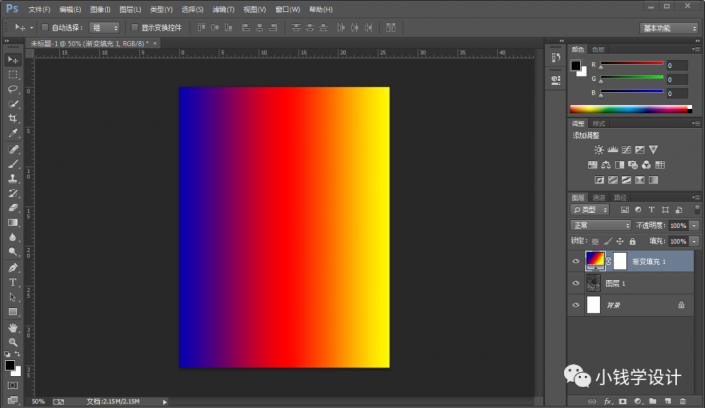
第六步:
在“渐变填充 1 ”图层,把混合更改模式改成‘颜色’,把不透明度改成‘80%’
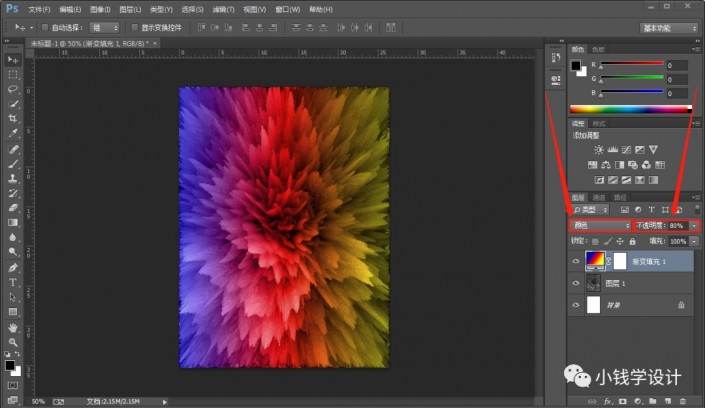
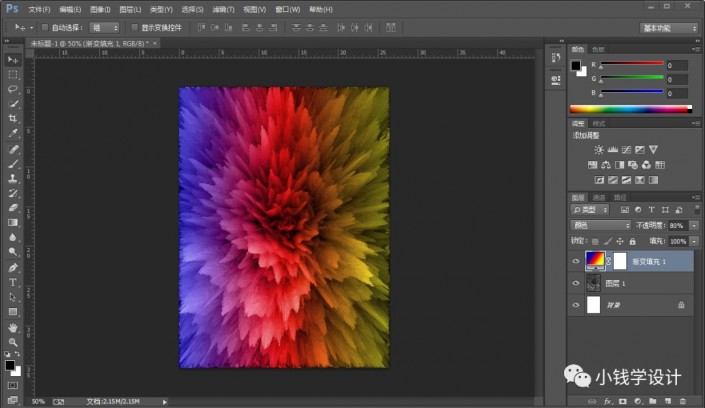
第七步:
按住Ctrl并同时点击选中“渐变填充 1 ”图层和“图层 1 ”图层;接着按Ctrl+E将两个图层合并成一个图层,就合并得到“渐变填充 1 ”图层;然后按Ctrl+J复制拷贝一下“渐变填充 1 ”图层,就得到“渐变填充 1 拷贝”图层
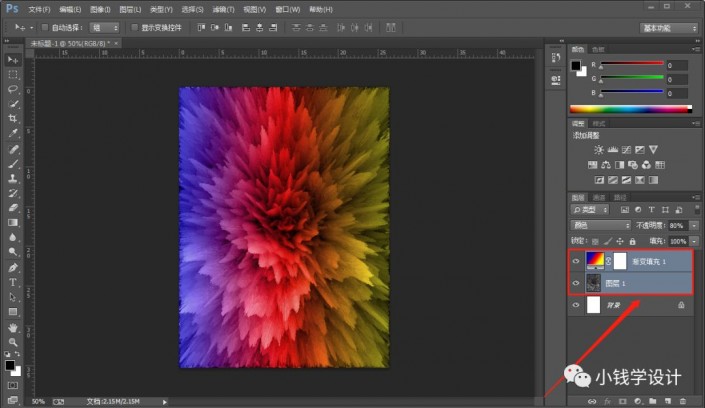
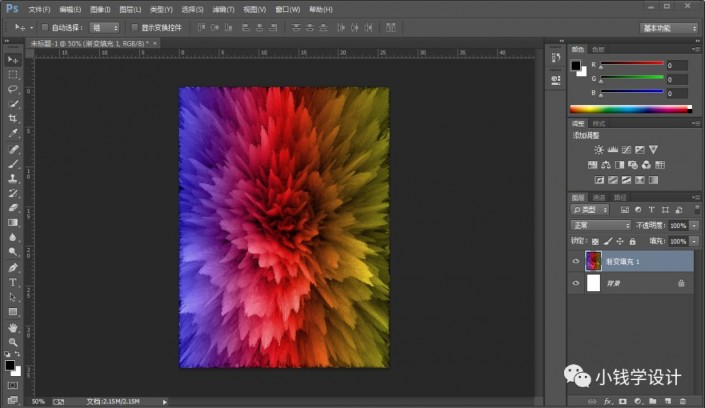
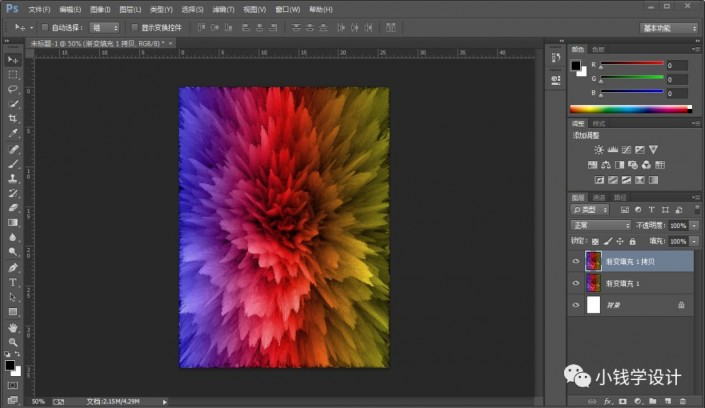
第八步:
在“渐变填充 1 拷贝”图层,按Ctrl+T调整大小,将图层缩小一些
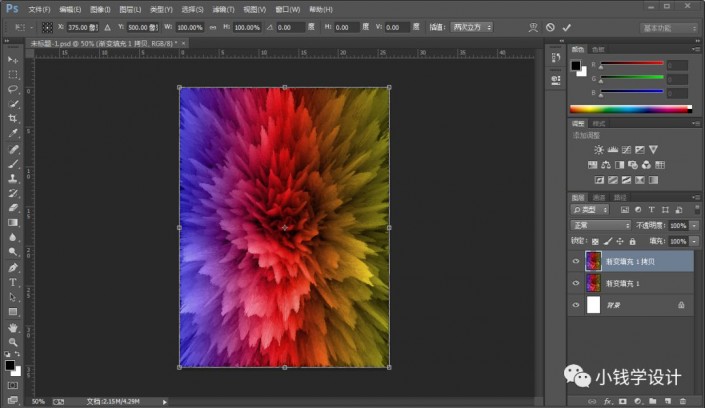
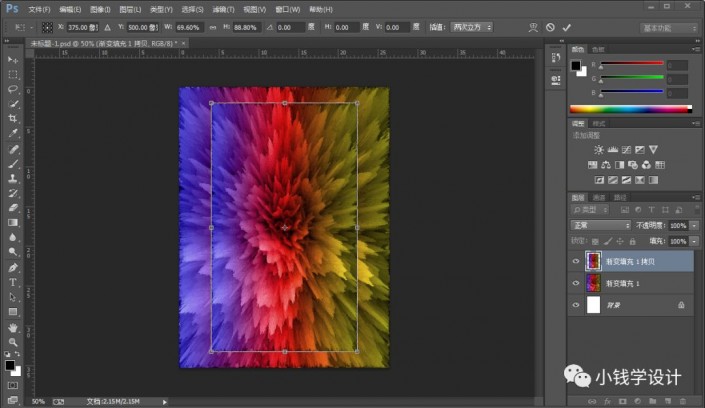
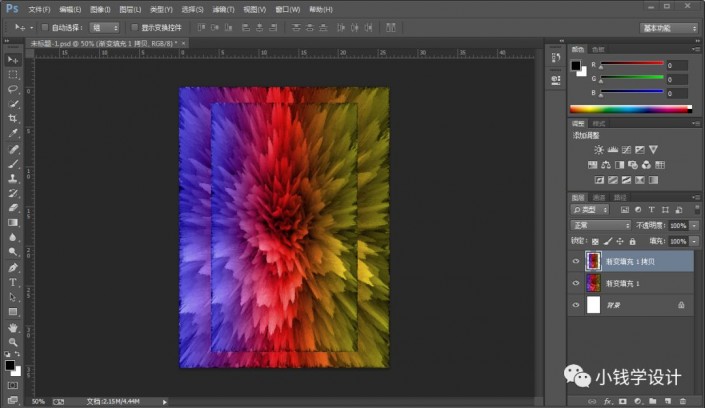
第九步:
在“渐变填充 1 ”图层,点击选择:滤镜 >模糊 >高斯模糊,修改(半径:5.0像素),好了后点击‘确定’
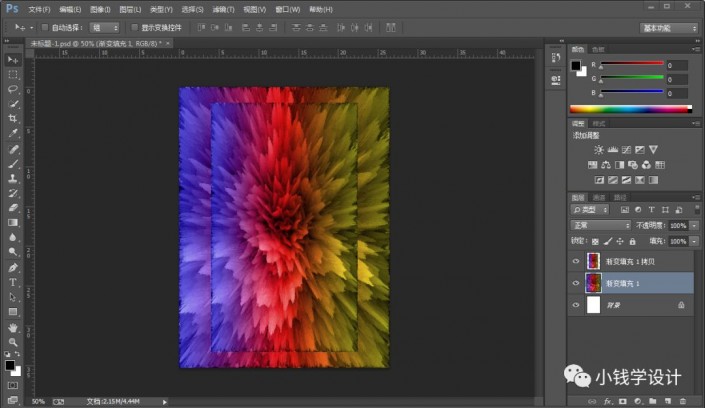
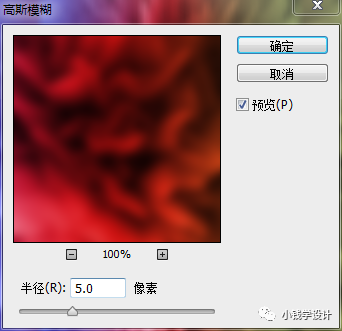
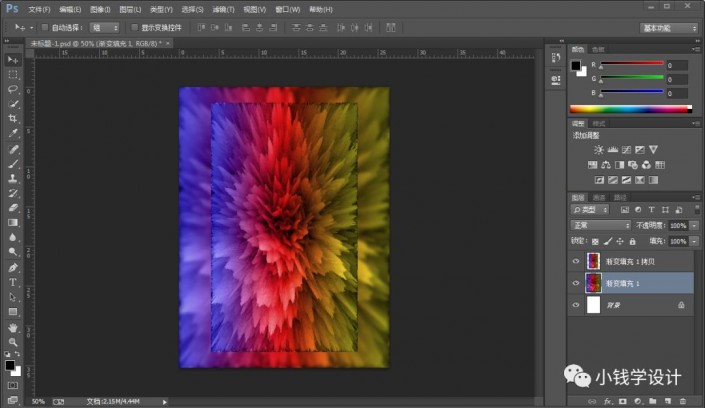
第十步:
在“渐变填充 1 拷贝”图层,点击选择:图层 >图层样式 >投影,修改(混合模式:正常、颜色:黑色、不透明度:50%、角度:90度、把‘使用全局光’打勾、距离:25像素、扩展:25%、大小:25像素、等高线:线性),好了后点击‘确定’
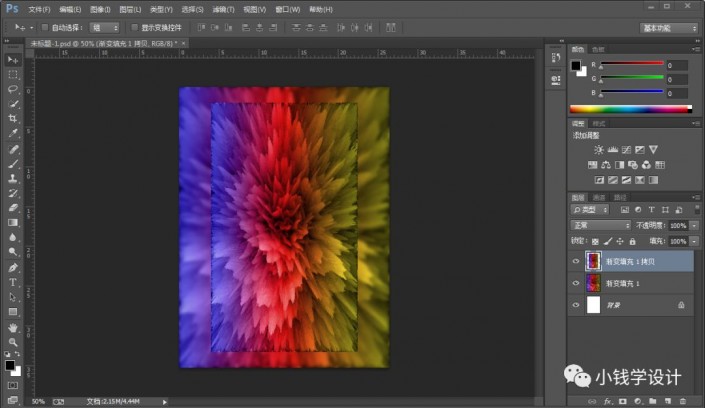
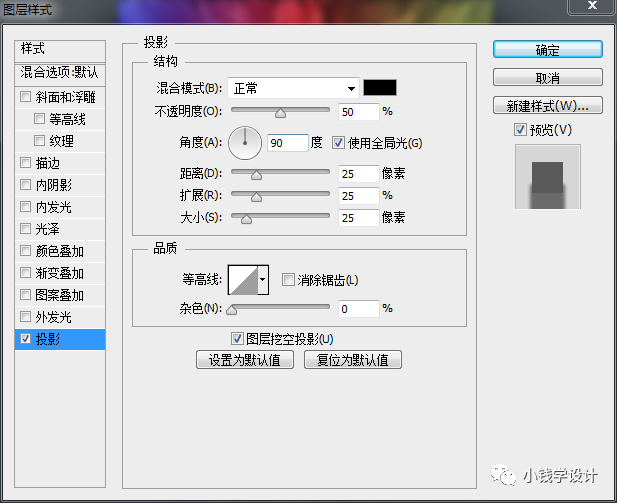
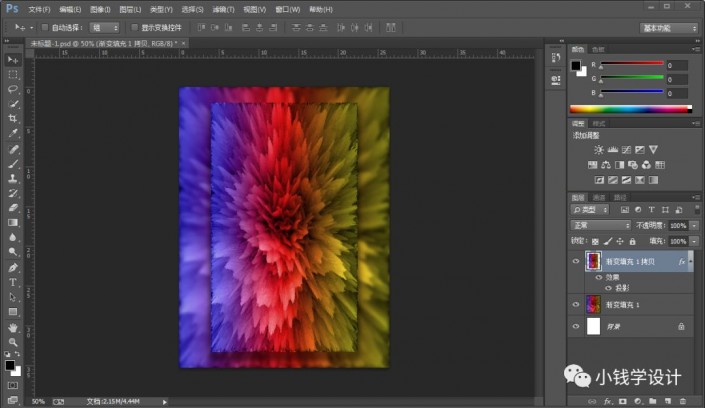
第十一步:
按T使用文字工具,设置(字体颜色:白颜色),在海报中间输入自己喜欢的文字(比如:繁花似锦),好了后,就得到“繁花似锦”文字图层
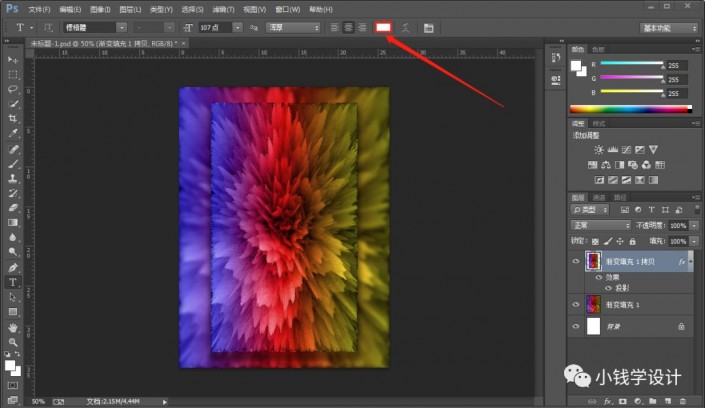


第十二步:
最后,按T使用文字工具,随意输入一些自己喜欢的文字,使海报效果更佳,即可完成。
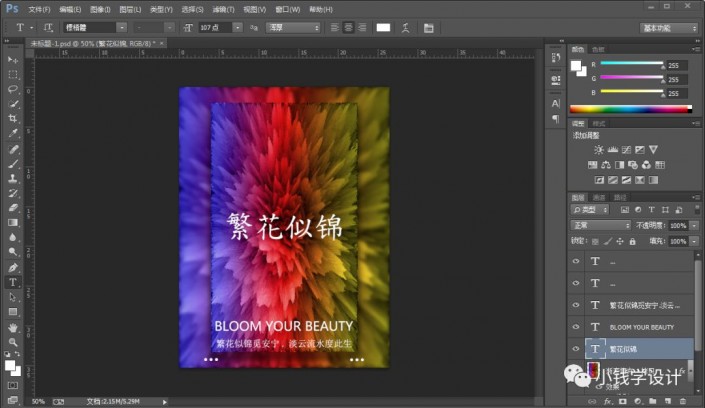
最终效果: