Photoshop手绘逼真效果的湖水冰面效果,仿真湖面冰层效果图,水结冰的效果,冰冻效果,喜欢的朋友们就跟着设计师一起学习一下吧!
效果图如下:

Step 1
按照透视定义水的区域。

Step 2
新建图层,使用矩形选框工具(M)选择水的区域,使用任意颜色填充。

Step 3
使用图层蒙版或橡皮擦工具露出砖柱部分。我们将使用这一图层作为剪贴图层。

Step 4
复制(CTRL+J)背景图层,并将其剪贴至上一图层(CTRL+ALT+G)。使用滤镜>模糊>高斯模糊——这能创建冰层厚度效果。
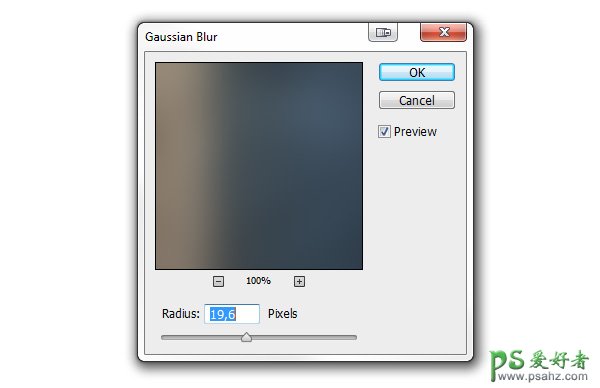

Step 13
在图层点击右键并选择栅格化图层样式。使用自由变换工具(CTRL+T)将图案调整至符合透视。

Step 14
应用滤镜>杂色>添加杂色添加一个小数量的杂色。添加图层蒙版,并添加渐变填充,这一次由底拉至顶(底白顶黑)。

Step 15
将图层样式更改为柔光并降低图层不透明度。

Step 16
新建图层并绘制裂纹。

Step 17
双击图层并设置斜面与浮雕效果。将图层填充设置为0%并降低不透明度。
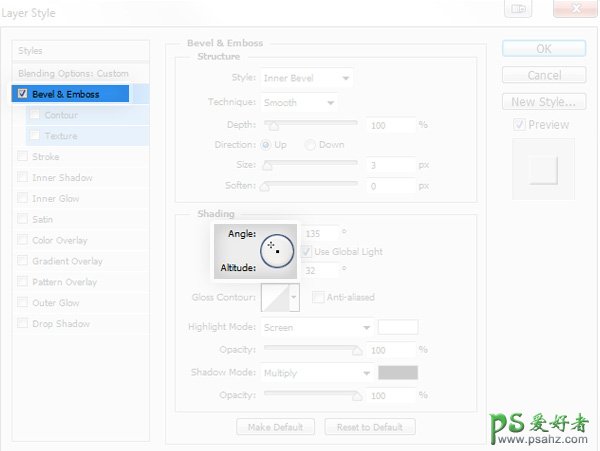
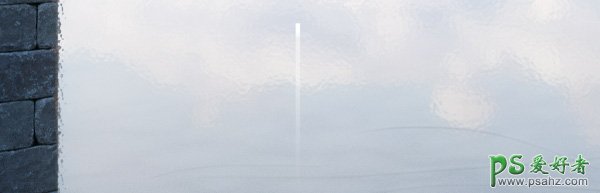

Step 21
冰层里往往有困住的气泡。新建文件并画一个气泡。
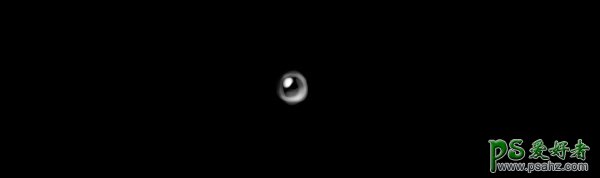
Step 22
复制并缩放气泡创建几个气泡。
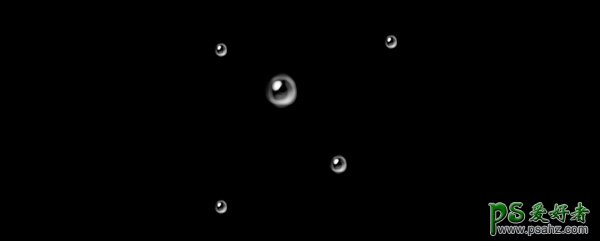
Step 23
将气泡反色(CTRL+I),然后选择编辑>定义画笔预设。
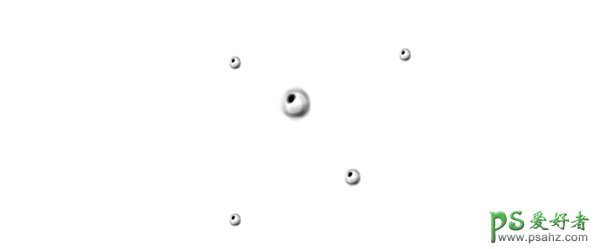
Step 24
设置以下间距、形状动态、散布、传递参数:
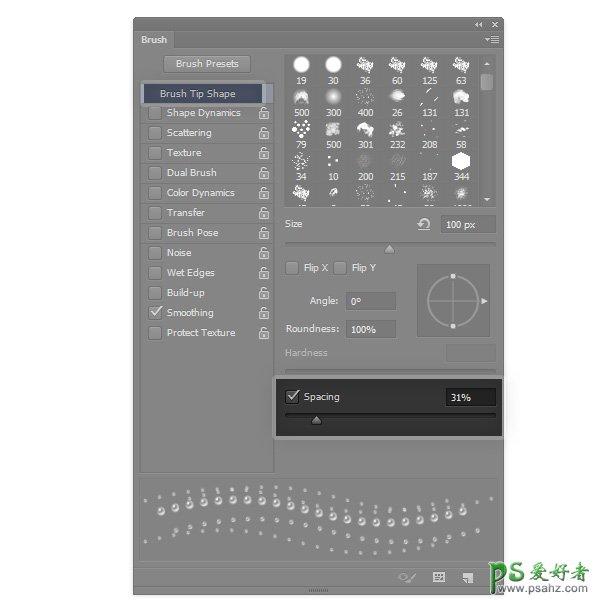
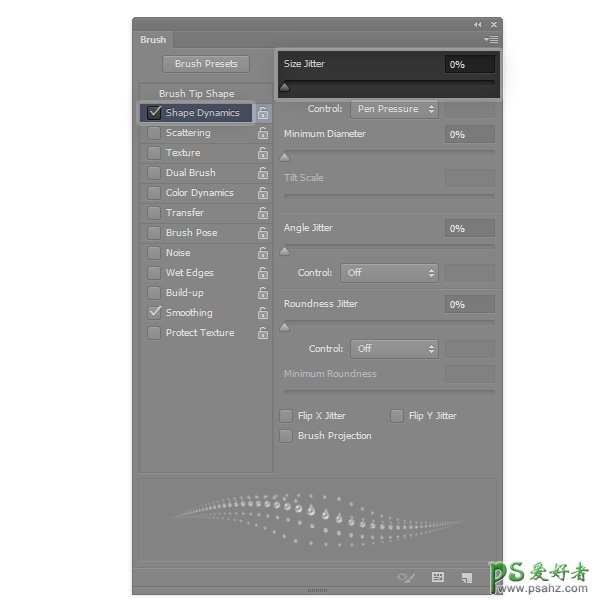
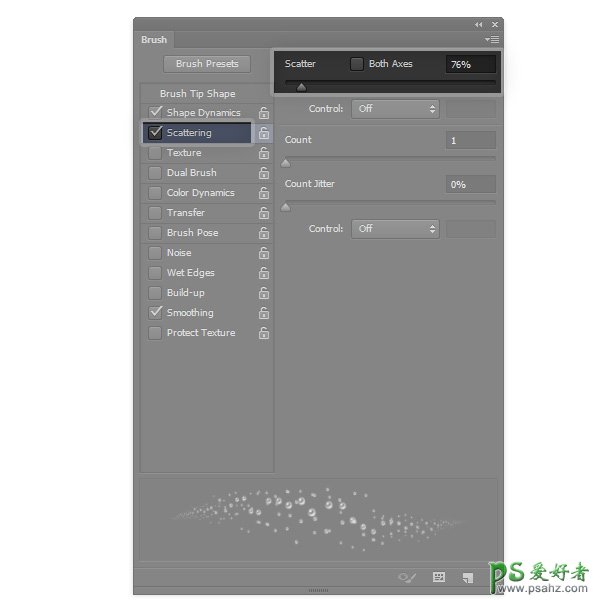
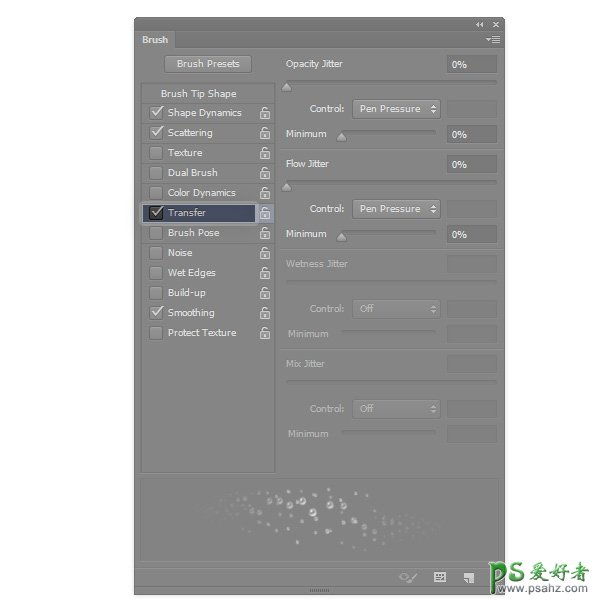
测试画笔——看起来就像魔法!
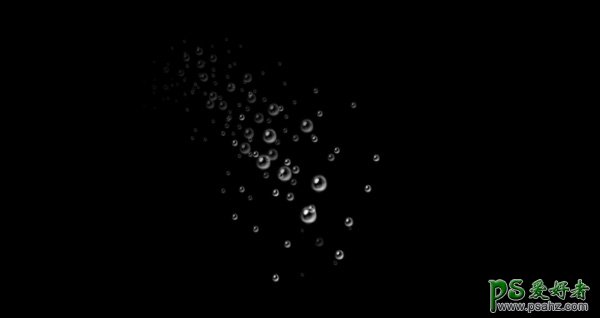
Step 25
随处绘制大小不一的气泡。

Step 26
在图案下新建图层。用光亮不饱和蓝色填充(#788c9f)。

Step 27
将混合样式修改为正片叠底。现在水看上去更黑,因为更少有光从底部反射。

完成效果如下:
