最终效果图

1、在Photoshop中新建文档,尺寸大小按自己的需要定义。 2、新建图层,前景色为绿色,背景色为白色,执行滤镜-渲染-云彩。

3、击工具箱的“自定形状工具”,选“雨点”形状,在画布上拖出雨点形状来,按Ctrl+Enter回车,路径转变为选区,反选Ctrl+shift+I,删除。
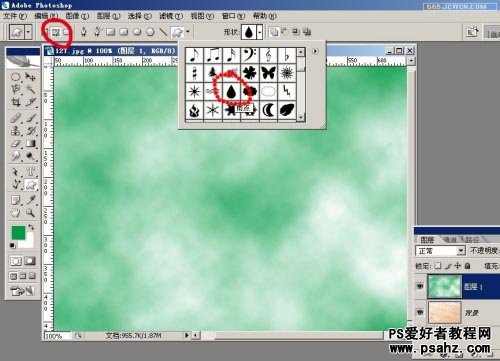
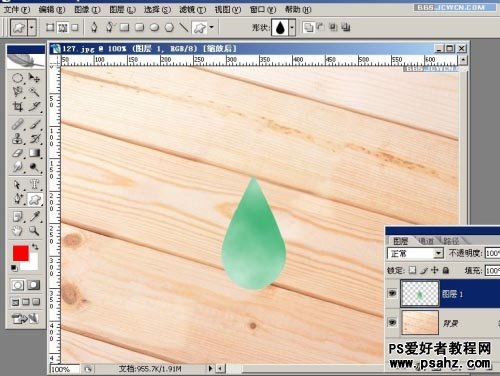
4、取消选区Ctrl+D,双击图层缩略图,自动打开图层样式对话框,“投影”样式:角度135,距离5,大小18。“斜面和浮雕”样式:深度201,大小21,角度135,高度69,高光模式不透明度100%,阴影模式不透明度0%。确定。此图层名称改为“玉”:

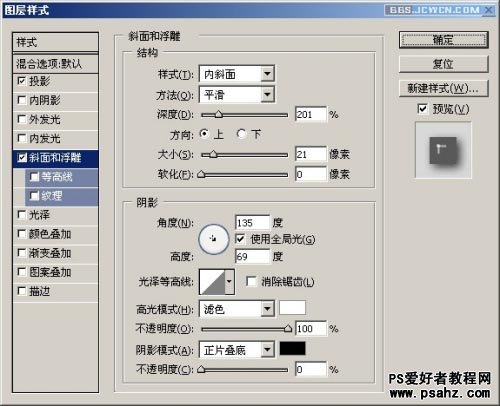
5、新建图层,名改为“白银”。击工具箱的“自定形状工具”,选“常春藤3”形状,在画布上拖出形状来,按Ctrl+T调整旋转位置、大小、扭曲,确定。
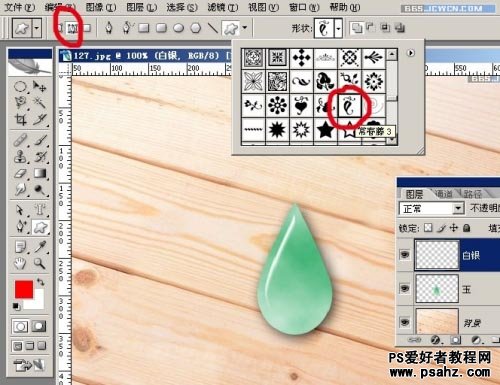

6、按Ctrl+Enter回车,转变为选区,用套索工具减去多余的选区。

7、再次用套索工具添加到选区(锁扣的形状),,填充白色。


8、保持选区,切换至通道面板,点下面的“将选区存储为通道”。执行高斯模糊三次,第一次半径3,第二次半径2,第三次半径1。
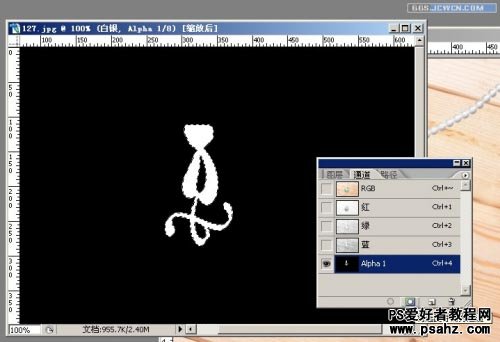
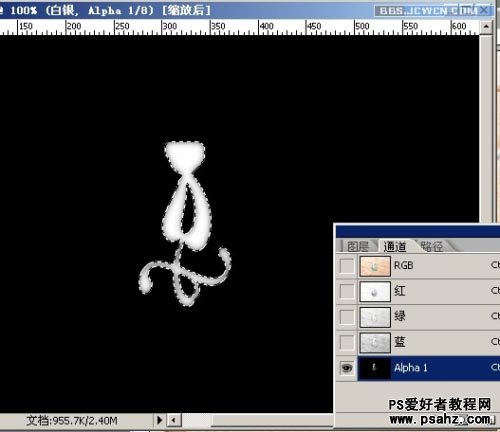
9、按Ctrl+~,切换至图层面板,保持“白银”层为当前层,取消选区。执行滤镜-渲染-光照效果,调整如图,确定。
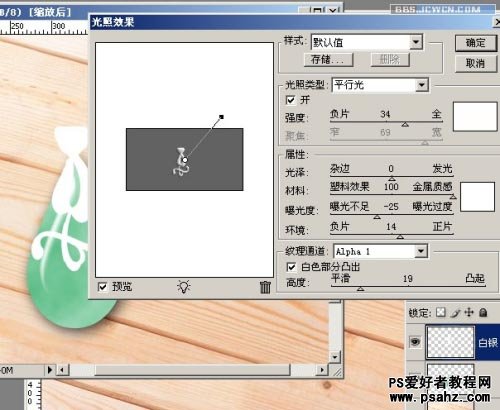
10、按Ctrl+白银层,调出其选区。执行滤镜-素描-铬黄,细节10,平滑度1,确定。
11、双击白银层缩略图,自动打开图层样式对话框,调整投影和外发光,调整如图,确定。

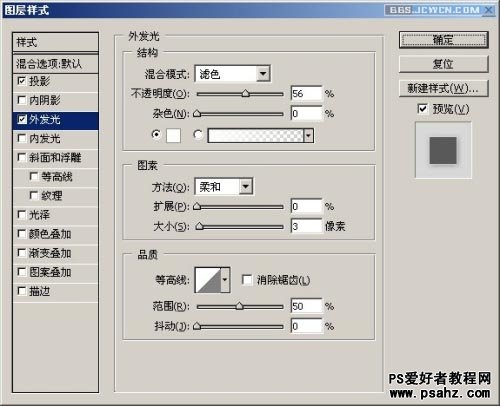
12、接下来新建一层,画项链。
