效果图:

素材:

操作步骤:
01.打开素材文件
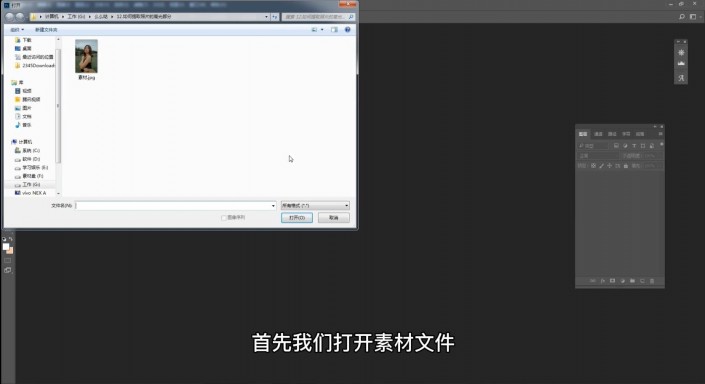
02.切换到通道面板
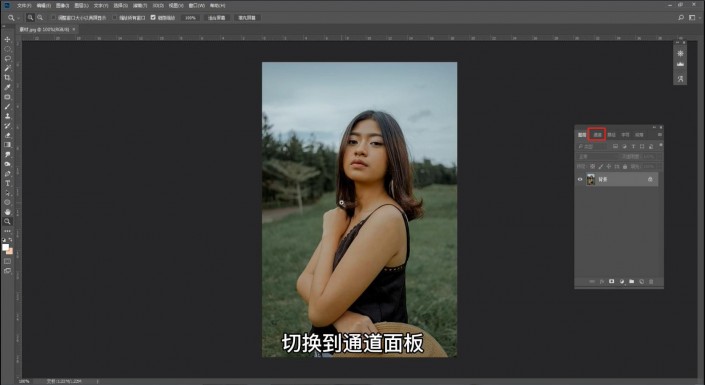
03.在通道面板下方找到“将通道作为选区载入”按钮并点击
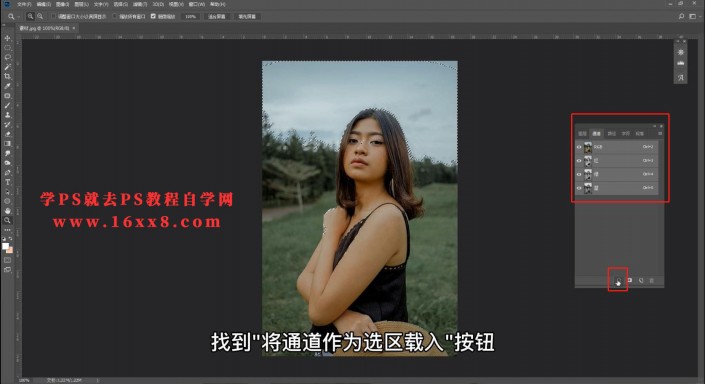
04.回到图层面板并按Ctrl+J提取高光到新图层
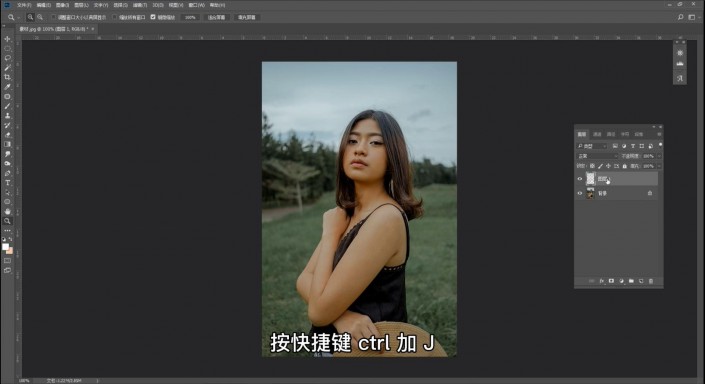
05.针对高光部分单独调整
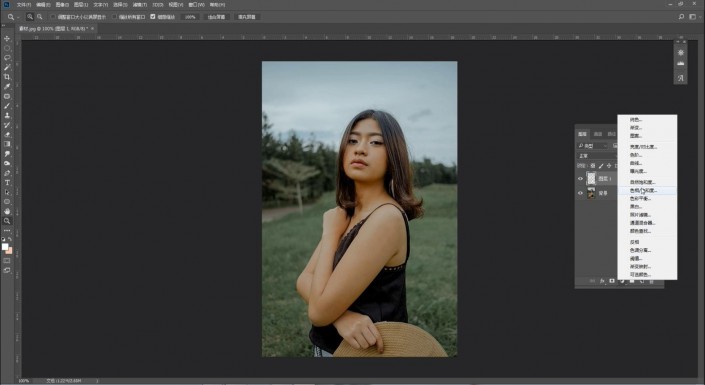
06.第二种载入高光选区的方法:快捷键 Ctrl+Alt+2
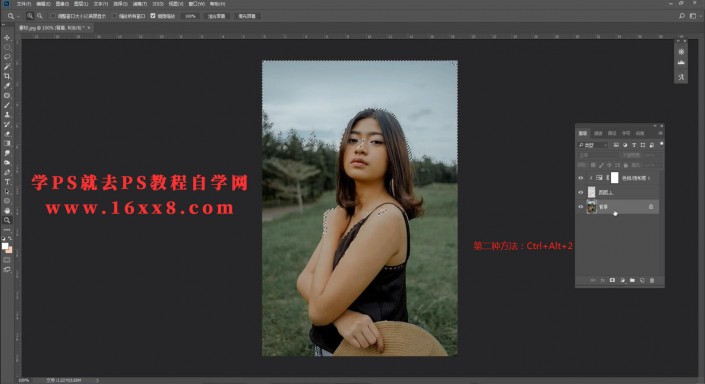
07.Ctrl+Shift+I反选来提取照片暗部
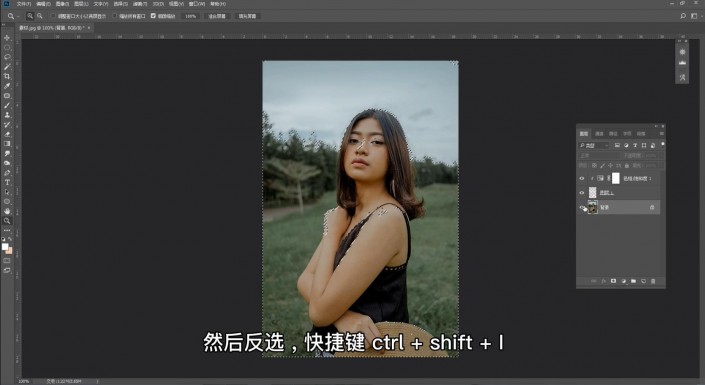
08.Ctrl+J复制出暗部并针对图片暗部进行单独调整
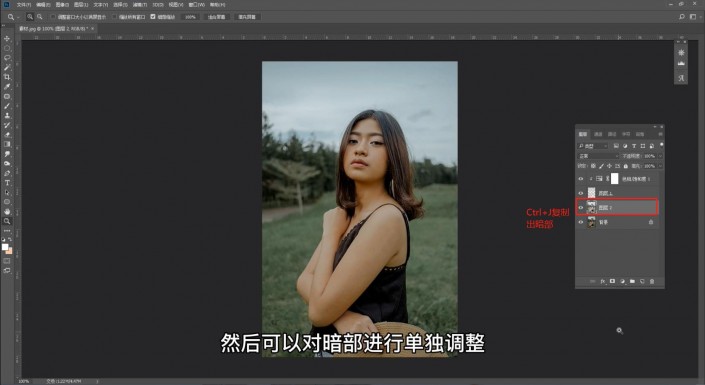
09.调整层应应用剪切蒙版以针对下面一个图层进行调整
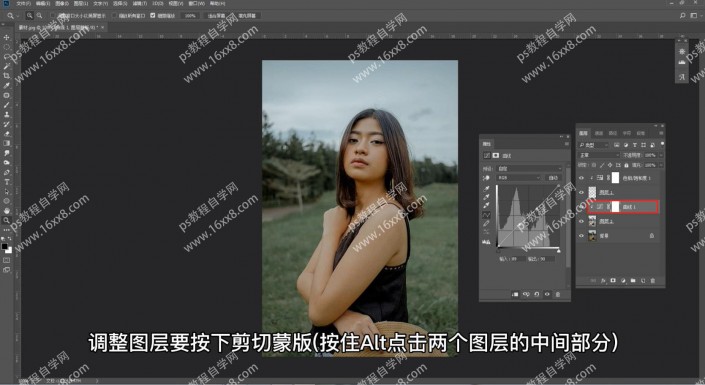
完成:

这里应注意的是:针对某一图层建立调整图层的时候,需要和该图层建立剪切蒙版关系,这样才能够不影响到下面的其他图层。方法也不难,就是按住Alt键的同时,点击调整层和被调整层(普通图层)的缝隙间隔处进行鼠标左键点击即可,这样就建立了剪切蒙版关系,所进行的调整,只对该被调整层有效。