最终效果


1、打开原图素材,创建曲线调整图层,参数设置如图1-3,效果如图4。
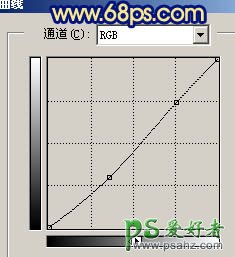
<图1>
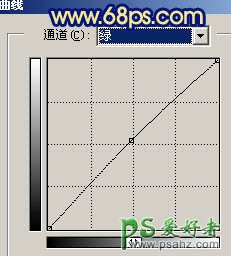
<图2>
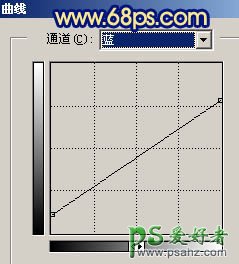
<图3>

<图4>
2、创建可选颜色调整图层,对红色及绿色进行调整,参数设置如图5,6,效果如图7。
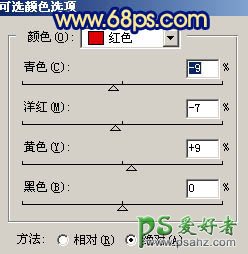
<图5>
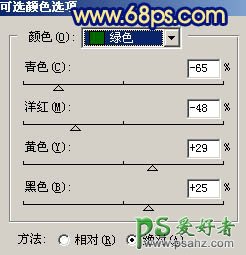
<图6>

<图7>
3、新建一个图层,按Ctrl + Alt + Shift + E 盖印图层。选择涂抹工具把人物头发部分涂顺畅,然后再给人物简单磨皮,效果如下图。

<图8>
4、用套索工具把人物嘴唇部分选取出来,按Ctrl + Alt + D 羽化1个像素后按Ctrl + B 调整色彩平衡,参数设置如图9,效果如图10。

<图9>

<图10>
5、创建可选颜色调整图层,对绿色进行调整,参数设置如图11,效果如图12。
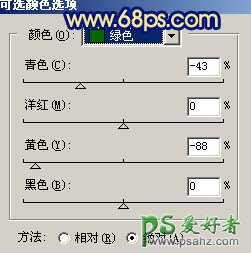
<图11>

<图12>
6、创建曲线调整图层,对蓝色进行调整,参数设置如图13,效果如图14。
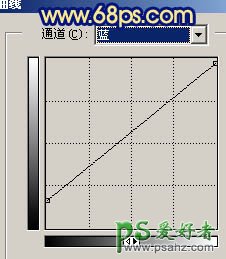
<图13>

<图14>
7、创建亮度/对比度调整图层,参数设置如图15,效果如图16。

<图15>

<图16>
8、新建一个图层,盖印图层。选择减淡工具稍微把人物脸部的高光部分涂亮一点,效果如下图。

<图17>
9、创建曲线调整图层,参数设置如图18,19,效果如图20。

<图18>

<图19>

<图20>
10、创建色彩平衡调整图层,参数设置如图21,效果如图22。

<图21>

<图22>
11、最后调整下整体颜色,完成最终效果。

<图23>