最终效果


1、先将图,按CTRL+J复制一份,按Ctrl + I反相,然后把图层模式改为变亮,然后盖印图层。 新建一个图层,再盖印图层,图层模式改为差值, 继续盖印图层,图层改为变亮, 然后盖图章,图层模式改为反相 可以看到,除了头发其他基本已经变成白色的了, 然后我们选用白色笔刷将除了头发外多余的地方都涂白。
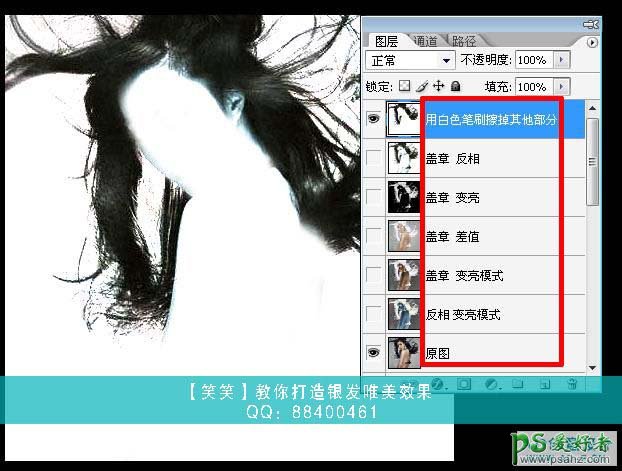
2、全选将图层复制——通道——新建一个通道——粘贴,然后用CTRL键点击新建的通道色到头发的选取。
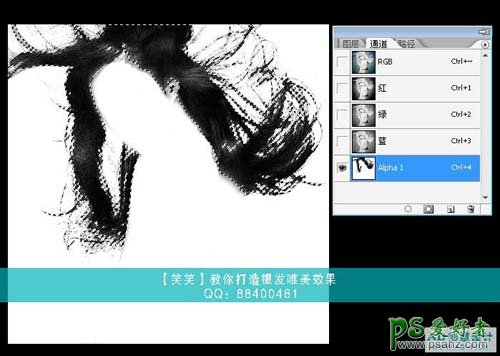
3、返回图层,新建一个图层并将选取填充为白色。
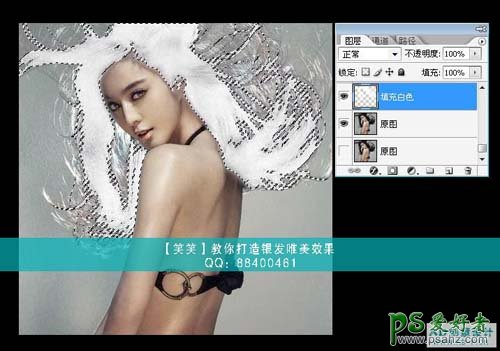
此时头发虽然很白了但是人的皮肤色很不舒服,我们来将皮肤也变为白色,先选择原图。

4、然后点击通道里面的红色通道色到红色信息的选取。
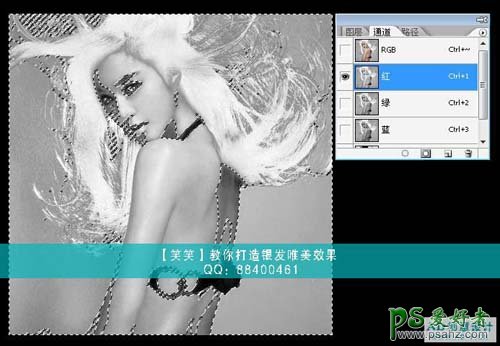
5、然后返回图层新建图层将选取填充为白色,可以看到很很白了皮肤,为了自然点我们来降低点透明度,然后添加蒙版用黑色笔刷将我们需要留出来的地方擦掉, 比如:眼睛嘴巴鼻子,和一些脸颊的边缘。

6、然后我们在将填充层再次复制一个层调整下透明度,继续::。

7、先用加深工具选择最小的笔头1号, 范围选择高光, 曝光度改小。


顺着头发的顺序画下去,来回在不同的部位来回画,这个需要辛苦点要不停的来回画,只要自己感觉可以了, 再用涂抹工具选用最小的笔头,将强度设置为80,来回的在头发上顺着头发走势画下去,直至自己感觉满意为止。

8、然后我们利用滤镜给图更质感的效果TOPAZ滤镜。
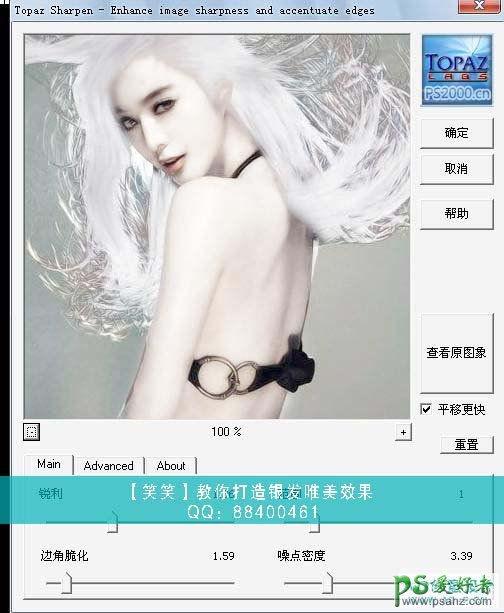
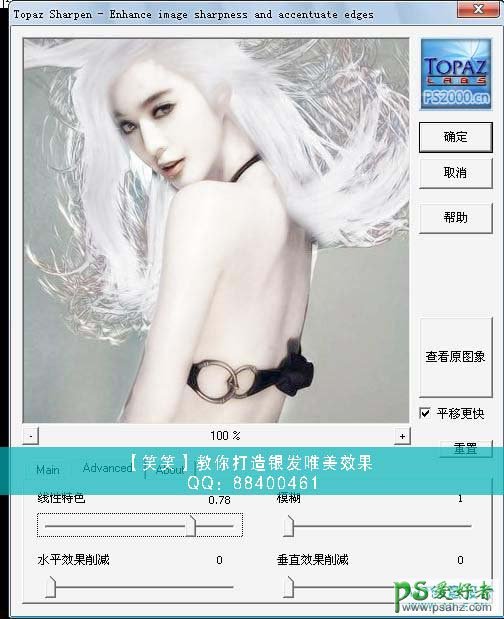
9、效果好了以后,感觉图还不是那么的锐利,好我们再用锐化的滤镜调正下,去掉模糊感,数值根据图来确定。
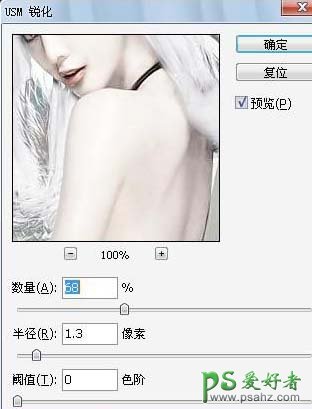
用曲线降低一点亮度。
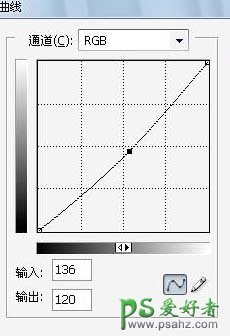
10、下面是我们的修饰环节,用选区工具选中中间人身体的部位,羽化一下,继续吧。

用曲线降低人周围的色调,可以更好的突出人物来。

为了更好搭调点我们用色彩平衡,选阴影区,加点蓝。
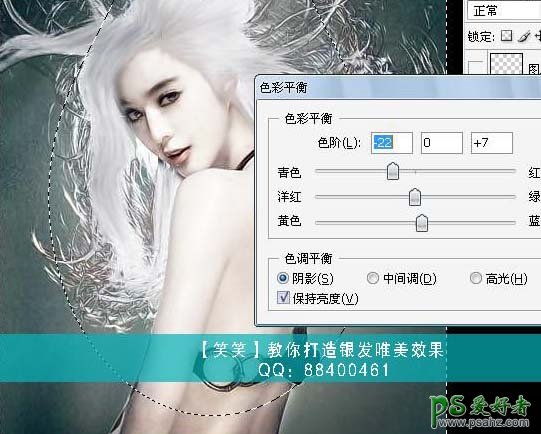
为了更有动感我们用笔刷工具加点效果来 。
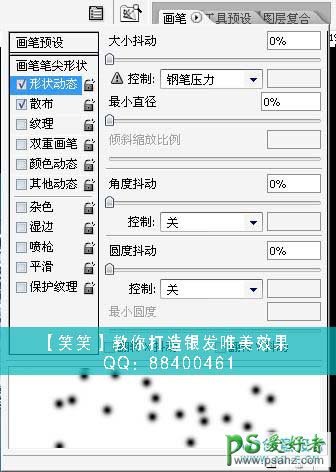
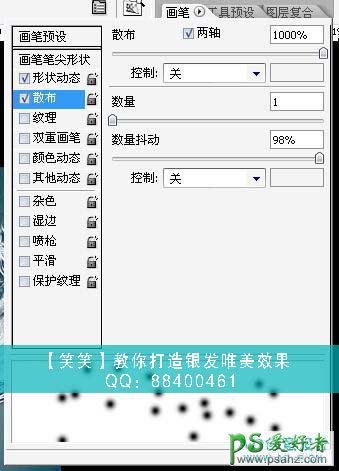
前景色用白色,在画上随意画出来,在选择径向滤镜,。
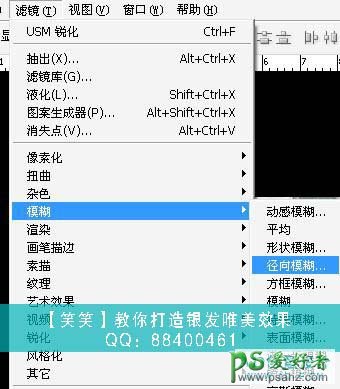
这个调整数值。

滤镜后的效果,效果出来了,该收工了。
