最终效果图

步骤1
用文本工具新建一个文本,选哪个字体都行。我是偏好Klavika Bold Condensed字体啦。

步骤2
把填充和描边全设为无。如果不这样做,在应用渐变色以后,有时候能看到原始的文本色渗在文本的边缘,这显然不是我们想要的。此外,把填充和描边设为无,在AI CS 4中透明渐变看上去效果才会正常。如果起初没有设置填充色为无,原始文本的颜色将会透过透明渐变渗出来,而不是显示对象或透明渐变文本的颜色了。
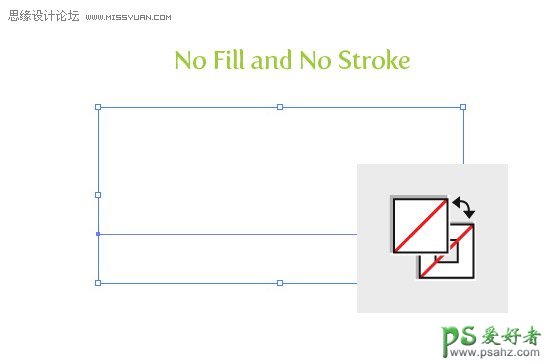
步骤3
用直接选择工具选中文本,打开外观面板中的外观面板菜单(左上方的按钮),然后选择新建填充色。
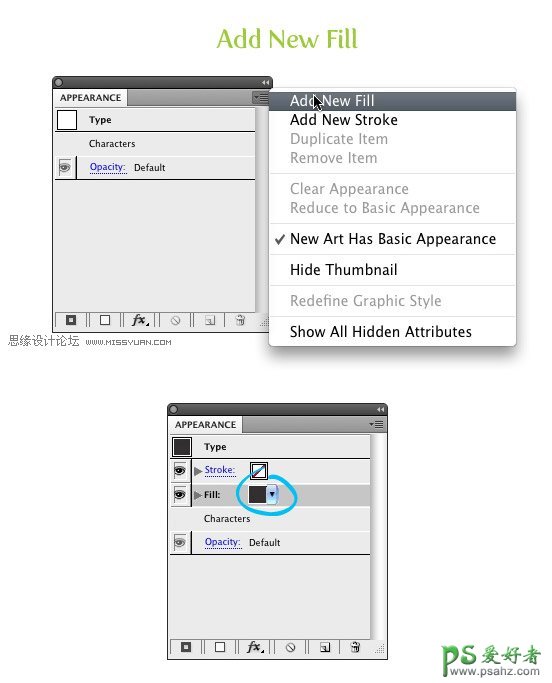
步骤4
为新建的填充上个渐变色,即可完工!
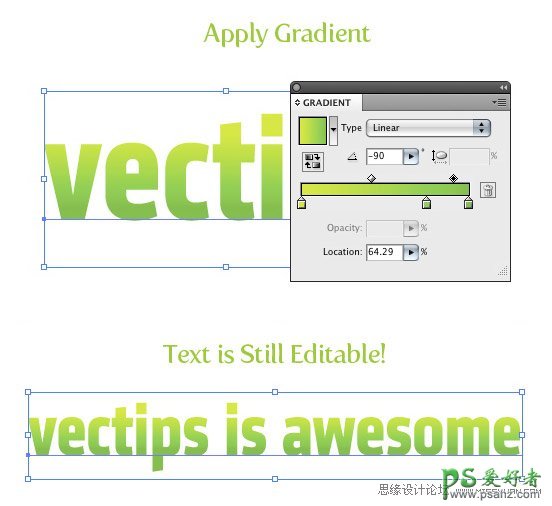
尝试
以下是使用本项技巧为文本添加的透明渐变。
