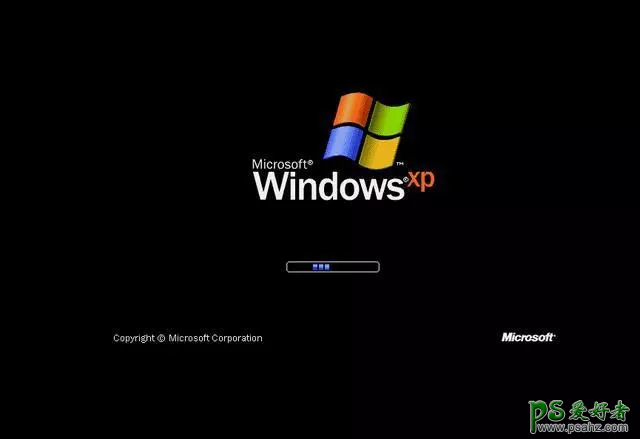准备工作:
1、准备一个老毛桃U盘启动盘
2、准备Win XP的镜像系统或者从网上下载,将镜像复制到老毛桃U盘启动盘的根目录或者电脑其他硬盘(C盘除外)
U盘重装XP系统的操作步骤:
1、把U盘启动盘插入电脑,开机或重启电脑,当主板出现开机画面、按下U盘启动快捷键(可点击连接查看)进入老毛桃主菜单页面,选择【1】选项,确认进入,
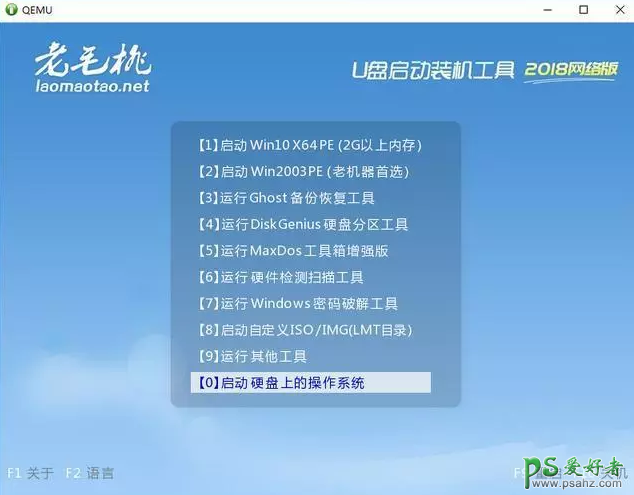
2、在Win PE界面找到并打开老毛桃一键装机,进入如图设置,点击“执行”(注意:XP系统不可进行系统下载,在重装之前必须准备好镜像系统),
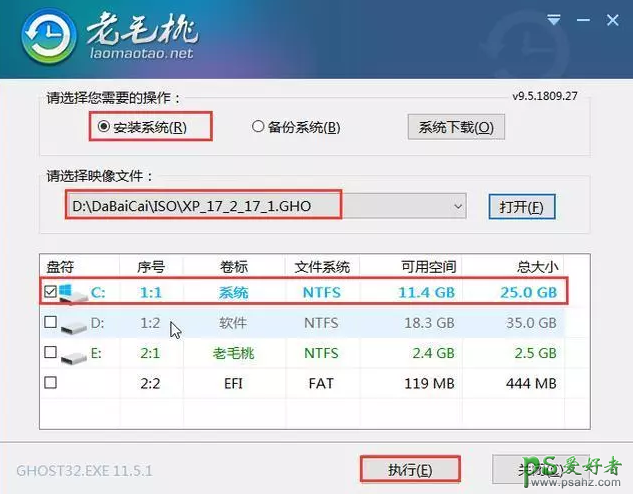
3、弹出窗口,默认选项点击“是”(建议用户勾选“网卡驱动”和“USB3驱动For Win7”选项,以免重启后上不了网),

4、XP系统安装完成,重启电脑并拔掉U盘,以免重启时再次进入老毛桃PE界面,
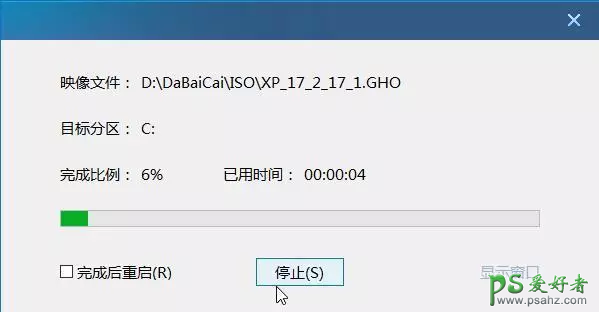
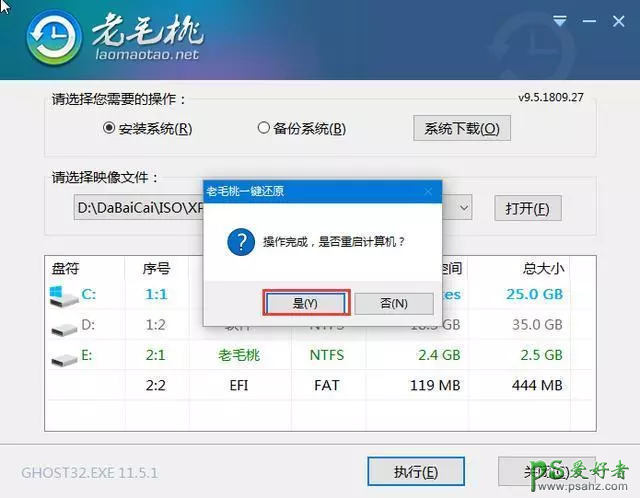
5、重启后会进入系统部署阶段,等待一会儿,部署完成进入XP系统桌面,重装系统成功了。