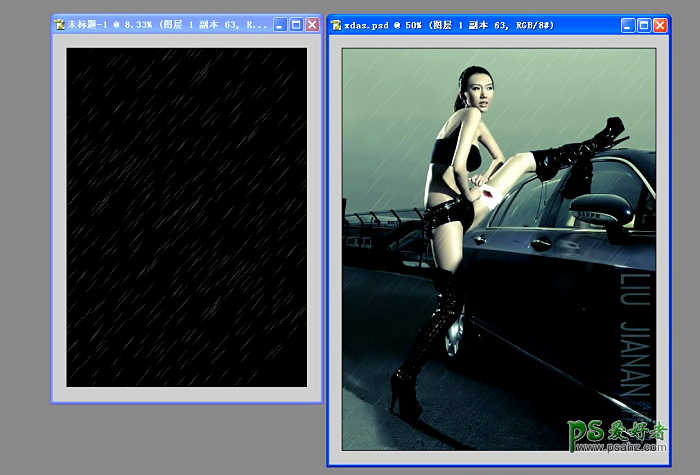摄影原图是时尚摄影师刘嘉楠老师拍摄的车模作品 原片阴暗 发闷 我们对其进行后期米黄色基调 ,调色处理对照片添加美感 后期又添加一些细雨营造更好的气氛 .署名: 长春大千摄影化妆学校 设计: 付杰 QQ:617291798 摄影 :刘嘉楠
效果图如下

原图如下

1.原图人物不够透彻我们用曲线提亮压暗把整体人物调整通透明亮,注意不要压的太暗让照片没有层次。
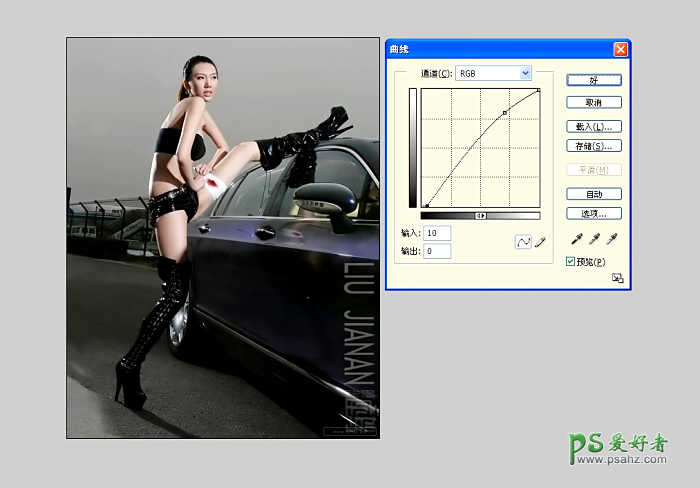
2.为了让人物图层更加层次分明,我们复制原图把复制的人物图层正常模式调整成柔光模式,在把不透明度降至%46,注意柔光的目的是为了添加层次更鲜明不要柔光过度这样效果就理想了。
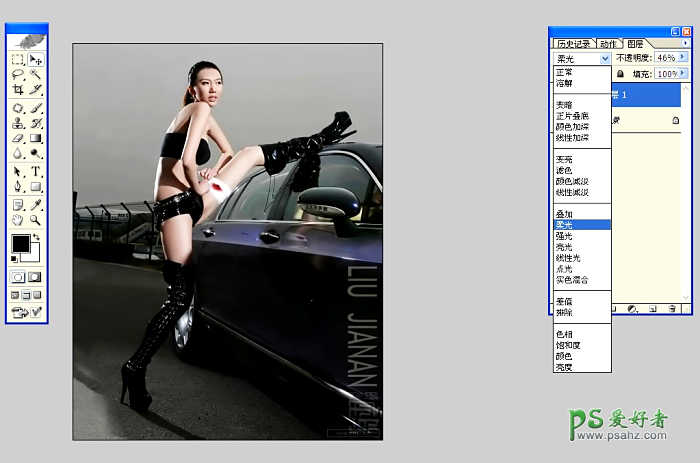
3. 选择曲线选择蓝色通道压蓝 提篮 让照片发闷黄呈现黄色基调.
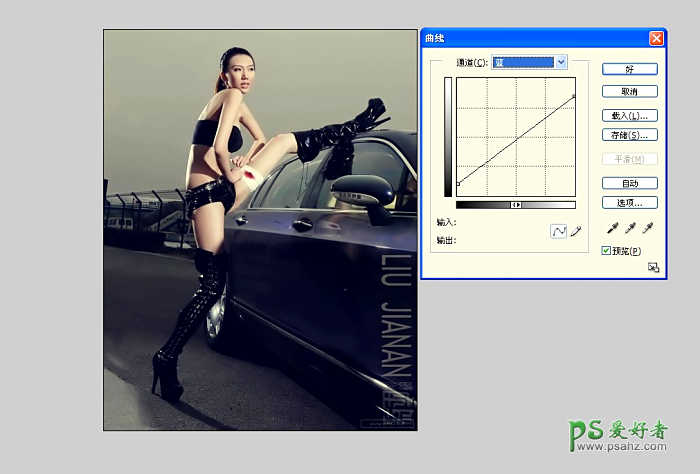
4.我们在执行曲线选择红色通道 压红 让照片整体发青黄基调.
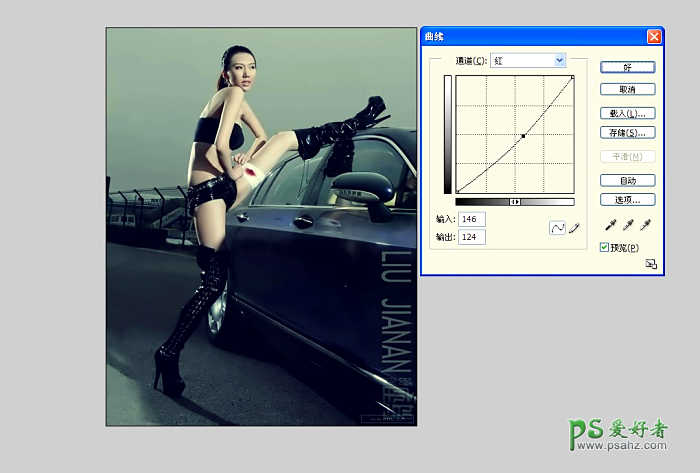
5.选取曲线选择蓝色通道压蓝、提蓝、调整整体的色调发暗黄,注意要保证人物脸的颜色和背景的颜色和 谐.
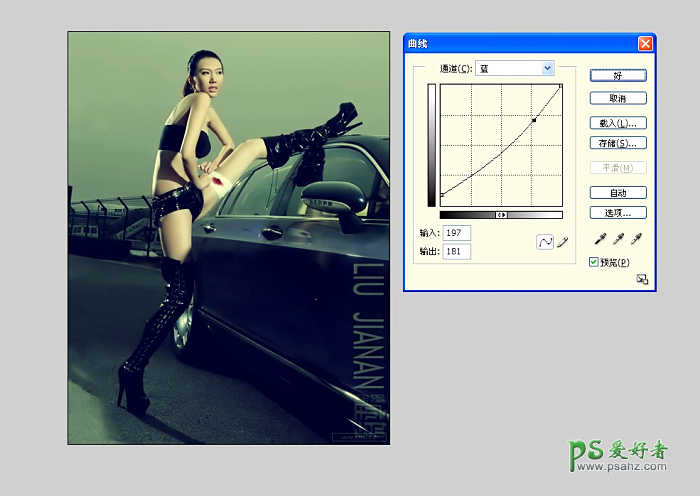
6.我们打开色阶色阶输入 4 0.96 224 把发闷的人物调整变透,注意使用色阶调整明透度的时候要注意保留整体的层次不要调整曝光度了.
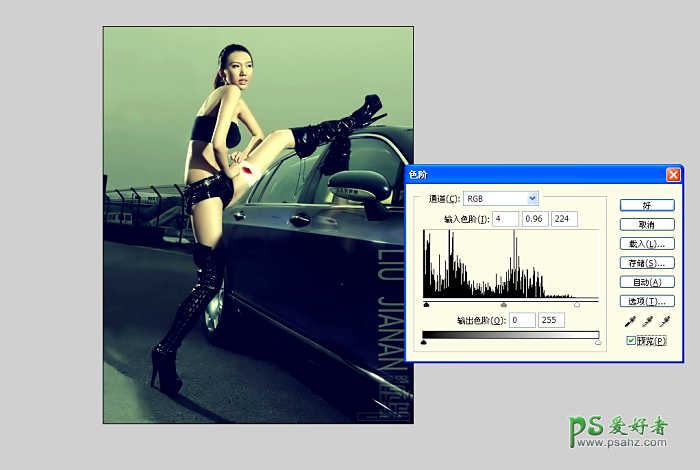
7.我们在执行色相饱和度(—37)饱和度让人物颜色暗淡一些
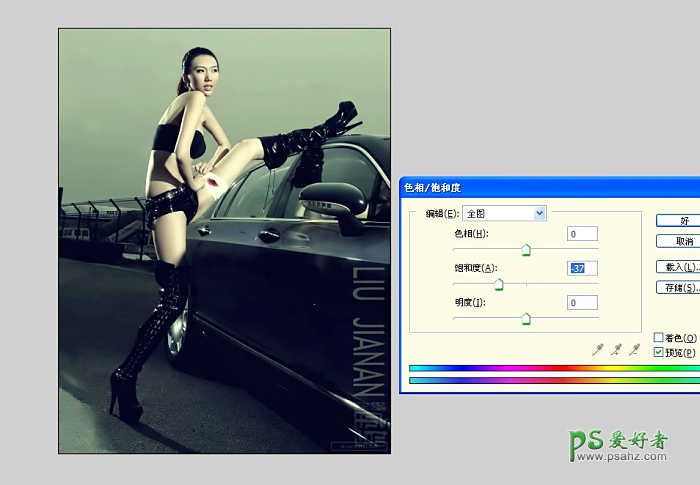
8.选择执行曲线打个S曲线把整体调整透了, 注意人物地面册层次哦.
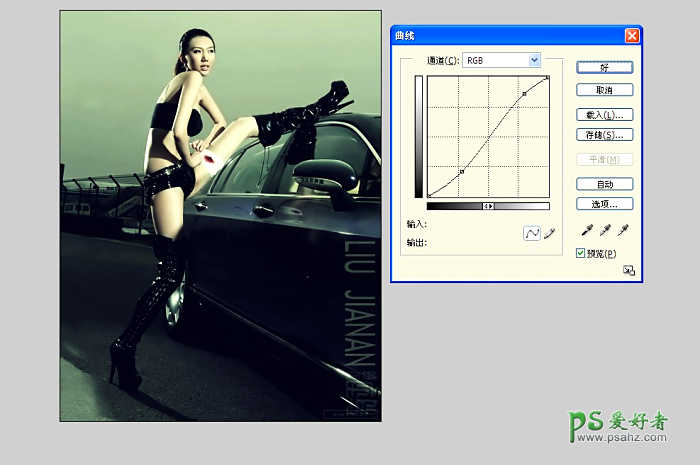
9.选取曲线选择蓝色通道提蓝整体营造更好的气氛.
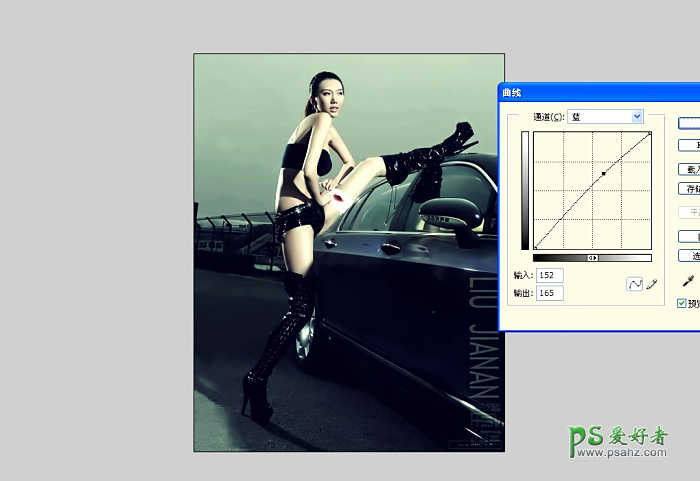
10.执行曲线略微压红调整整体色调和谐
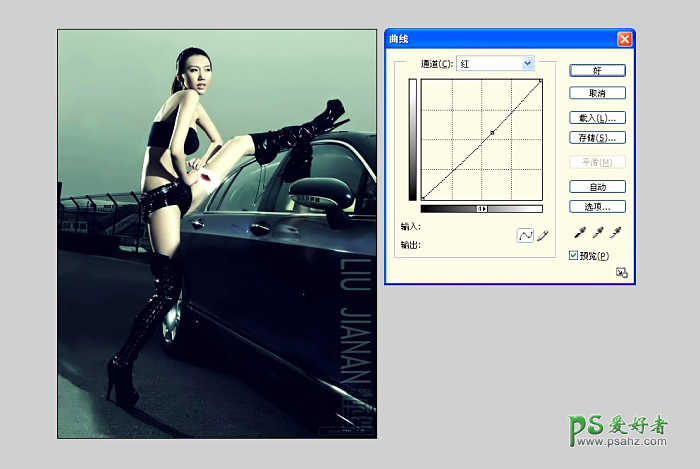
11.新建图层用工具栏里的M画圆工具的建立一个白色线条 不要把线条画的太粗哦要不画出来的雨太笨重
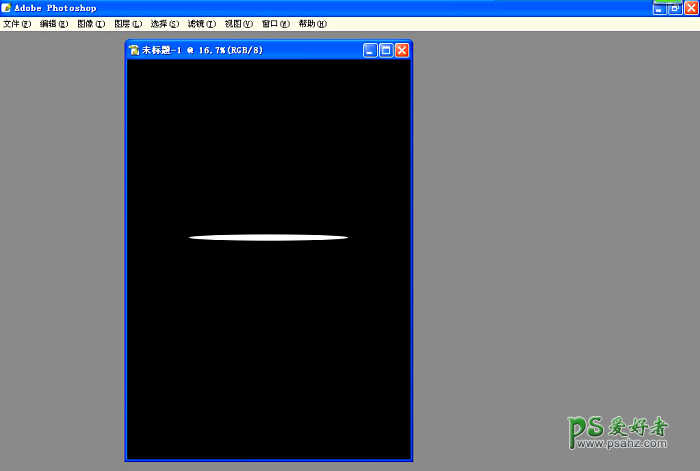
12.略微执行高斯模糊后,在执行动感模糊反复执行几次达到自己想要的效果.
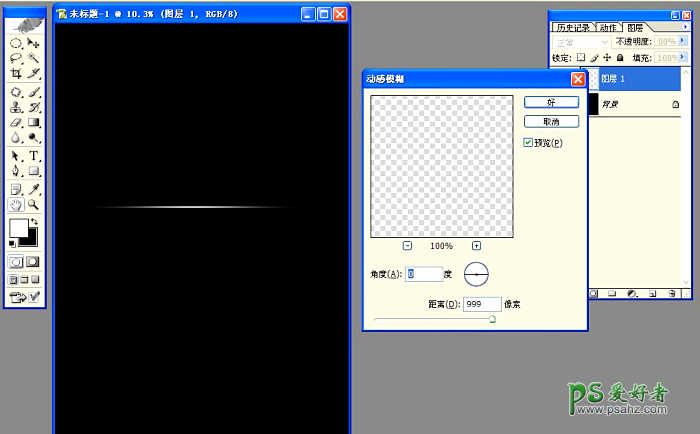
13.用CTRL+T工具把做好的单个雨调整好位置
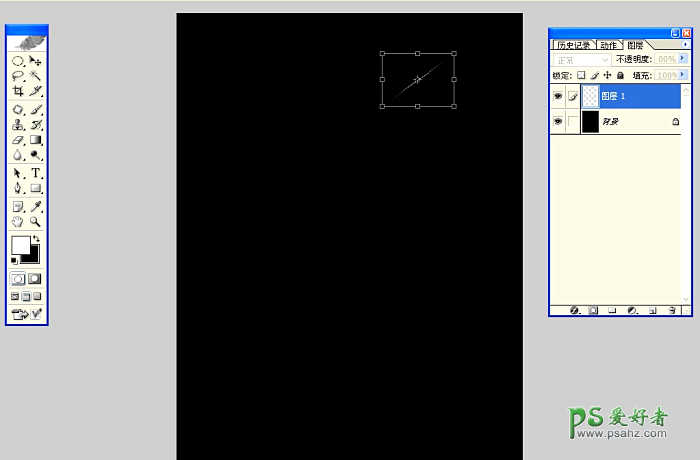
14.然后大量的复制雨的图层,排摸整理好注意调整好雨的流畅性,要让雨更加生动真实感强.
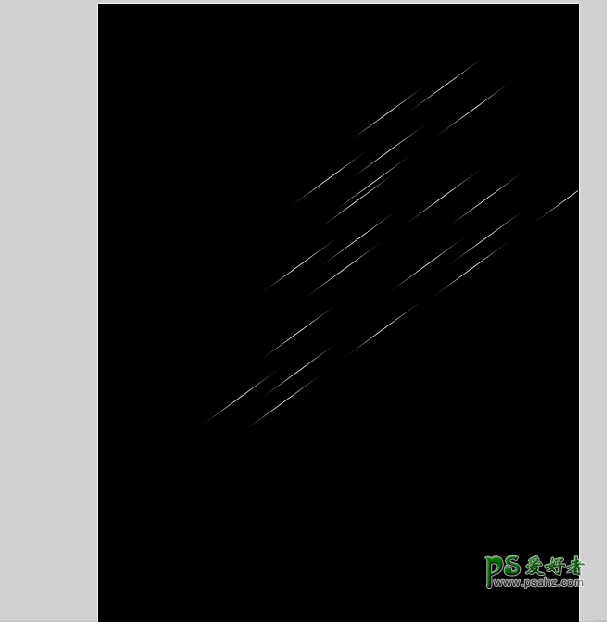
15.最后把做好的雨拖入人物当中把正常模式调整成柔光模式 在橡皮擦调整雨的层次感添加各UMB锐化效果就出来了