Photoshop路径抠图教程案例:简单三步快速用钢笔工具抠选玉镯子,路径抠图,最常用的工具的就是使用钢笔工具来抠图。如果是单一路径则不需要进行路径运算。涉及到两条以上路径就需要用到路径的加减交运算。具体的就是使用属性栏上面最后四个选项,如下:

1.添加到路径区域:当有一个路径区域存在的情况下,再画一个路径跟原来存大的路径有一部分交叉在一起了,这时候两个路径就会沿着交叉的地方重合在一起。
2.从路径区域减去:第二次添加的路径会把第一次添加的路径的重合区域减去。
3.交叉路径区域:两次绘制的路径重合部分为当前路径,其余的则删除掉。
4.重叠路径区域除外:取两次路径重合部分以外的区域为当前路径。
路径抠图案例:抠选玉镯子
左图是原图像,现在需要做的就是将图像中的玉镯子单独抠选出来更换背景。
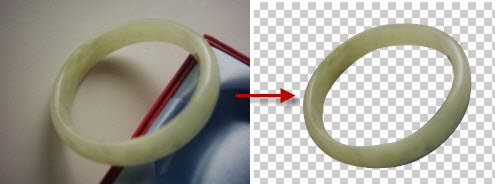
使用到的一个知识点就是路径运算中的最后一个选项:重叠路径区域除外。
下面是具体的操作步骤:
1.选择椭圆工具绘制出第一条路径:玉镯子外面。
2.绘制得不是特别精确,可以使用钢笔工具来调整路径。
3.再绘制第二条路径:玉镯子里面。
4.选择第二条路径,单击上面选项栏最后一个选项:重叠路径区域除外。
5.按下Ctrl+Enter,将路径转为选区,按下CTRL+J键,将选区内的玉镯子复制到新图层。
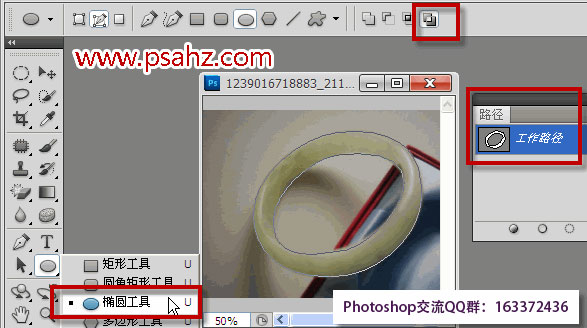
说明:重叠路径区域除外在不同的Photoshop版本,可能叫法会有所不同。