本节课程主要讲的是冰灯效果的特效教程,平面设计师利用Photoshop制作七彩晶莹的冰灯字_彩色冰灯字制作教程,滤镜主要使用了,晶格化、添加杂色、高斯模糊,调色工具运用了,曲线,色阶的黑场工具,色相饱和度等,最后重点是应用渐变工具,结合颜色混合模式为图层上色。
效果图:

制作步骤:
1、快捷键【D】,前景设为黑色,背景设为白色,新建画布大小自定,这里宽为“650像素”,高为“500像素”,分辨率为72像素/英寸,颜色模式,RGB,用文字工具输入文字“PSAHZ”。

2、按ctrl键,单击文字图层将选区调出,ctrl+e将文字图层与背景图合并。ctrl+shift+i反选,执行滤镜/像素化/晶格化。参数图与效果图如图:


3、ctrl+shift+i反选,执行滤镜/杂色/添加杂色,参数图与效果图如图:
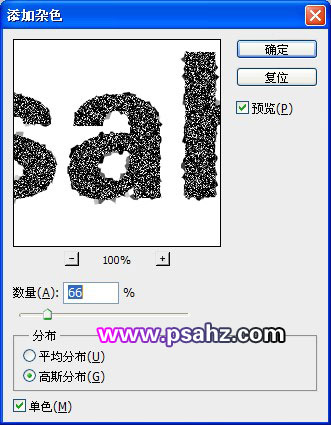

4、执行滤镜/模糊/高斯模糊,数值2像素
5、执行图像/调整/曲线命令,ctrl+d取消选区。设置如图:
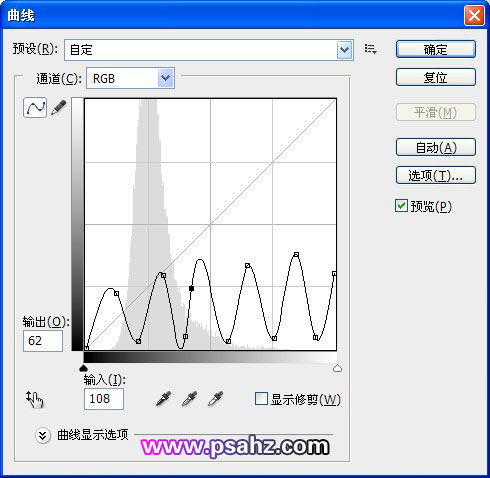
6、ctrl+i反选,选择柔性画笔工具,样式随意在字上用白色画笔作点缀。
7、执行图像/调整/色相饱和度,参数图与效果图如图:
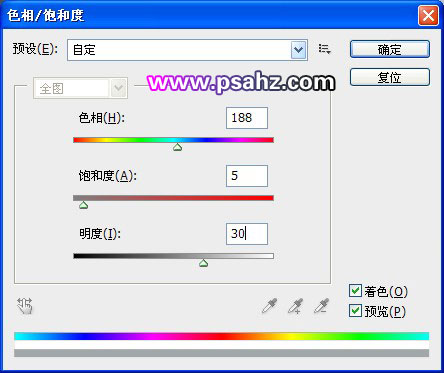

8、执行图像/调整/色阶,在对话框单击设置黑场工具,用鼠标在图像背景单击使背景变为黑色。
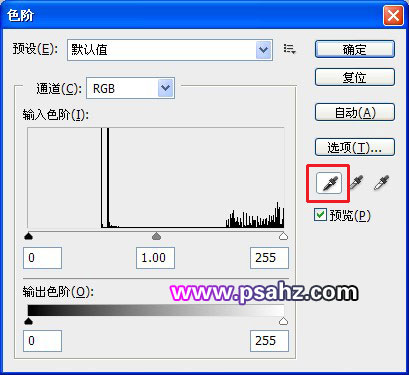

9、新建一层,使用渐变工具,在渐变样式中选择透明彩虹,做线性渐变,并将图层样式设置为颜色。
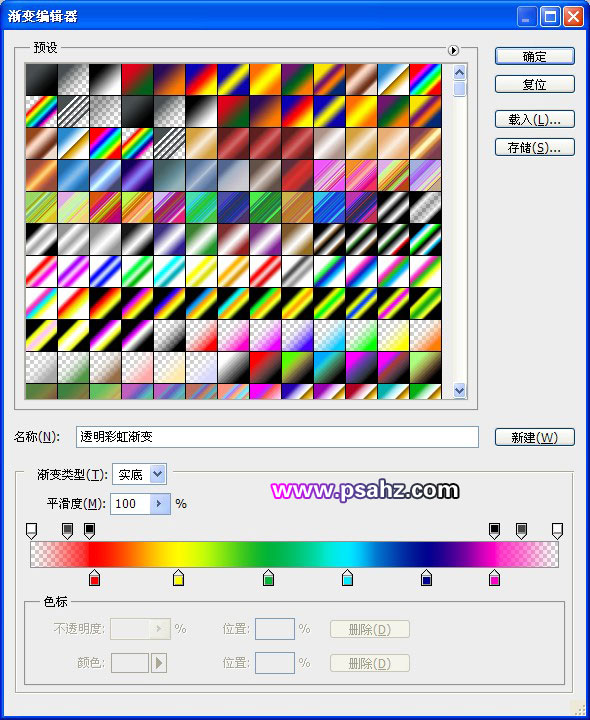
![]()
10、给文字背景做一些修饰,将背景图层双击,解锁,用魔术橡皮擦工具将黑色背景去掉,将素材导入做为背景,将文字层复制一层,垂直翻转,ctrl+t将图层缩短一些,并添加蒙版图层,做黑色到透明线性渐变,效果完成。

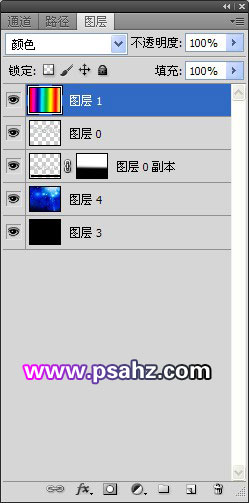
最终效果:
