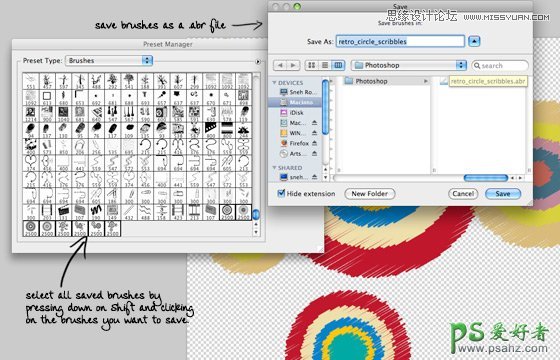先看两个效果图:
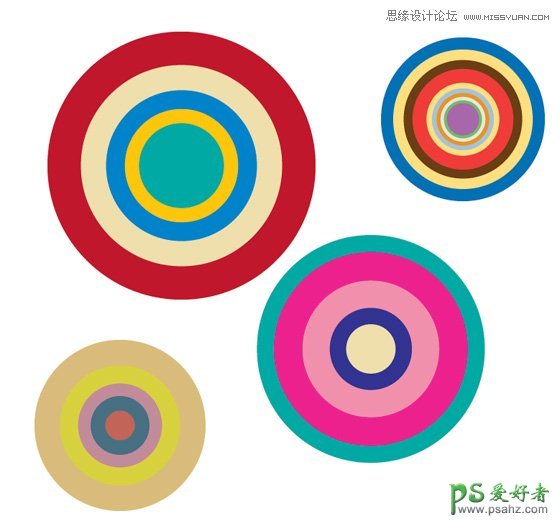

具体制作步骤如下:
打开ai,创建一个新文档,填充颜色是红,没有轮廓。选择椭圆形工具,按住shift按左键拖拽出一个红色的圆。
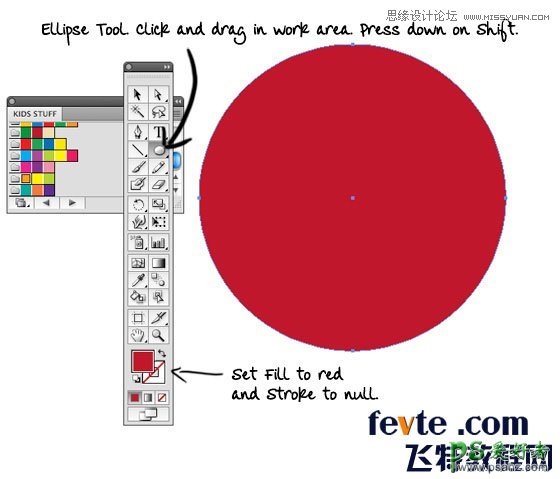
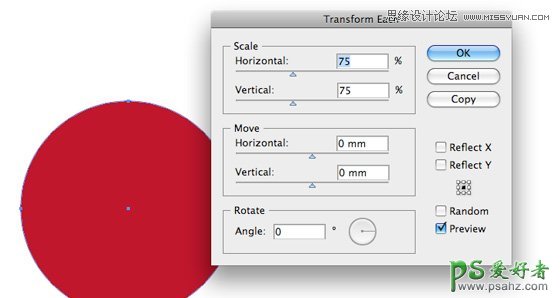
确定圆被选中,对象面板,变换,变换每个,缩放75%,点击复制。这样就会得到一个同心红色圆,把这个新圆填充黄色,然后打开对象面板,重复刚才的操作,然后填充一个新颜色。然后选择所有圆,群组他们,通过点击对象面板,群组。
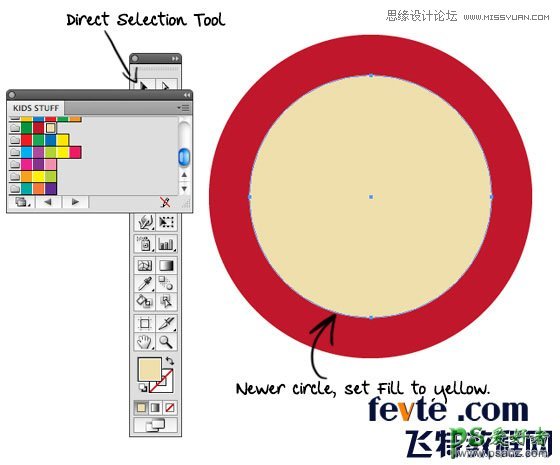
创建一个新图层,创建一个新的同心圆,然后填充些新的颜色。再创建一个新图层,再做一个同心圆。这样4、5次直到你得到了像下面图片中显示的效果。
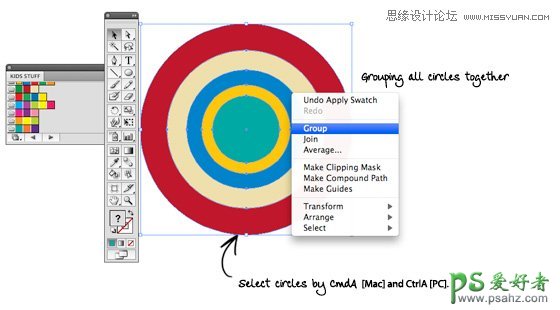
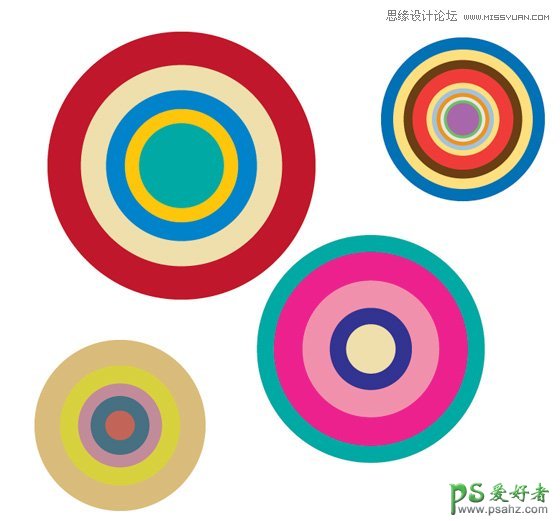
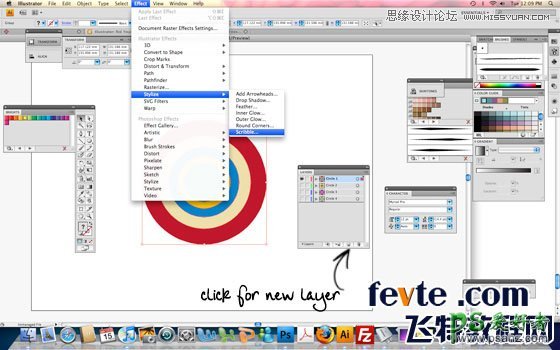
点击第一个图层,打开效果面板,风格化,涂写。按照截图数值设置。你可以尝试你自己的设置数值得到不同的效果。应用这个涂写给所有的圆直到他们都有了滤镜。
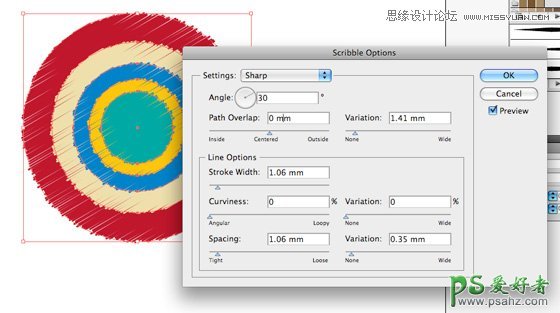
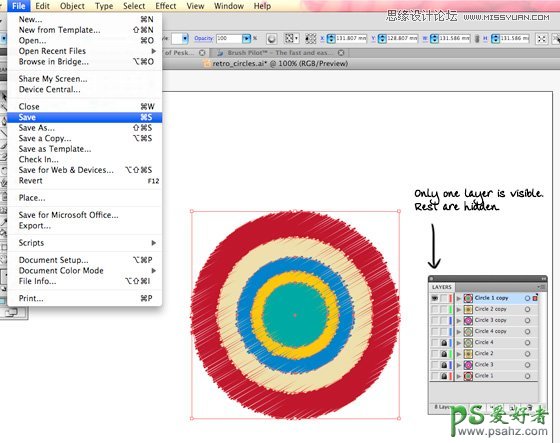
把其他层都隐藏,只留一个图层可见,就像图片中展示的一样。就这样保持一个圆的图层可见,然后保存为ai文件,现在打开ps,打开这个ai文件。你要保证设置很高的尺寸,比如高宽都是2500,去编辑面板,定义画笔预设,把笔刷命名为 “retro_circle_scribblel”然后回到ai,打开隐藏的圆形其中之一,储存为ai格式,在ps里打开,定义画笔,这样你有了另一个自定义笔刷。重复这个过程,直到都以笔刷的形式保存完成。
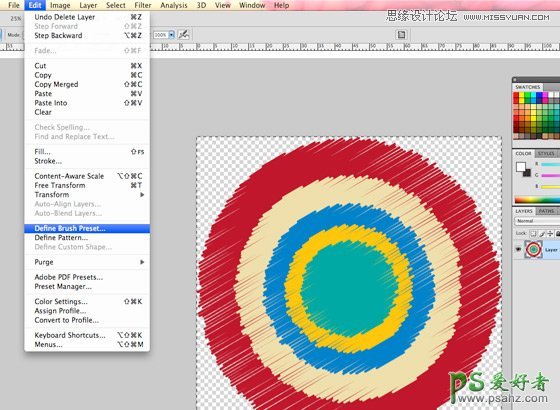
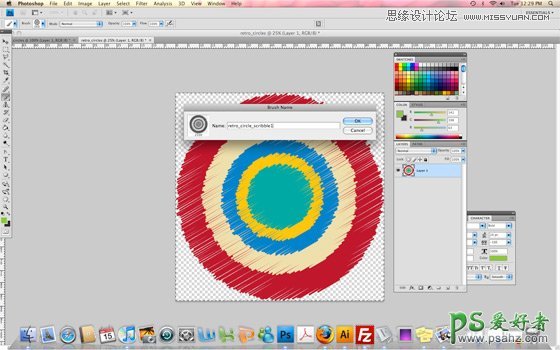
去编辑面板,预设管理器,这个时候底部已经选定笔刷,你可以看到现在所有的笔刷都已经导入到你的软件里了,包括在最底部的新的retro circle brushes。按住shift选中你的自定义笔刷,点击存储设置,把你的笔刷保存为abr格式。
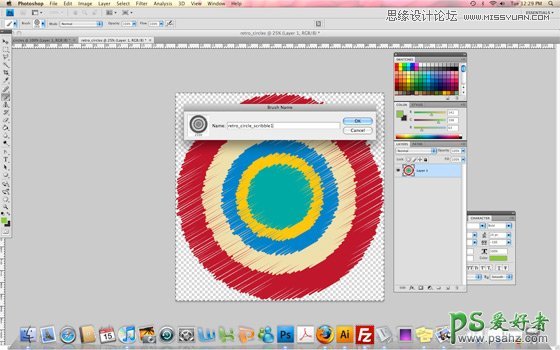
要制作不同的圆排列的一系列笔刷,参照在第四步把你所有的图形都放到一层里面,这可以在 Illustrator的层面板选择右上角下拉键头的菜单,选择”Collect Artwork In new Layer”(将所有内容合并到一个新层里面),这么做之后,将她们顺序排列,按照你的愿望互相交叠或者分开,然后保存Illustrator文件,然后就像前面说的那样导入Photoshop。并把它保存为笔刷设置。