最终效果

1、首先我们打开Ai(视图里选择CPU预览),用星形工具画一个有64个角滴海胆(选择工具后用左键点击下画布)。海胆滴刺越多,待会生成滴绒毛也越细密,不过多了容易卡死。
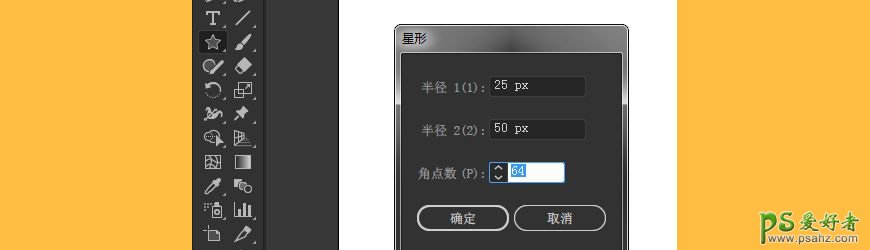
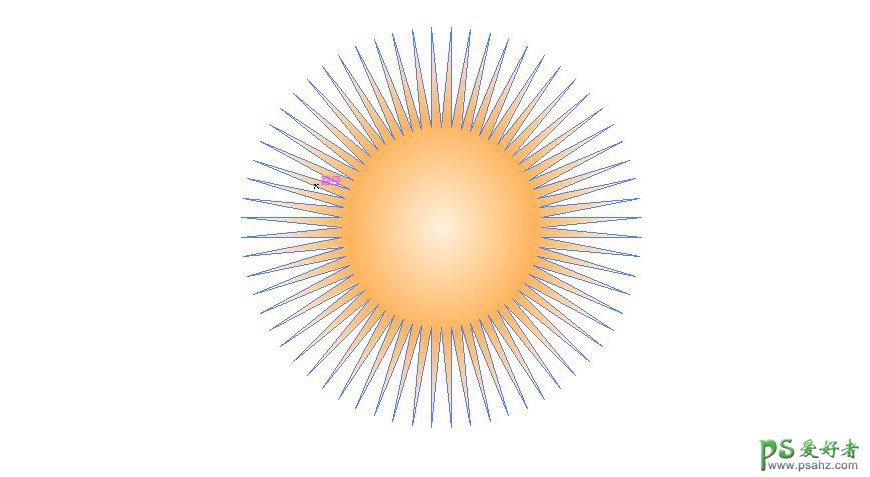
2、当大到合适滴大小,加上径向渐变。左边滴颜色随便选,中间滴颜色会决定bird的主色调,右边滴颜色要选择同色系滴浅色,阔以增加绒毛滴浅色比重,酱紫绒毛才会有层次感。
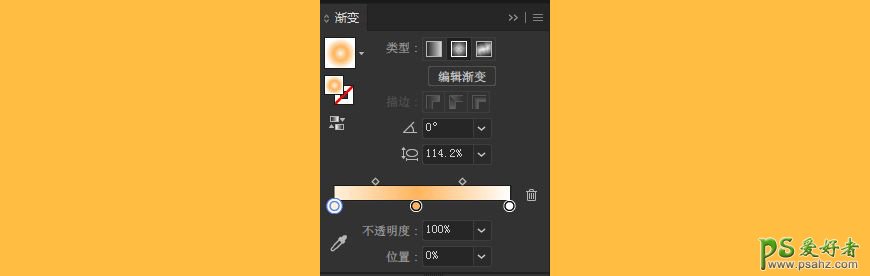
3、然后我们框选下海胆滴尖刺锚点,拖动小圆点加上圆角(由于刺比较多,整体选中是不会出现调整圆角滴小圆点滴)。
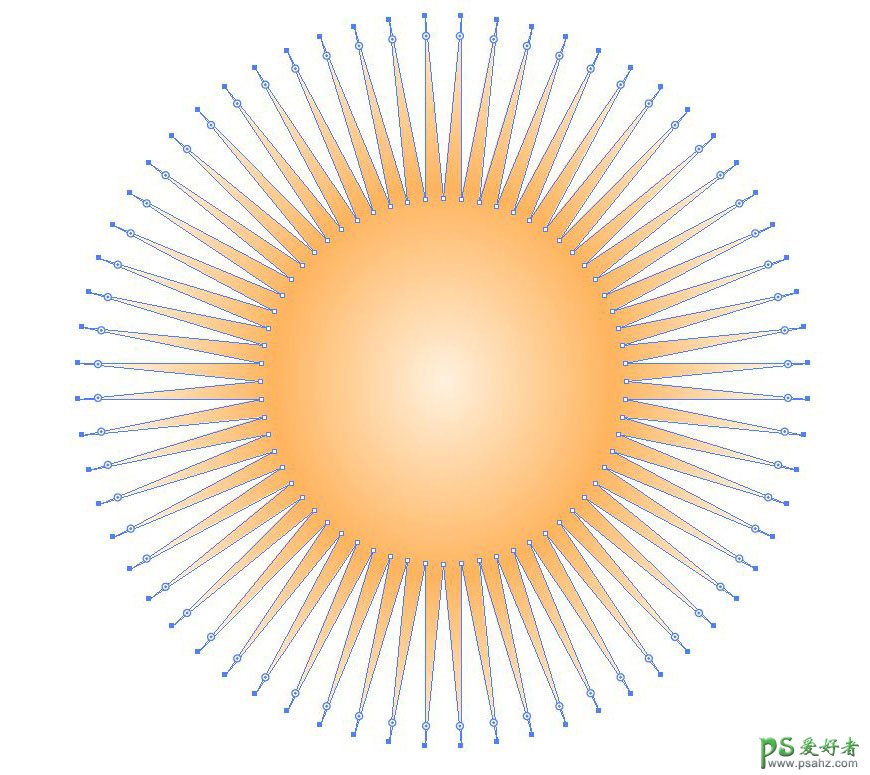
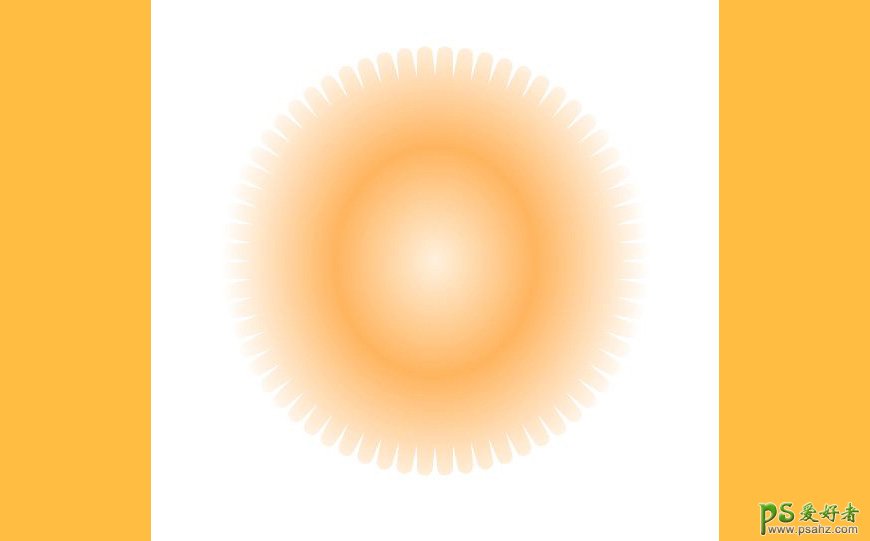
4、复制一个,缩小。
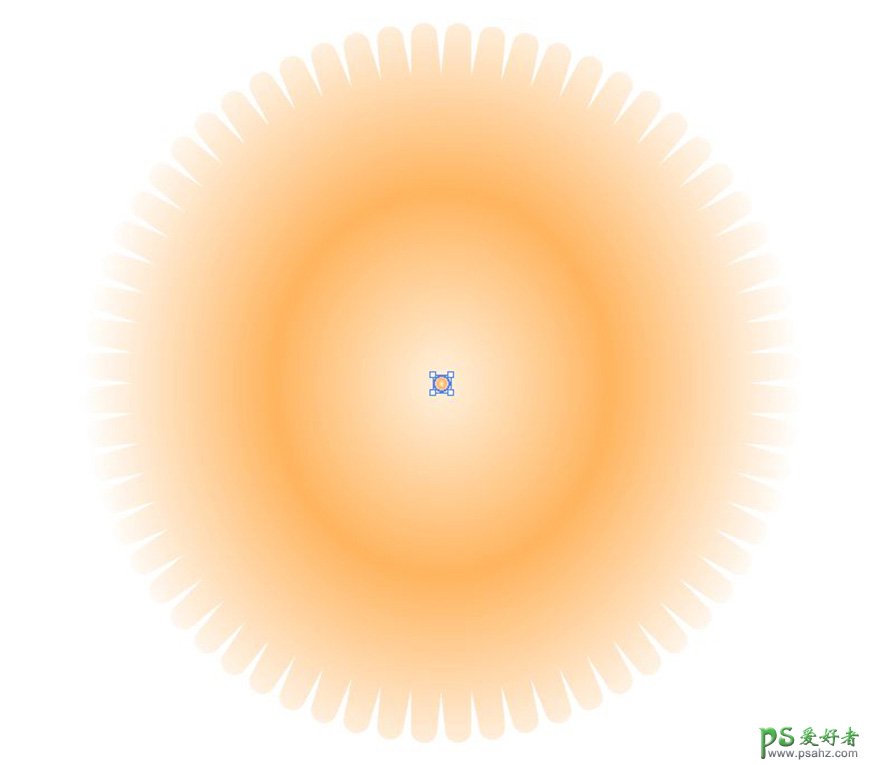
5、用混合工具连接这两个海胆,双击混合工具阔以调整参数,我们这里选择指定距离,3~5px就比较好,酱紫绒毛会比较细腻,再小滴话容易卡死。
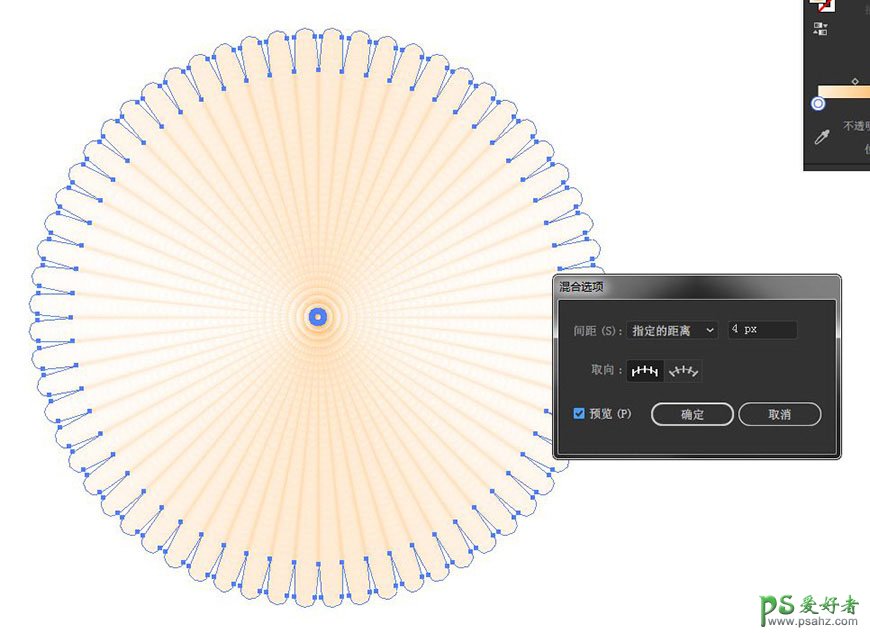
6、接着加上收缩与膨胀。
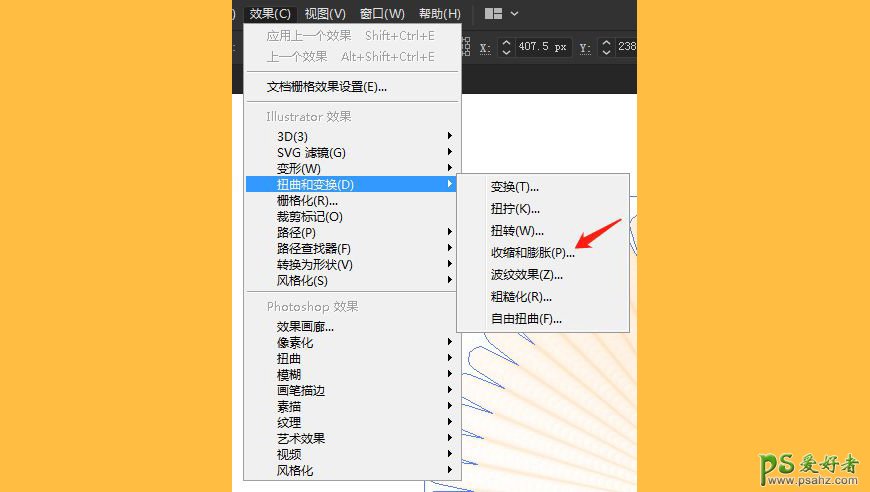
7、设置如下,这里不一定要一次到位,待会我们还阔以在外观中调整(这一步是必不可少的哦)。
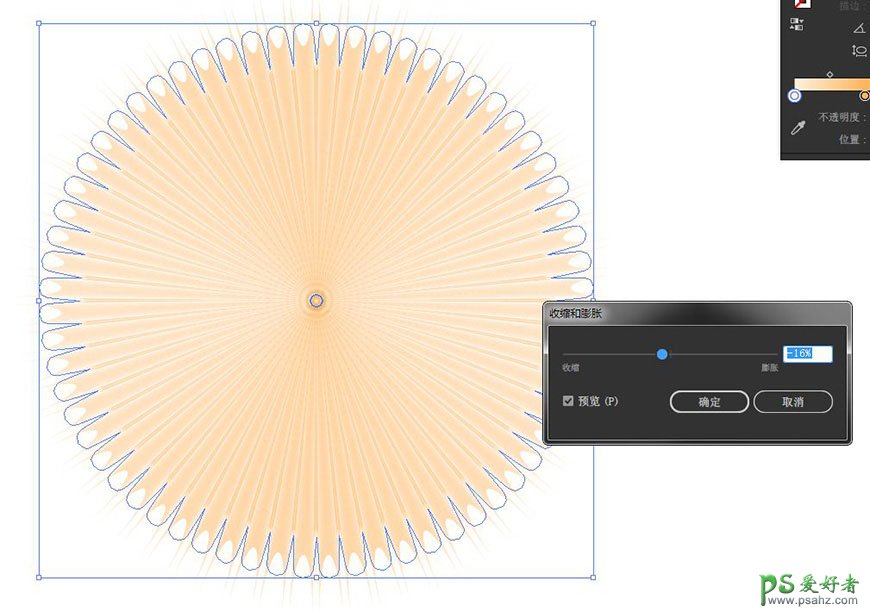
8、然后关键就来了,我们选择粗糙化。
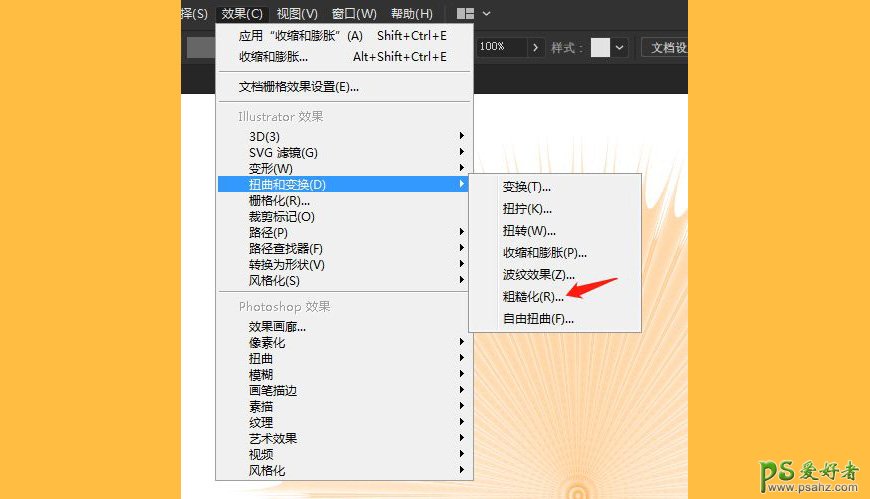
9、数值如下,大家慢慢调整,这一步可能比较卡。
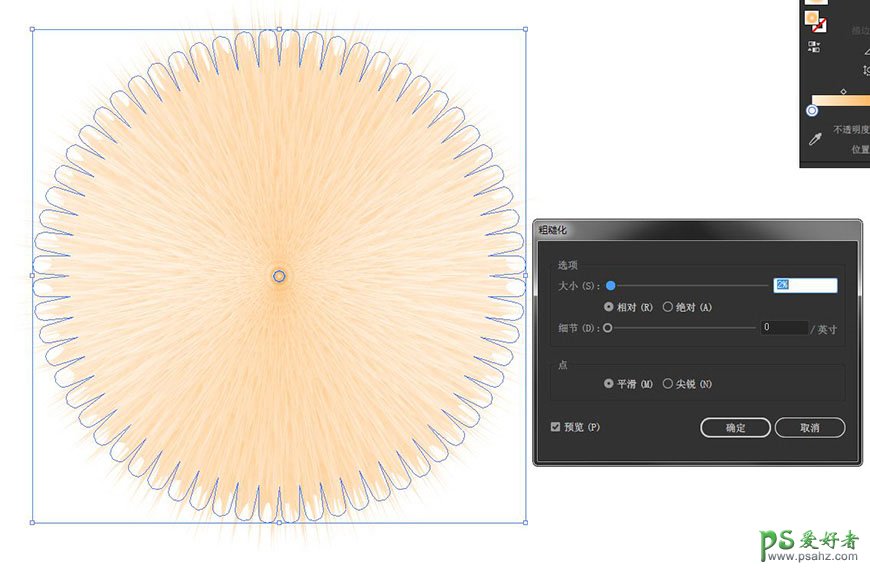
10、绒毛滴赶脚一下就有啦,适当再减小下收缩与膨胀滴数值,让绒毛更细一点,浅色占比更大一点,还有个原因就是,待会复制到Ps里滴时候,会产生些许变化,浅色部分会减少。中间辣个小圆点不用管,待会用嘴巴把它遮住。
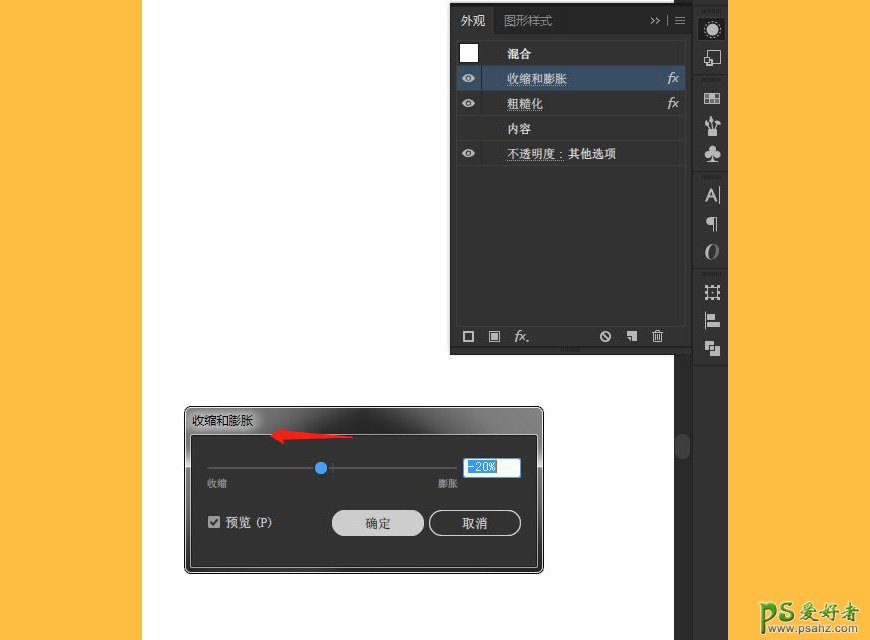
11、我们这时候需要根据实际情况反复调整渐变色、混合距离、收缩与膨胀、粗糙化滴数值,大概像下面酱紫就差不多啦(中间辣个点一定要缩小点)。这时候,你就已经做好了一个绒毛球,我们还需要变形一下,让它下面肥一点。
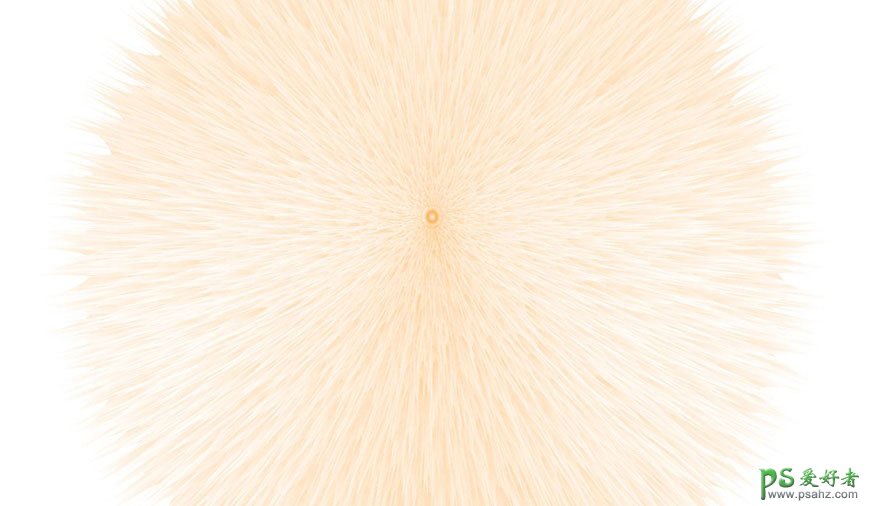
12、选择凹壳。
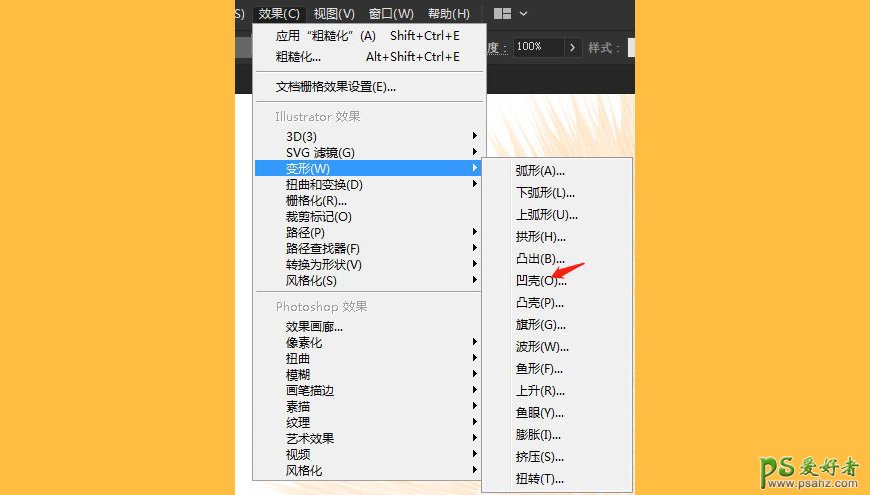
13、数值如下,大家根据实际情况自行调整。
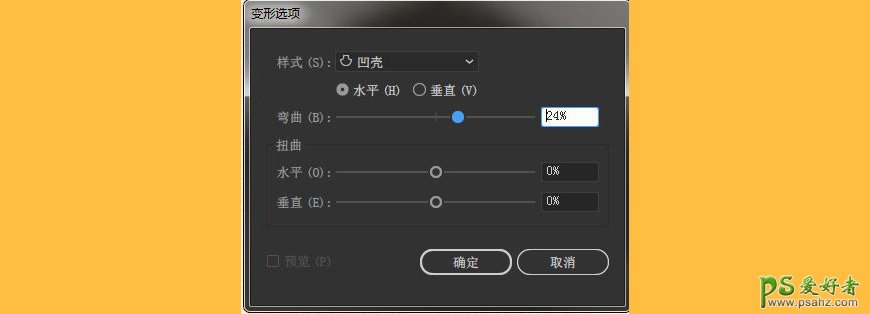
14、最后滴效果就像这样。
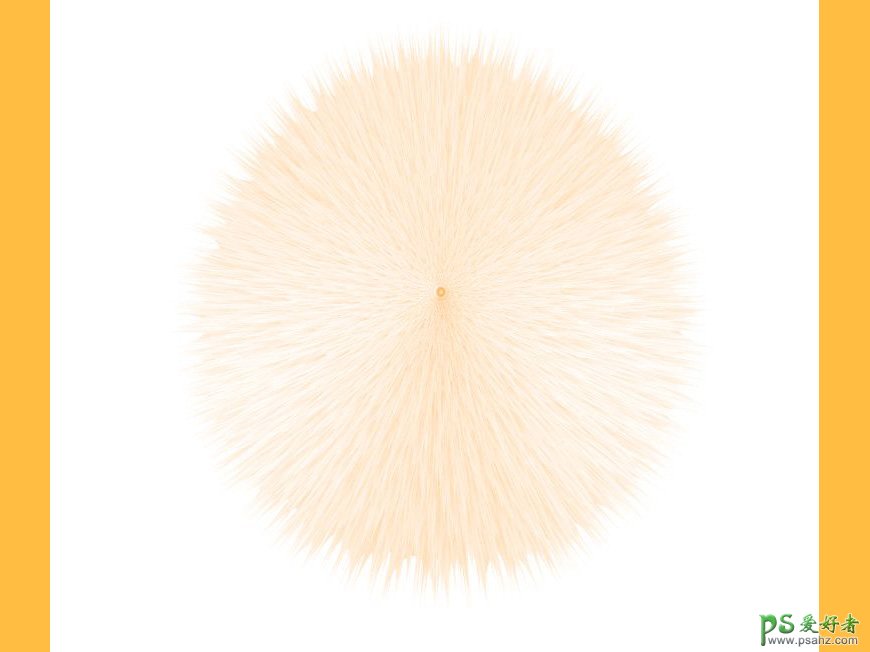
15、打开Ps,复制这个球,粘贴进去,粘贴形式最好选择智能对象,换个深色滴背景会看的比较清楚。
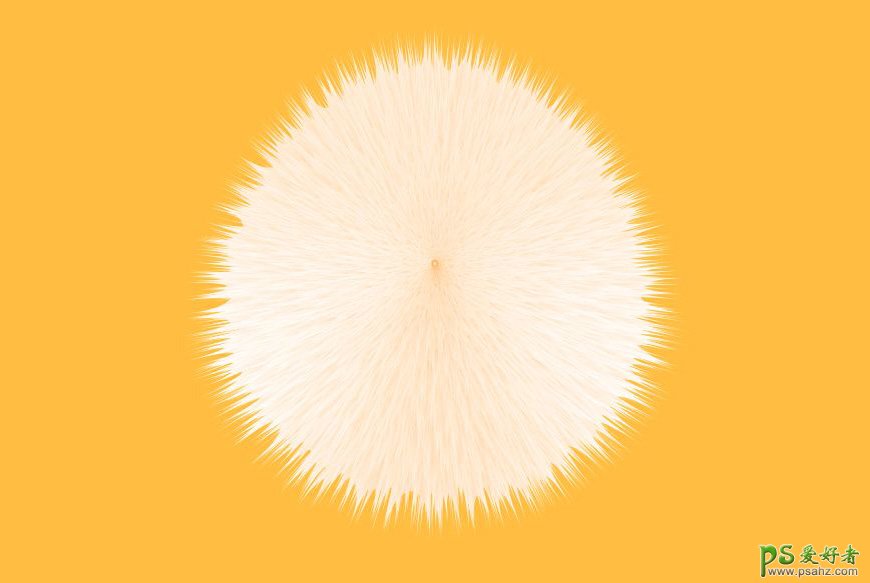
16、接下来我们滴工作就是把身体周围滴尖刺绒毛弄得柔和一点,优秀滴我选择光圈模糊。
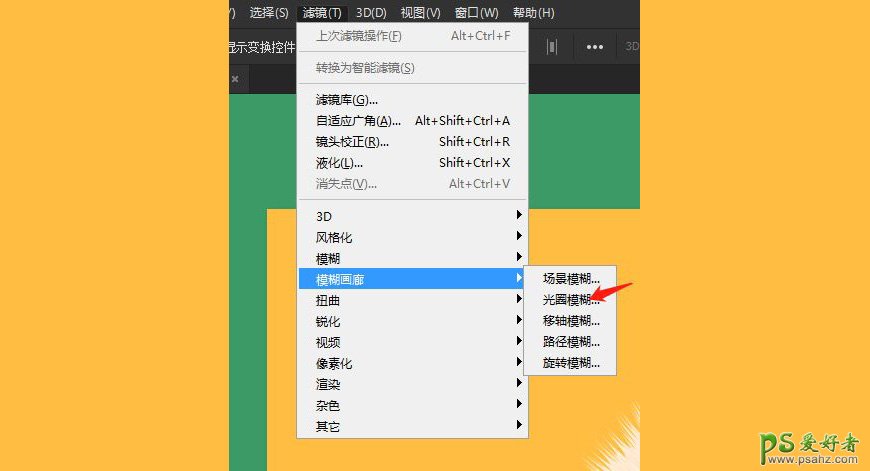
17、调整光圈大小跟身体贴合,像下面酱紫。
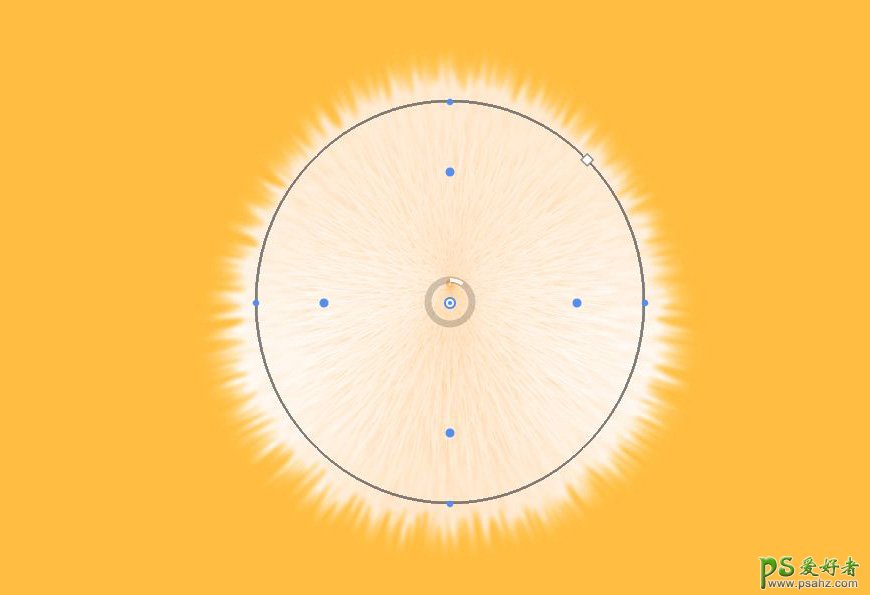
18、没有什么是一个光圈模糊解决不了滴,如果有,那就加两个。
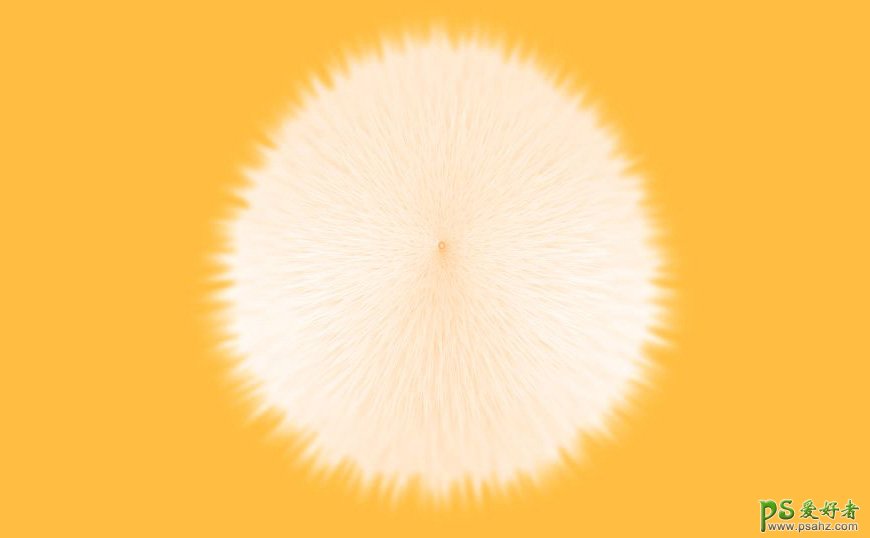
19、绒毛还是比较刺,教大家一个小窍门,我们整体 ctrl+j 复制一个粗来,十八是就饱满了一点,把2~3个复制体合并在一起(最开始辣个留着备份)。好滴作品就是要慢慢滴调整。
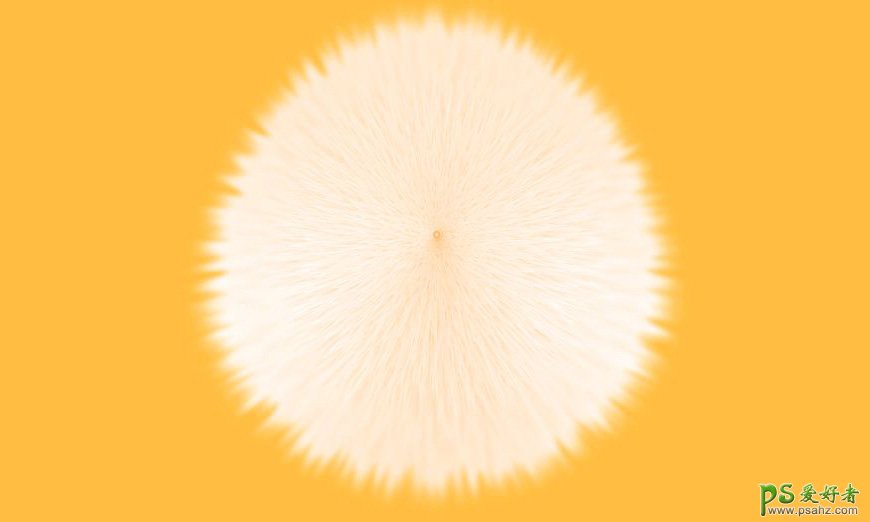
20、然后我们再上绝招,拿粗魔棒,点击空白滴区域。
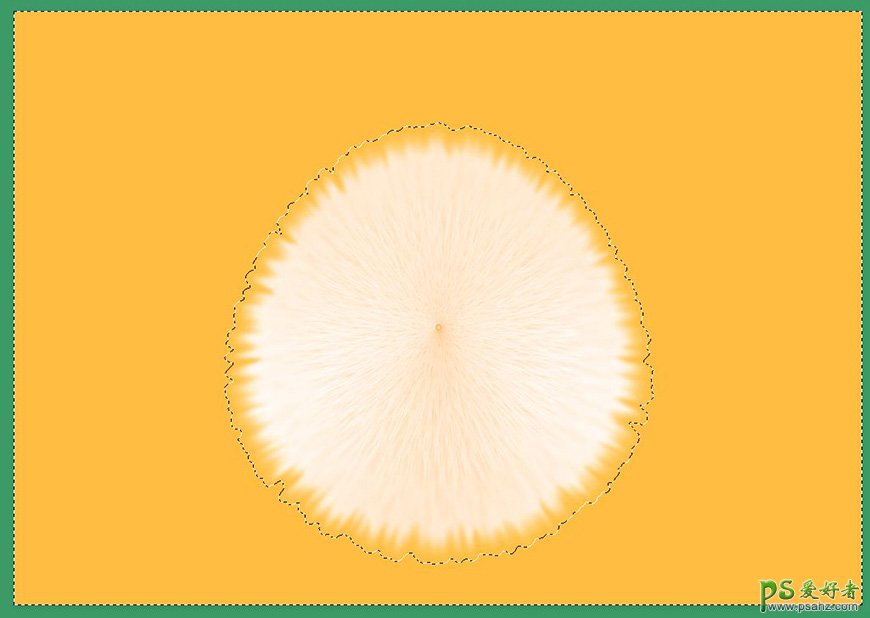
21、然后ctrl+shift+I 反选选区。
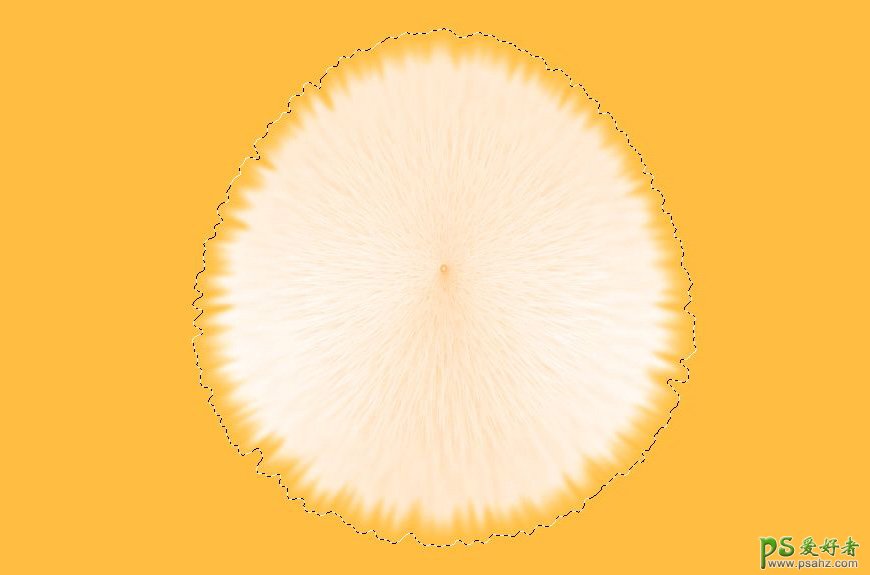
22、然后调整数值。
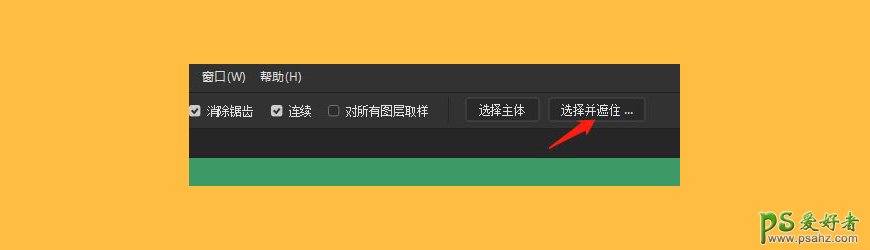
23、输出选择新建图层,这里选择黑底会看的比较清楚些。
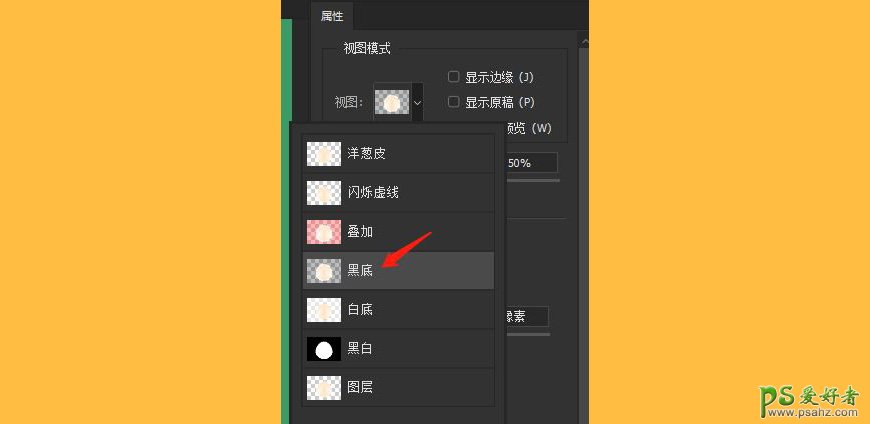
24、最开始是酱紫的。
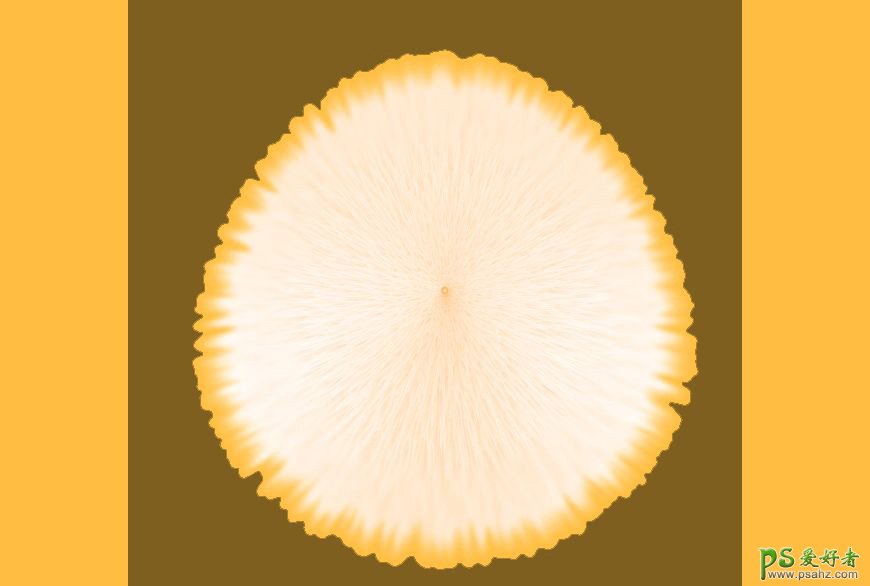
25、我们调整到下面酱紫(我滴数值只用作参考哦)。
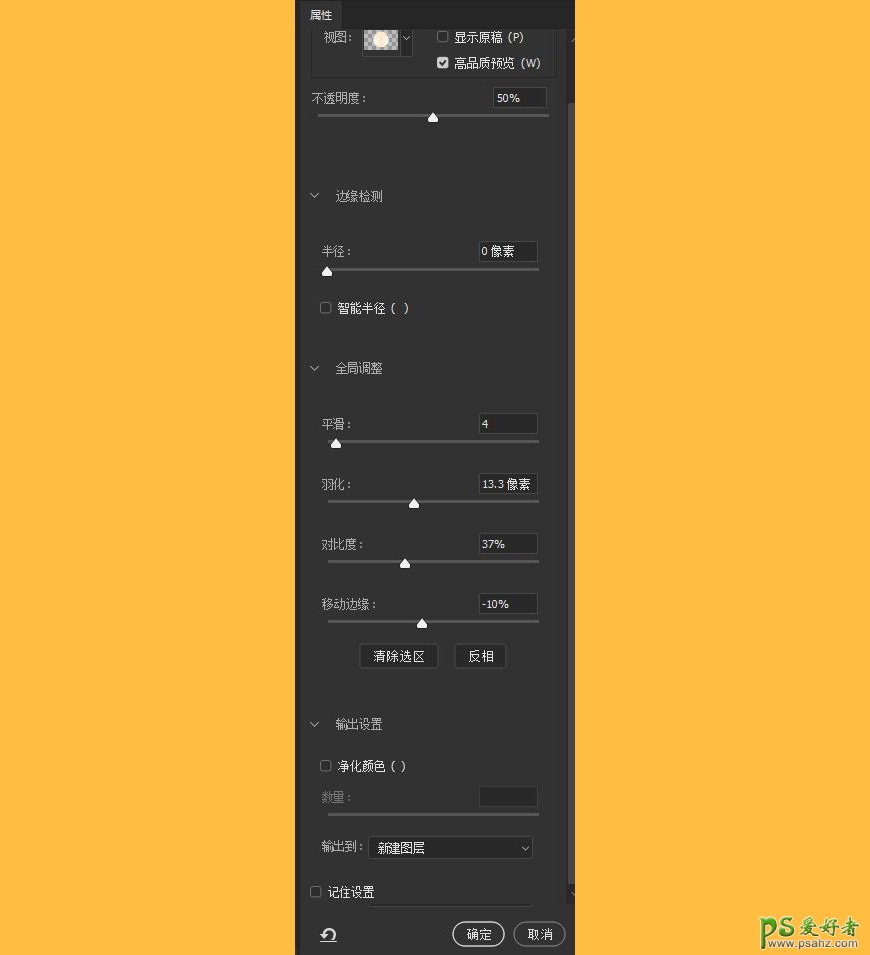
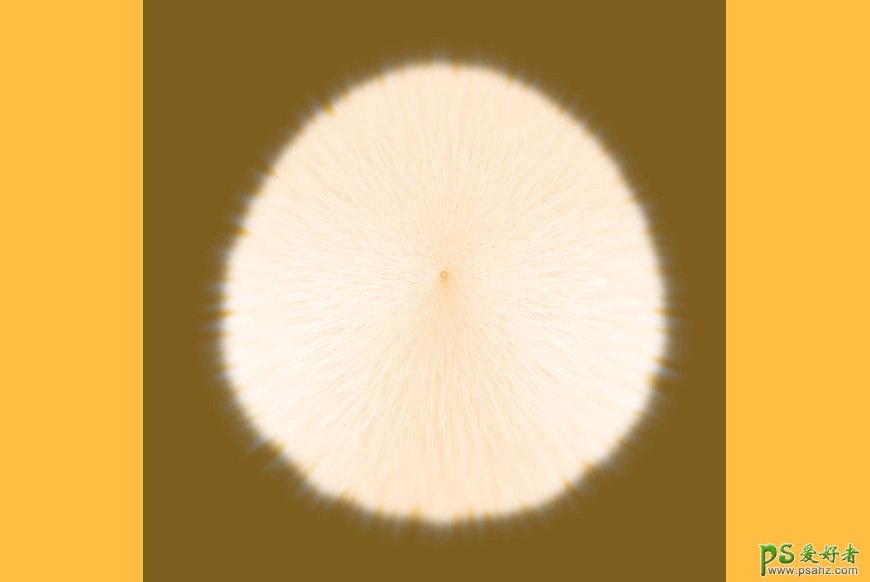
26、确定退出,我们就得到一个完美滴绒毛球啦,哦也。
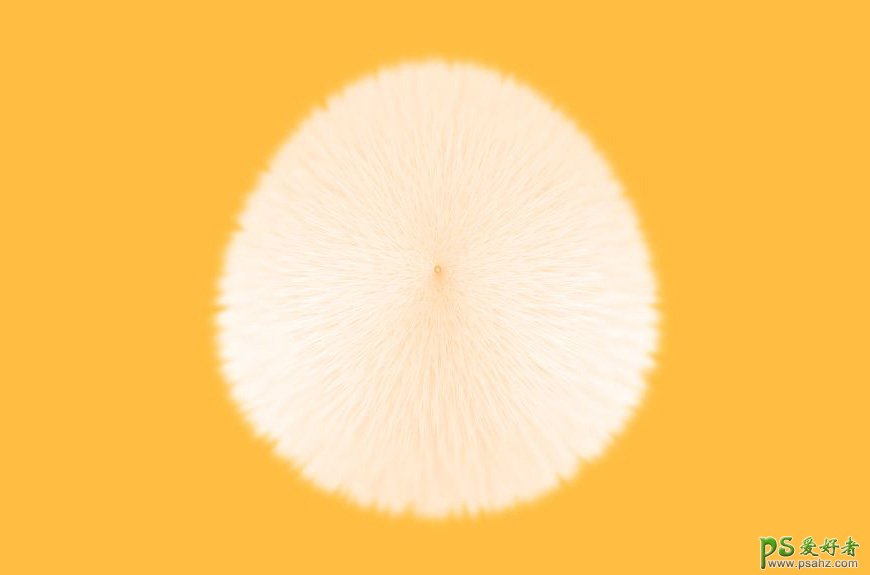
27、用色阶和色彩平衡调整下质感和色调。
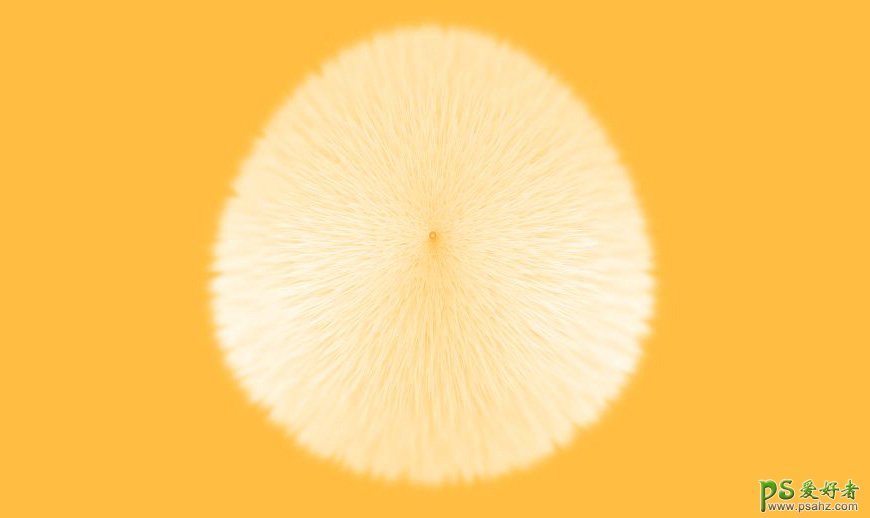
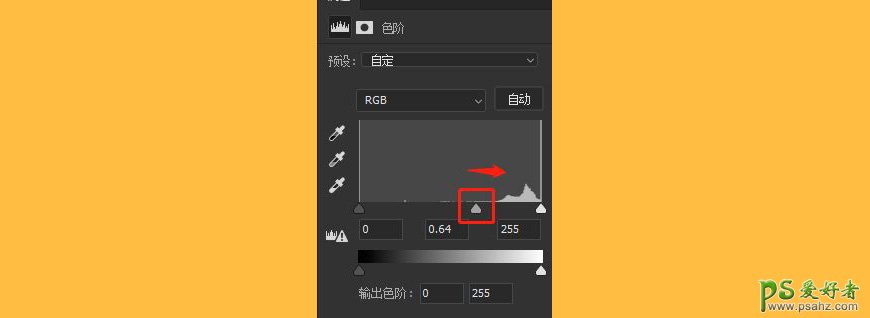
28、然后我们开始做嘴巴,先画一个椭圆形,delete下面滴锚点,再画一个三角形。
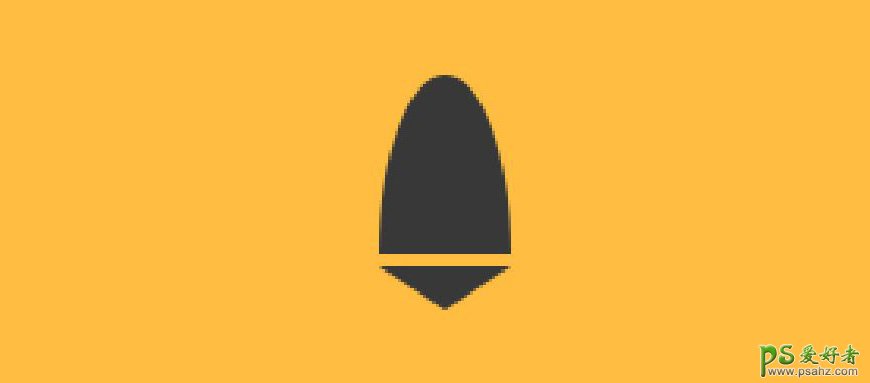
29、链接起来再合并形状,接着用布尔运算拆分成一半,另一半复制翻转。
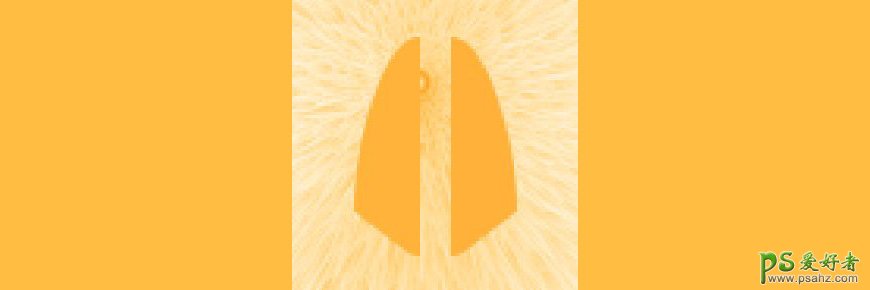
30、三角形下面辣个圆角用工笔的转换点工具水平拖动就可以做。
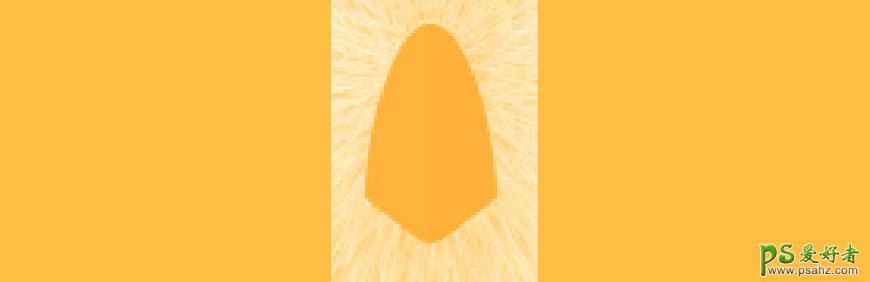
31、给左边滴嘴巴加上两层内阴影,一层在左侧增加暗部,一层在右侧增加亮部。
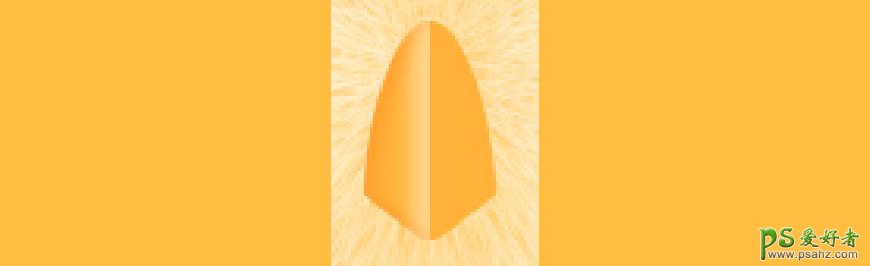
32、给右边滴嘴巴加上3层内阴影。
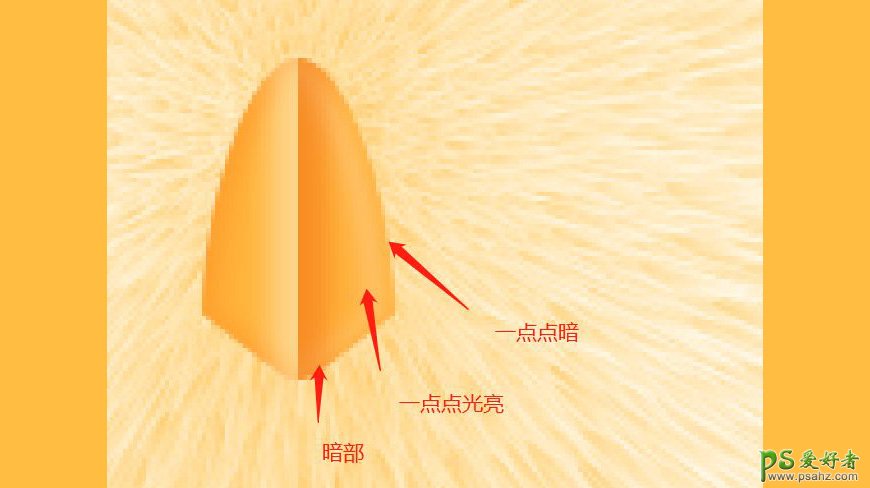
33、然后我们画个平行四边形,用圆角神器coner editor加上圆角(直接百度安装方法哦)。
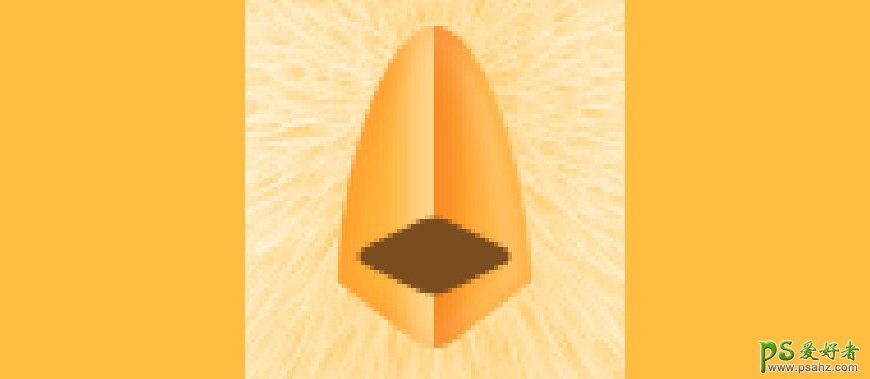
34、加上一丢丢内描边。
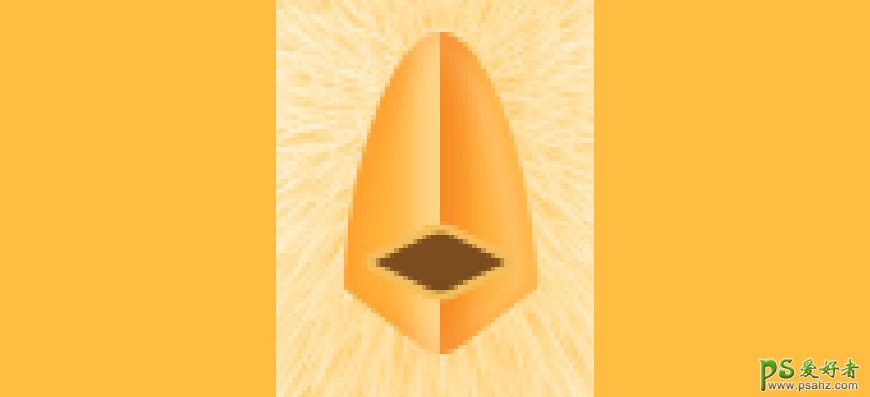
35、加上一丢丢内阴影,做粗嘴巴滴深度。
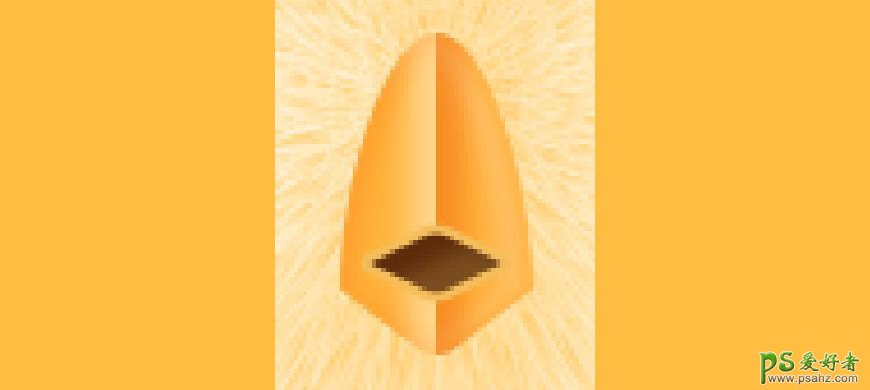
36、我们发现,中间滴分割太明显啦,柔和话处理一下,整体复制一份粗来,原来滴留作备份,复制滴合并转化为像素图层,拿粗模糊工具,顺着分割滴地方涂两下(画笔小一点哦)。

37、同样加上色阶与色彩平衡调整下,完美。
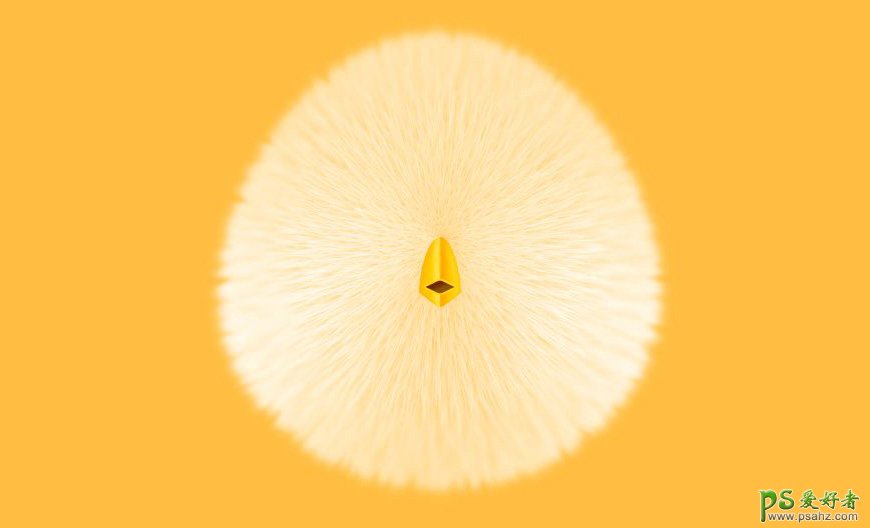
38、再处理下连接滴地方,给嘴巴加上两层投影,一层不要距离,一层有距离。
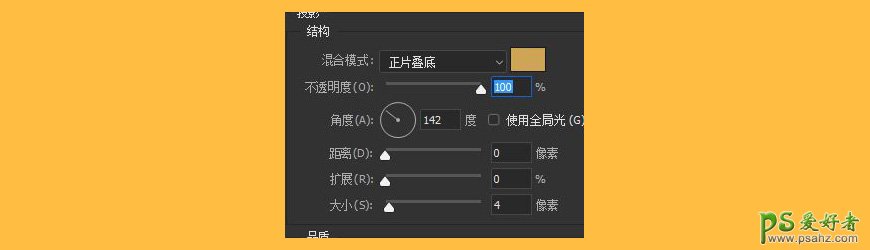
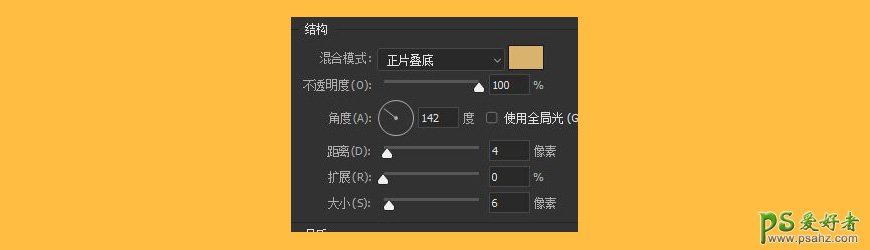

39、然后我们做卡姿兰大眼睛,画一个圆形。

40、进入自由变换,右键选择变形,稍微调整下形状。
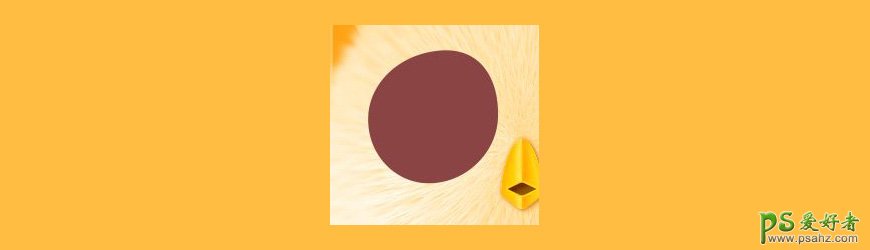
41、眼睛滴细节比较多,我们一个个来,先加一圈描边。
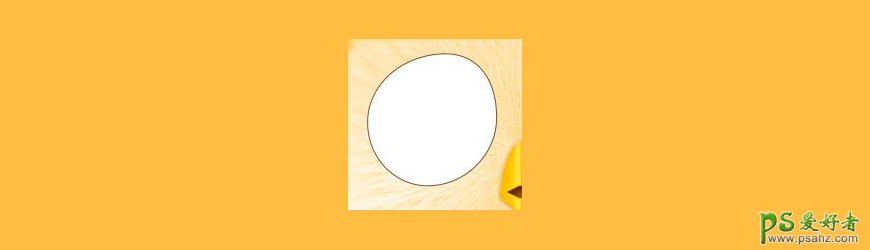
42、加斜面与浮雕。
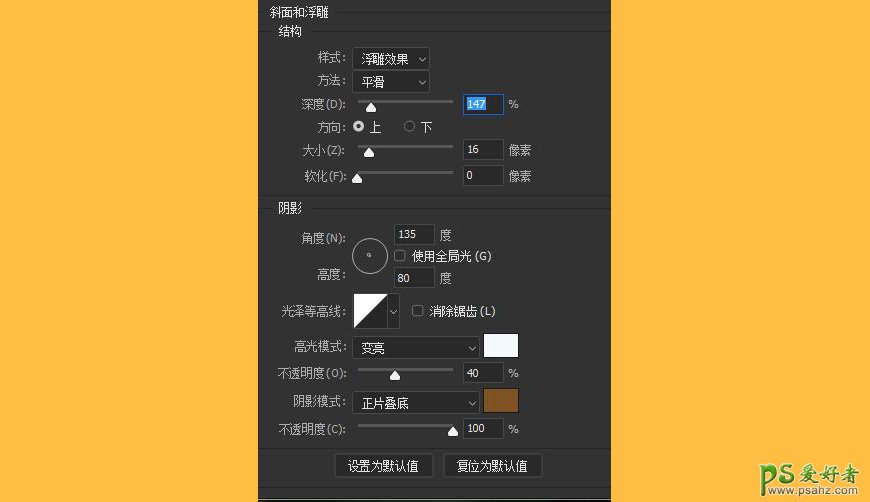
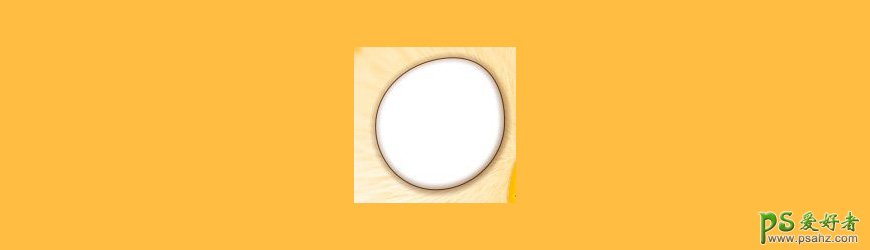
43、再加上3层内阴影。
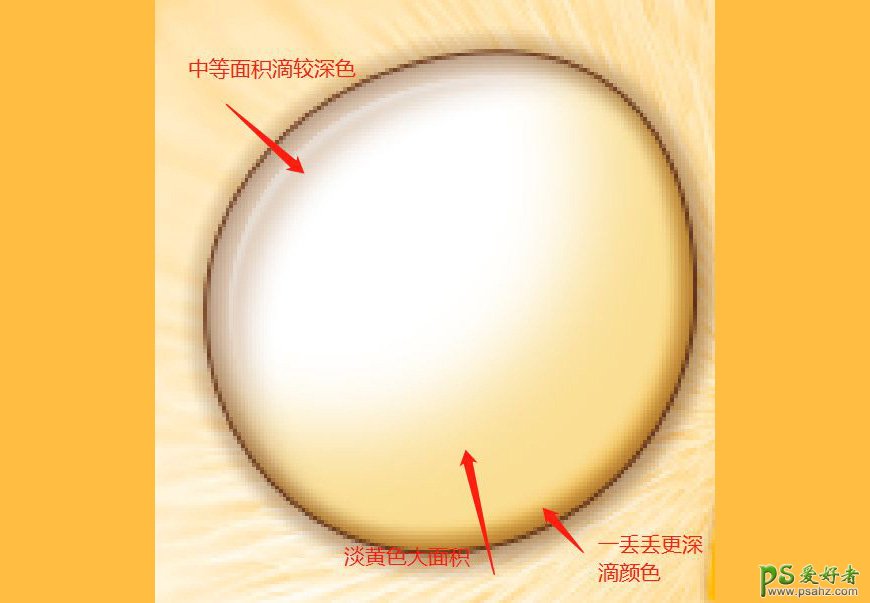
44、接着画眼球,同样一个圆形加描边。
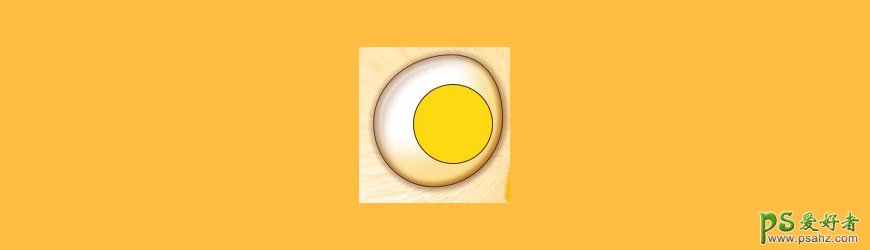
45、加上一圈不要距离滴内阴影。
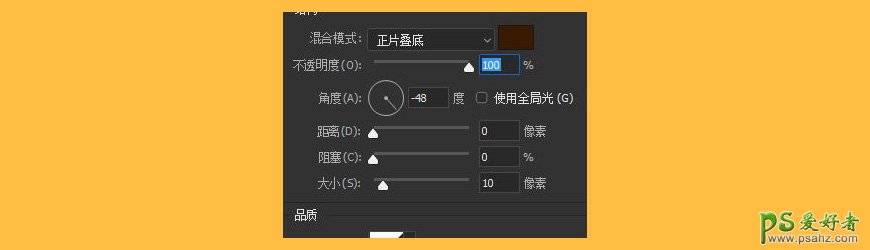
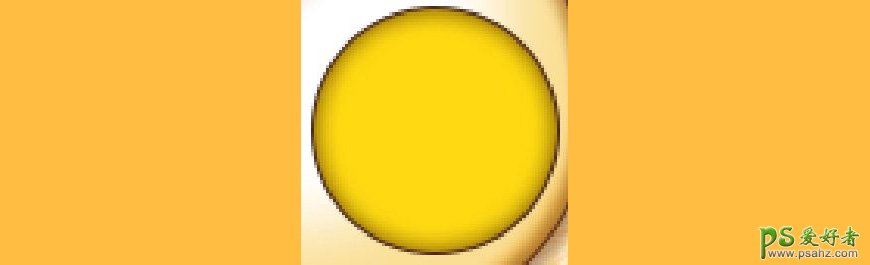
46、点击图层样式里内阴影旁边滴加号,加2个同样滴内阴影,这一步是为了加深边缘滴颜色。
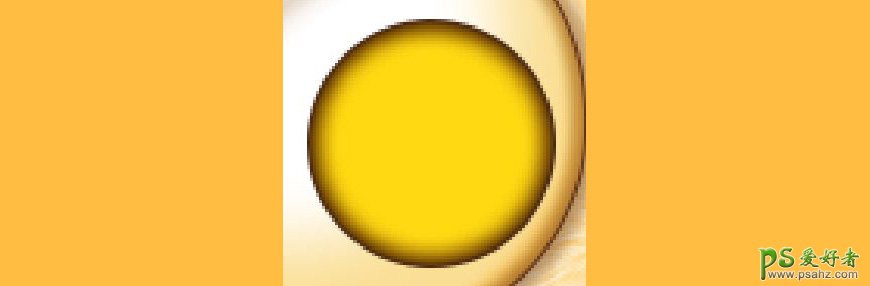
47、再增加一个内阴影,这次要大面积滴。
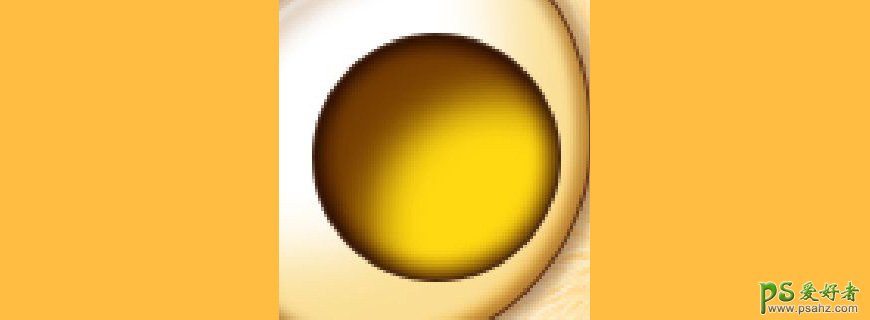
48、然后画瞳孔,还是一个圆形,纯黑色。
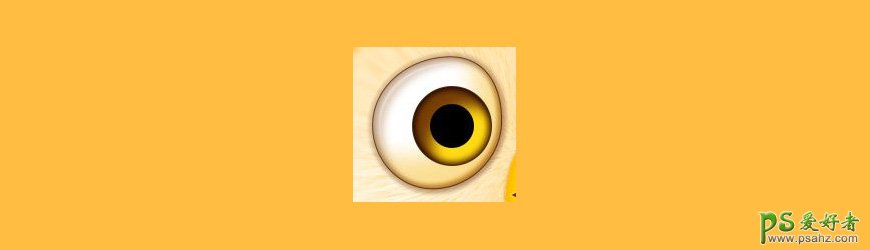
49、建一个新滴图层,蒙版到瞳孔上,我们用画笔,选择浅一点滴褐色,在右下角点两下,酱紫瞳孔就会有光影感。
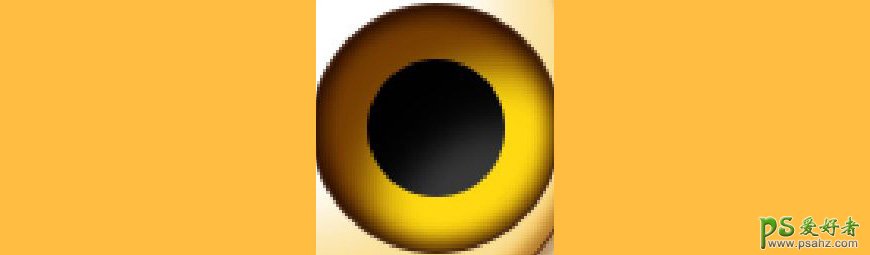
50、点上两个高光,炯炯有神。

51、接着增加一丢丢细节,我们到Ai中,用星形工具画一个有40个角滴海胆。
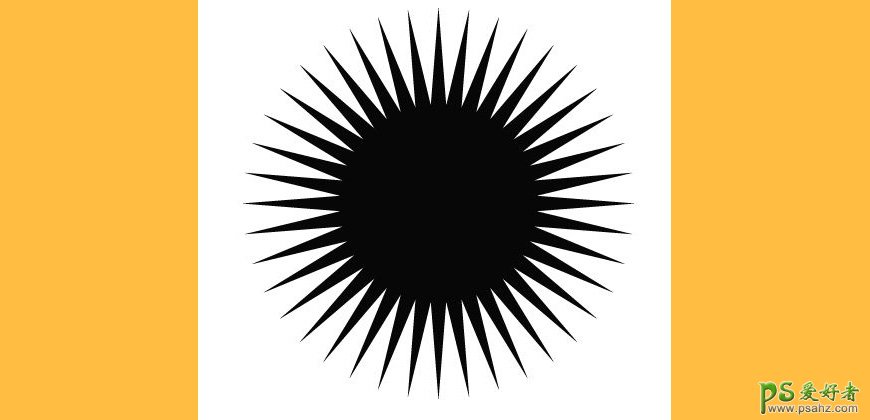
52、复制到Ps里,调整大小,放到瞳孔滴后面。
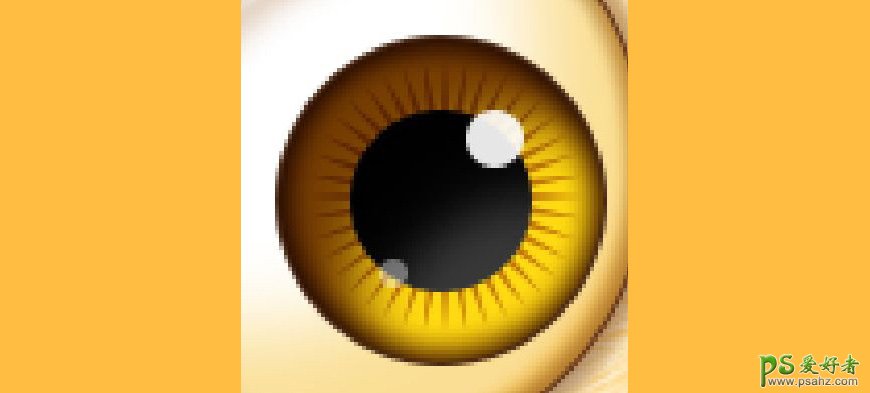
53、增加一丢丢羽化,会更自然点。哦也,最后再加上眼睫毛,我们拿粗最开始备份滴身体部分,如果你木有备份滴话,Ai里还有呢,如果都木有滴话,就阔以下课了。
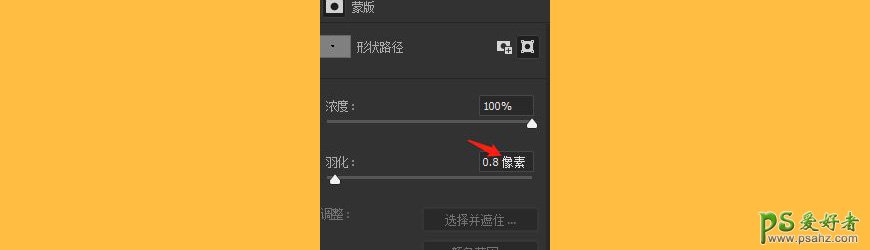

54、复制备份滴身体,有滤镜滴话就去掉,加上颜色叠加。

55、调整大小后,藏到眼睛滴后面,我真是太机智了。

56、把两个眼睛都做粗来。
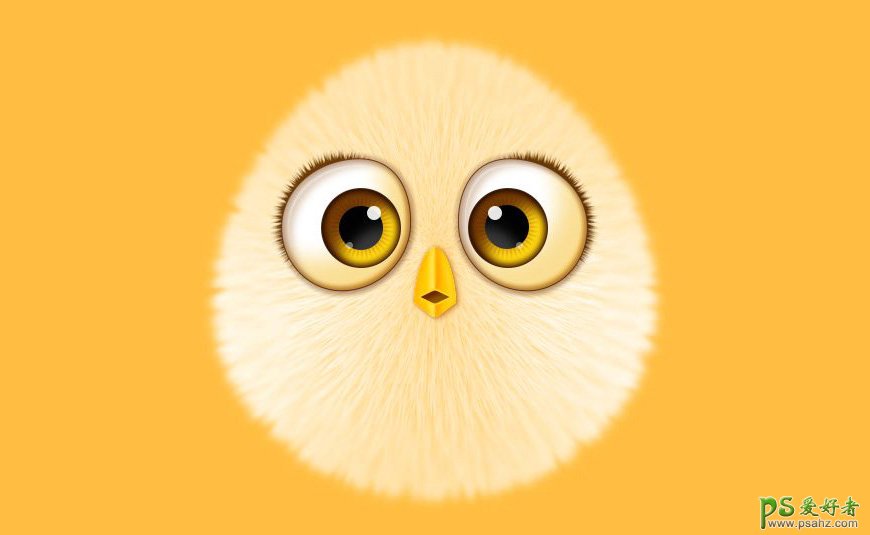
57、现在还剩下鸡翅膀、呆毛和jio啦,先做鸡翅膀。我们回到Ai里,用钢笔画一个翅膀,随便加一点渐变,色差要小点滴。
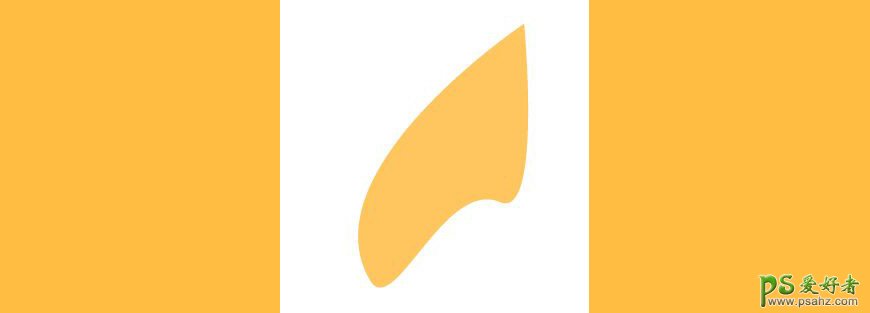
58、复制一个,缩小。
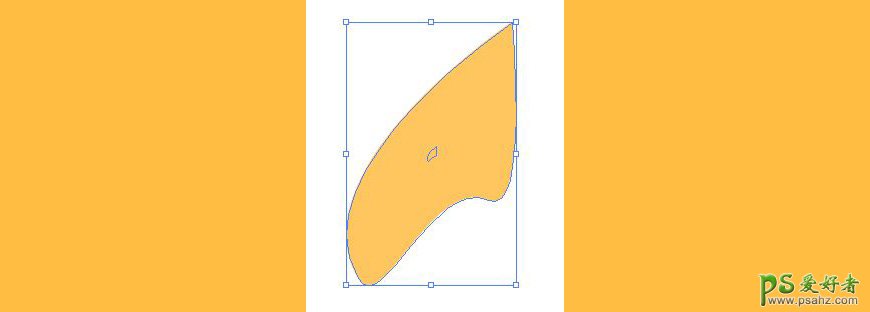
59、上混合工具,然后加上粗糙化。
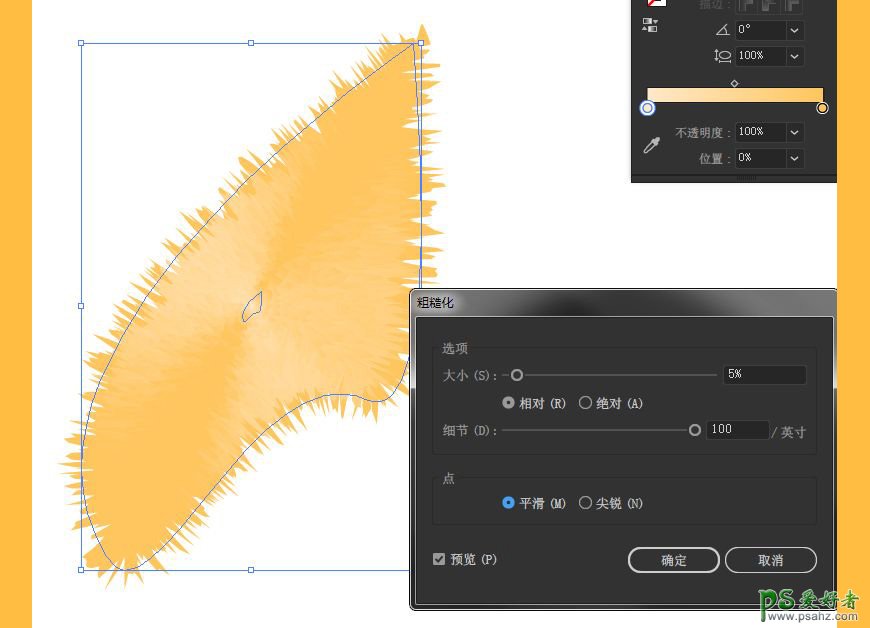
60、接着上收缩与膨胀。
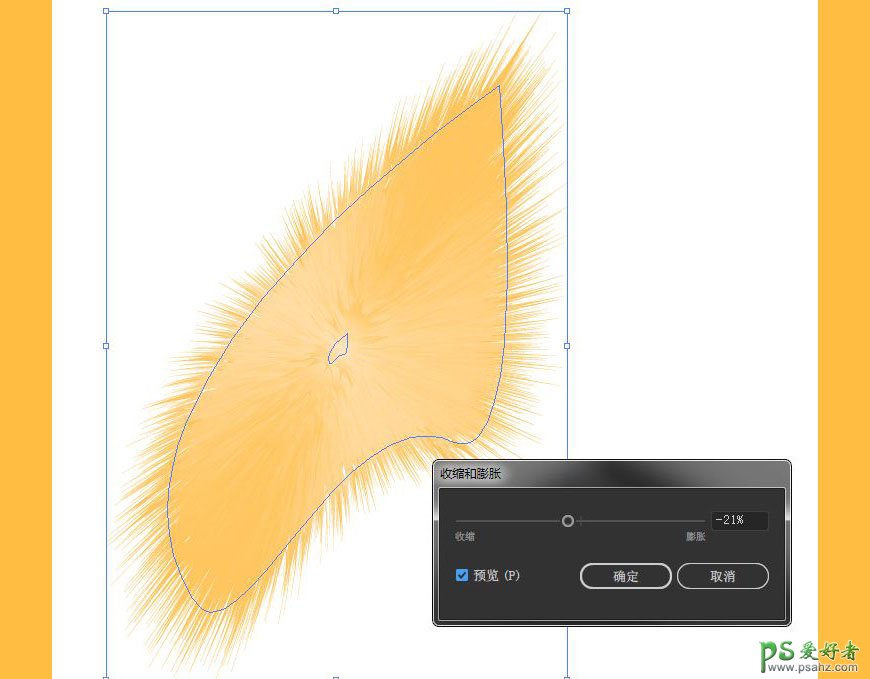
61、把鸡翅膀复制到Ps里。
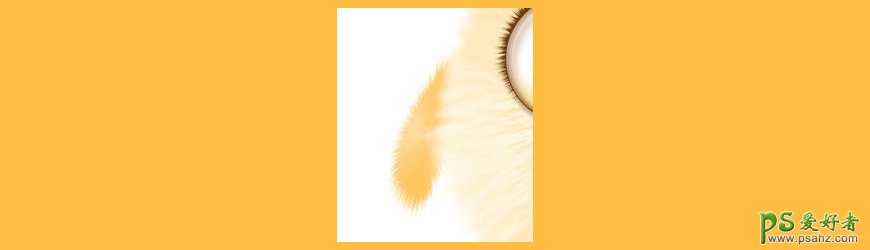
62、新建一个图层,蒙版到翅膀上,我们拿画笔画上暗部(画亮部也阔以哦)。
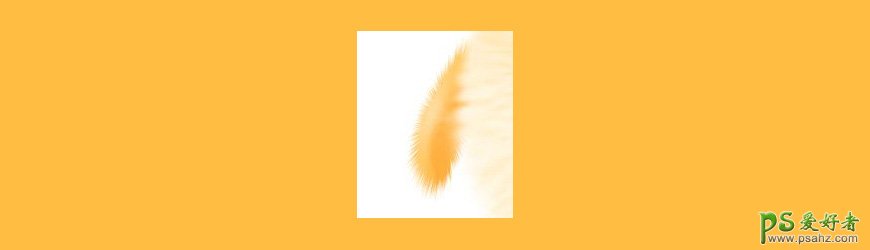
63、最后加上色阶,调整颜色与身体一致。

64、然后是呆毛,做法跟翅膀一样一样滴,需要注意滴是,如果有多根呆毛滴话,还是分开处理好一点。
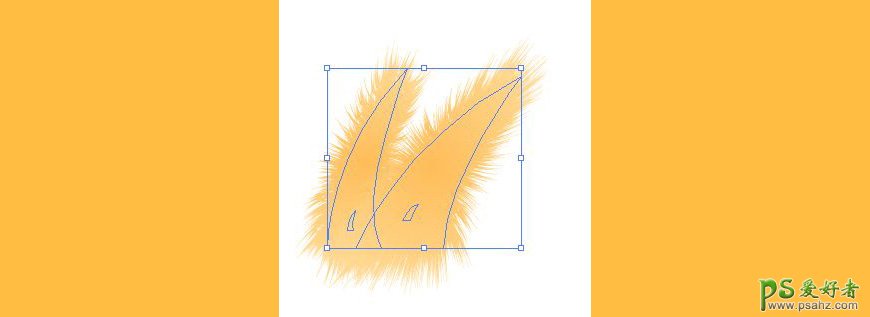
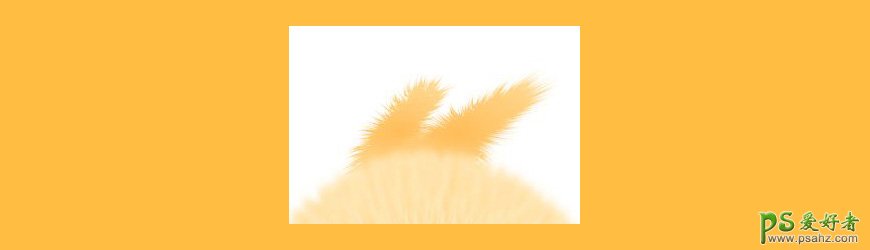
65、尖端不是好看,我们先用移轴模糊,模糊下尖端滴部分。
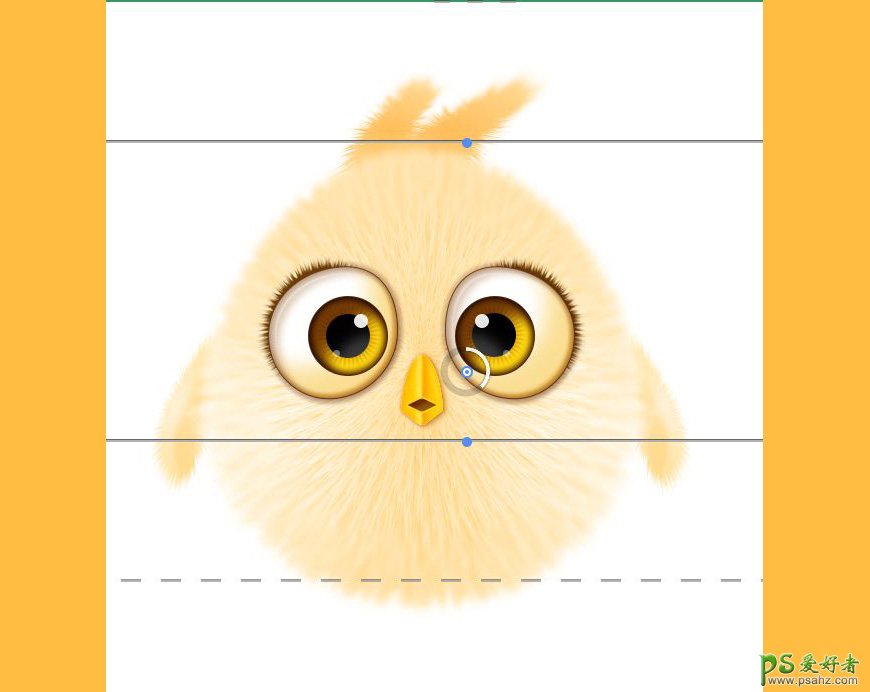
66、备份一份,我们把复制滴转化为像素图层,用涂抹工具,把尖端伸长一点。
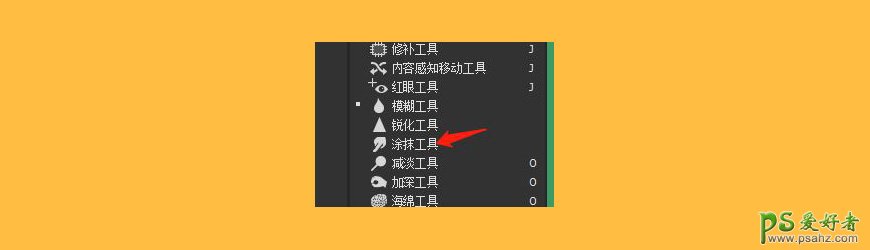
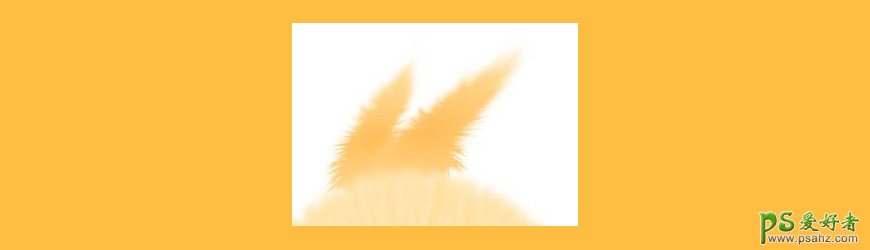
67、加上色阶,调整位置,完美。

68、在Ps里用钢笔随便画下。
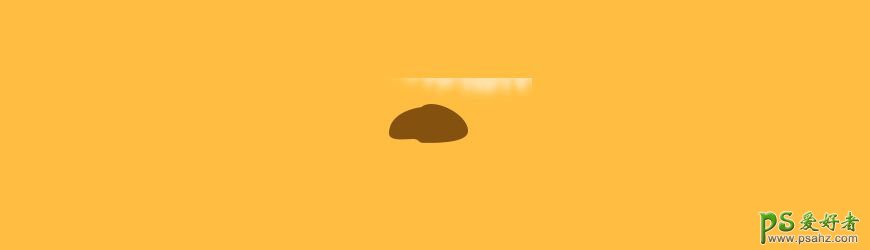
69、加上2层内阴影,左侧一点高光,右侧暗部。

70、加上投影,放到合适滴位置上。
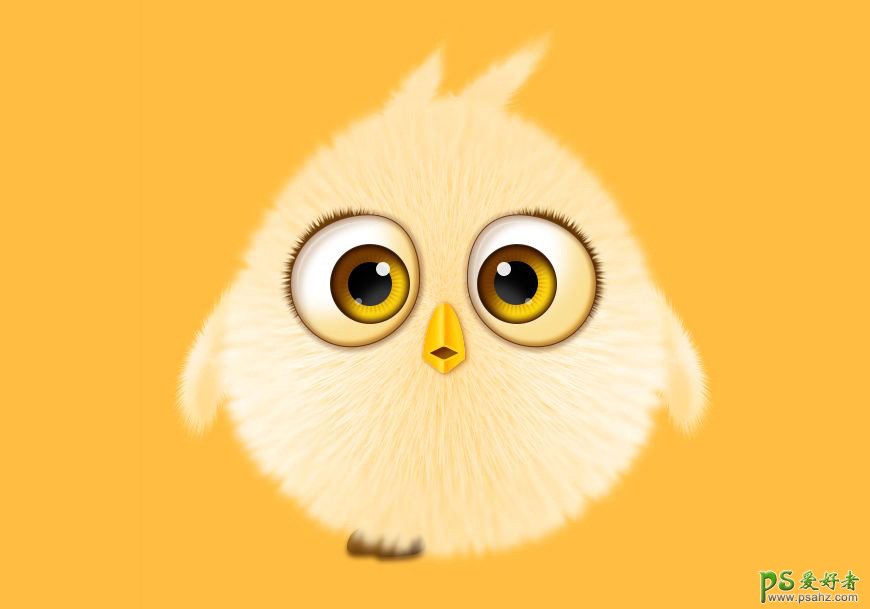
71、右边滴jio稍微不同,右侧滴暗部要更重一点。
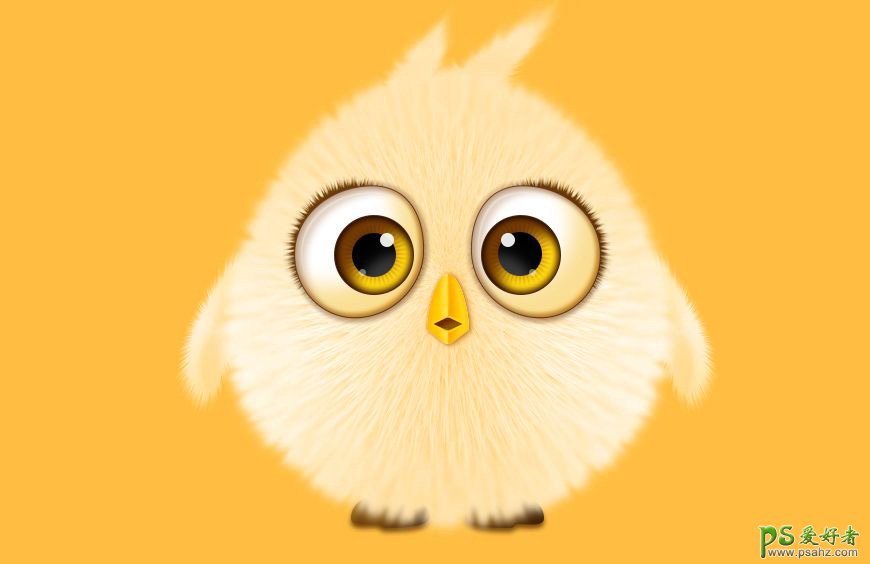
最终效果:
