最终效果

最终效果

1、打开素材图片,创建可选颜色调整图层,对绿色进行调整,参数及效果如下图。这一步把图片中的绿色稍微加深一点。
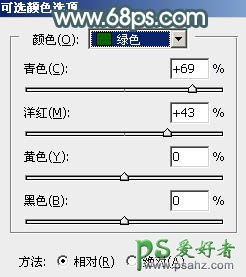
<图1>

<图2>
2、创建可选颜色调整图层,对红、黄、绿进行调整,参数设置如图3 - 5,效果如图6。这一步主要加强图片中的暖色。
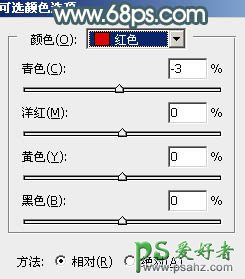
<图3>
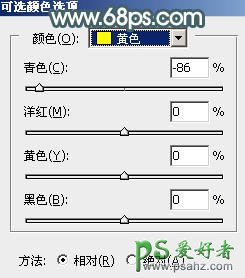
<图4>
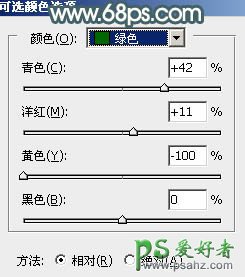
<图5>

<图6>
3、创建色相/饱和度调整图层,选择绿色,用吸管吸取草地的颜色再调整,参数及效果如下图。这一步把草地的绿色转为青蓝色。

<图7>

<图8>
4、创建可选颜色调整图层,对红、黄、绿、青进行调整,参数设置如图9 - 12,效果如图13。这一步给图片增加橙红色,同上把青蓝色调淡。
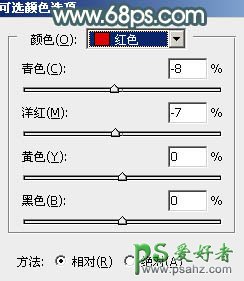
<图9>
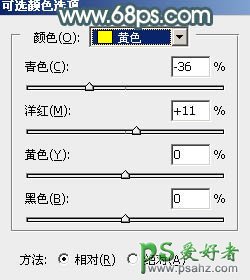
<图10>
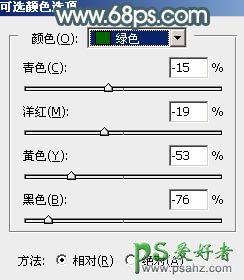
<图11>
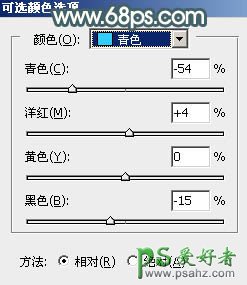
<图12>

<图13>
5、创建曲线调整图层,对RGB、蓝通道进行调整,参数及效果如下图。这一步把主色调淡,并增加蓝色。
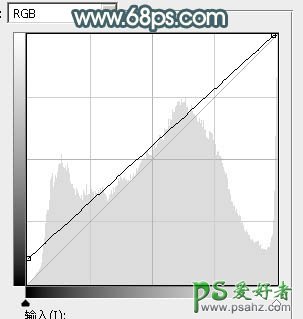
<图14>
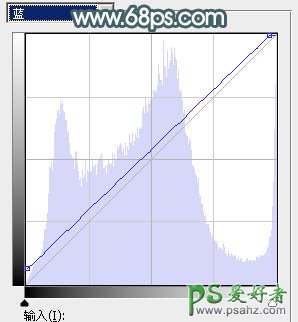
<图15>

<图16>
6、创建可选颜色调整图层,对红、黄、绿、青、蓝、白、中性色进行调整,参数设置如图17 - 23,效果如图24。这一步主要给图片增加淡青色。
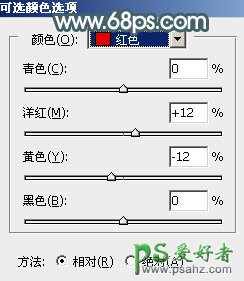
<图17>
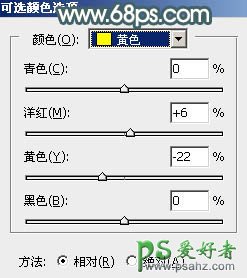
<图18>
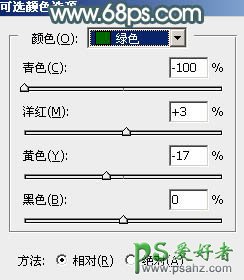
<图19>
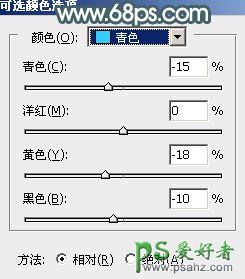
<图20>
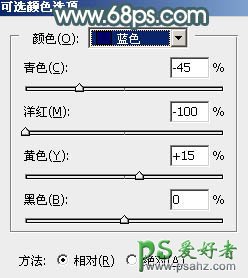
<图21>
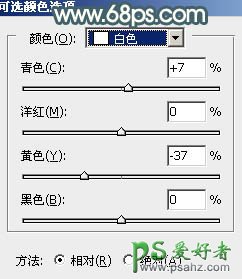
<图22>
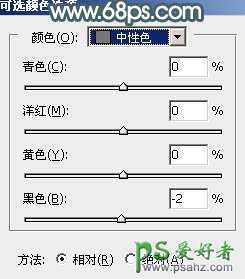
<图23>

<图24>
7、按Ctrl + J 把当前可选颜色调整图层复制一层,不透明度改为:20%,效果如下图。

<图25>
8、创建色相/饱和度调整图层,对红色进行调整,参数及效果如下图。这一步把红色转为红褐色。
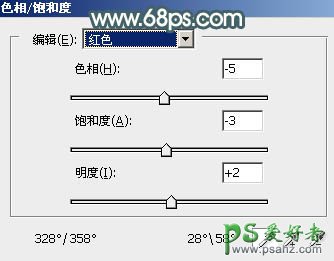
<图26>

<图27>
9、按Ctrl + J 把当前色相/饱和度调整图层复制一层。

<图28>
10、创建曲线调整图层,对红,蓝通道进行调整,参数及效果如下图。这一步主要给图片高光部分增加淡蓝色。
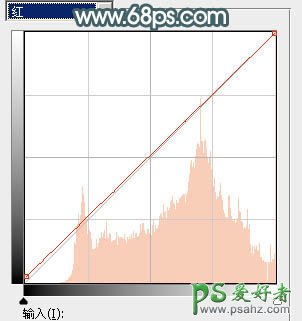
<图29>
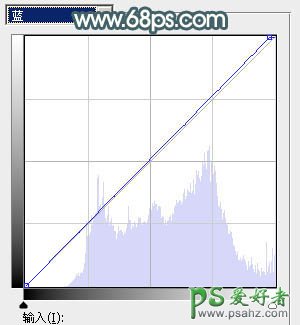
<图30>

<图31>
11、新建一个图层,根据个人喜好给图片局部增加一点高光。

<图32>
12、新建一个图层,按Ctrl + Alt + Shift + E 盖印图层,用模糊工具把背景局部稍微模糊处理。

<图33>
13、把背景图层复制一层,按Ctrl + Shift + ] 置顶,按住Alt键添加图层蒙版,用白色画笔把人物脸部及肤色部分擦出来,确定后把图层不透明度改为:50%,效果如下图。

<图34>
14、微调一下人物肤色,再把整体调红润一点,效果如下图。

<图35>
最后调整一下整体颜色,完成最终效果。
